معرفی نرم افزار
Adobe Photoshop Lightroom یکی از نرم افزارهای نسبتا جدید و پرکاربرد برای عکاسان است. در واقع نرم افزاری است که باعث سردرگمی در میان عکاسان شده است. چرا که این نرم افزار که نام فتوشاپ را نیز در اسم خود دارد، آیا همان قابلیت های فتوشاپ را داراست. یا اینکه چه برتری می تواند نسبت به فتوشاپ داشته باشد. این برنامه ترکیبی از امکانات مدیریت و دسته بندی برنامه Adobe Bridge و پلاگین ویرایشگر فایل های خام فتوشاپ یا همان Adobe Camera RAW است. ترکیب امکانات این دو برنامه باهم باعث پیدایش برنامه ای شده است که هم امکان دسته بندی، مدیریت و نمایش عکس ها را فراهم کرده است و هم دسترسی ویرایش و پردازش فایل خام و خروجی گرفتن از آن را در اختیار کاربر گذاشته است.
لایت روم یکی دیگر از نرم افزارهای قدرمتند و محبوب شرکت ادوبی است که با وجود سن کم حضور، به دلیل امکانات قوی که دارد باعث شده است که بسیاری از عکاسان این نرم افزار را برای ویرایش عکس های خود ترجیح دهند. جالب است بدانید علاوه بر داشتن امکانات قوی، این نرم افزار آنقدر ساده طزاحی شده است که تقریبا هر عکاسی فارق از حرفه ای و آماتور، به راحتی می توانند از آن استفاده کنند و آن را یاد بگیرند. به همین دلیل ممکن است از بسیاری از آموزشگاه ها و مدرسین شنیده باشید که در زمان کوتاهی این نرم افزار کاربردی را خواهید آموخت و می توانید به خوبی از امکانات آن بهره ببرید.
کاربری و ابزار در لایت روم و فتوشاپ
بخشی از ابزارهایی که برای ویرایش و تصحیح تصاویر در لایتروم وجود دارد به شرح زیر است:
- Histogram
- Basic
- Tone Curve
- HSL / Color / B&W
- Split Toning
- Detail
- Lens Corrections
- Effects
- Camera Calibration
فهرست ابزارهای ویرایشی موجود در لایت روم مجموعه کاملی برای پوشش اصلاحات و تنظیم تصاویر است. همانطور که گفته شد، در لایت روم می توانید مجموعه اصلاحاتی که بر روی یک تصویر انجام داده اید را ذخیره و در فایل های دیگر نیز اجرا کنید.
آموزش وارد کردن تصاویر در لایت روم
اولین چیزی که در لایت روم با وصل کردن کارت حافظه خواهید دید .صفحه ای شامل تصاویر کوچک از تمام عکس های کارت حافظه است.
توجه: می توانید دوربین خود را نیز مستقیما به برنامه وصل کنید- اگرچه بهتر است از یک کارت حافظه خوان (card reader) استفاده کنید تا اینکه دوربین را مستقیما به کامپیوتر وصل کنید. اگر باطری دوربین در حین وارد کردن تصاویر تمام شود، ممکن است کارت حافظه بسوزد و تصاویر خراب شده یا از بین بروند.
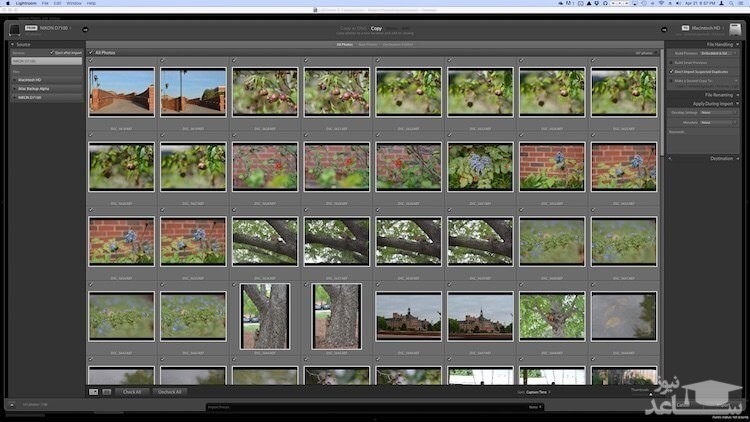
از بالای صفحه، گزینه ی Copy را انتخاب کنید. همانطور که حدس می زنید، این گزینه عکس ها را از کامپیوتر کپی کرده و به کاتالوگ لایت روم اضافه می کند تا بعدا بتوانید آنها را ویرایش کنید.
- از سمت راست باید گزینه ی Destination را انتخاب کنید تا برنامه بداند تصاویر اصلی را کجا ذخیره کند. می توانید جای خاصی را در کامپیوتر انتخاب کنید یا این کار به عهده لایت روم بگذارید. همچنین می توانید نام عکس ها را زمانی که وارد نرم افزار می شوند تغییر دهید، ویرایش های خاصی بر روی تمامی آنها انجام دهید (که Develop Settings یا تنظیمات پیشرفته نام دارند)، یا عبارات کلیدی مانند “عروسی” یا “مسافرت” برای آنها تعیین کنید. لازم نیست نگران این موارد باشید، به شما اطمینان می دهم همه چیز خوب پیش خواهد رفت.
- انتخاب کنید کدام عکس ها باید وارد برنامه شوند. در گوشه ی بالایی هر عکس کوچک یک تیک وجود دارد با بررسی کردن آنها خواهید فهمید که عکس ها وارد برنامه شده اند. تمامی آنها به صورت پیشفرض دارای تیک هستند (اگر اینطور نیست بر روی Check All کلیک کنید)، اما اگر می خواهید عکسی وارد برنامه نشود، تنها کافی است تیک کنار آن را بردارید.
زمانی که تمام این کارها را انجام دادید، در گوشه ی پایین سمت چپ صفحه بر روی Import کلیک کنید. وقتی که وارد کردن عکس ها تمام شود، کامپیوتر با صدای بوق پایان کار را اعلان خواهد داد و تصاویر برای ویرایش شدن آماده هستند!
سازماندهی و ظاهر کردن تصاویر (پردازش)
بعد از اینکه عکس ها وارد برنامه شدند اوضاع واقعاً بهم می ریزد، اما باز هم تلاش کنید تمام چیزهای جدیدی که در کنار صفحه ظاهر شده اند را نادیده بگیرید و تنها بر روی مراحل اصلی تمرکز کنید. اولین چیزی که باید در نظر بگیرید این است که هیچ ویرایش یا تغییری بر روی تصاویر انجام ندهید. در عوض، به سمت چپ تصویر نگاه کرده و جایی به نام Collections را پیدا کنید.
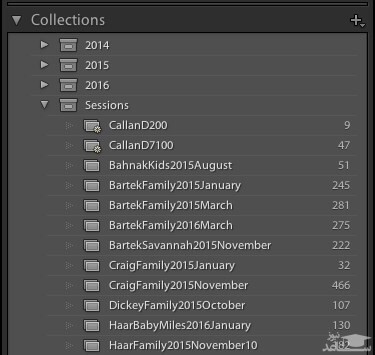
به یاد داشته باشید که لایت روم هیچگونه تغییری بر روی تصاویر اصلی اعمال نمی کند. زمانی که بر روی Import کلیک می کنید، برنامه آنها را در پوشه ای بر روی هارد درایو کامپیوتر کپی می کند که تا پایان کار سالم و دست نخورده باقی می مانند. کاری که باید انجام دهید سازماندهی کردن تصاویر Collections توسط خود لایت روم است تا بتوانید جزئیات مربوط به آنها را راحت تر دنبال کنید.
Collections مانند playlist یا لیست آهنگ ها در iTunes و Spotify عمل می کند و به شما اجازه می دهد تا تصاویر را به صورت دستی یا اتوماتیک و آنطور که می خواهید مرتب کنید. بر روی علامت + در سمت راست کلیک کنید تا یک Collection (همان پلی لیست)، Smart Collection (جایی که تصاویر به صورت اتوماتیک و بر اساس معیار تعیین شده توسط شما مرتب می شوند) یا Collection Set (پوشه ای که شامل چندین Collection دیگر است) جدید ساخته شود. ب
عد از اینکه یک Collection ساختید، می توانید آن را با کشیدن تصاویر (Drag & Drop) بر روی آن پر کنید، دقیقا مانند کاری که در iTunes انجام می دهید. در طی این مراحل، تصاویر اصلی دقیقا در همان جایی که در هارد درایثو هستند باقی می مانند. شما فقط از Collectionها استفاده می کنید تا آنها را بهتر مدیریت کنید.
هنگامی که تصاویر را در Collectionها دسته بندی و مرتب کردید، زمان ویرایش آنها فرا رسیده است. (می توانید کار ویرایش عکس ها را بدون دسته بندی و سازمان دهی نیز انجام دهید. تصمیم گیری در این مورد بر عهده ی شما است.) بر روی گزینه ی Develop در گوشه ی بالا و سمت راست صفحه کلیک کنید تا انجام تغییرات آغاز شود (یا در صفحه کلید D را بزنید).
در ابتدا با دیدن واژه ی Process کاملا نگران و سردرگم شده بودم، اما لایت روم از این گزینه استفاده می کند تا گریزی به اتاق های تاریک و حلقه های عکاسی آنالوگ بزند (که هنوز هم توسط برخی از عکاسان امروزی استفاده می شوند).
قبل از اختراع دوربین های دیجیتال ، پیش از اینکه بتوانید عکس های گرفته شده را ببینید، باید حلقه ی فیلم را طی پروسه ای ظاهر می کردید و این دقیقا همان کاری است که لایت روم سعی می کند در بخش Develop انجام دهد. اگر هنوز متوجه نشده اید، اینطور تصور کنید که بجای Develop، واژه ی Edit نوشته شده و دیگر مشکلی نیست.
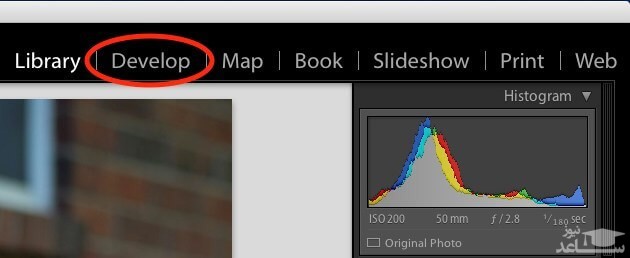
اکنون در قسمت Develop هستید، که یکی از هفت حالت اجرایی موجود در لایت روم است، بقیه حالات عبارتند از: Library (که از آنجا کار را شروع کردید)، Map، Book، Slideshow، Print و Web. من بقیه موارد را نادیده گرفته و ۹۸درصد زمان را در Library یا Develop می گذرانم و همین کار را به شما که هنوز تازه کار هستید هم پیشنهاد می کنم.
در ابتدا وقتی بر روی Develop کلیک می کنید، ممکن است اینطور به نظر برسد که هیچ تغییری ایجاد نشده است، اما اگر دوباره نگاه کنید می بینید که تمام فراداده هایی که در سمت راست صفحه وجود داشت با پنل هایی مانند Basic، Tone Curve، Lens Corrections و … جایگزین شده است. نگران نباشید! به شما اطمینان می دهم آسانتر از آن چیزی است که در ابتدا به نظر می رسد.
آموزش ها و صفحات اینترنتی بسیار زیادی وجود دارند که به شما کمک می کنند تا کار با بخش Develop را یاد بگیرید، اما اکنون از شما می خواهم تنها بر دو مورد تمرکز کنید: Cropping (برش) و Exposure (تنظیم نور).
یکی از ابتدایی ترین ویرایش هایی که بسیاری از افراد انجام می دهند بریدن قسمت های اضافی است تا فقط قسمت های اصلی و مهم در قاب عکس قرار داشته باشند و مواردی که در حاشیه قرار دارند مانند درخت ها، سطل زباله، رهگذران و… را از بین ببرند.
برای این کار بر روی آیکون مربع شکل که در زیر نمودار رنگی به نام Histogram قرار دارد کلیک کنید (یا از کلید میانبر R استفاده کنید) و خواهید دید که لایه ای بر روی تصویر قرار میگیرد که می توانید با استفاده از آن هر مقدار از عکس را که می خواهید ببرید.
Crop tool : ابزار برش یا crop
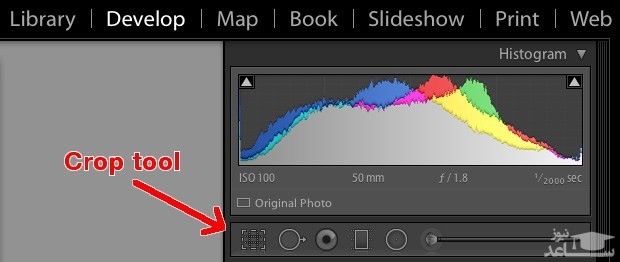
از گوشه های لایه ی مستطیلی شکل برای بریدن تصویر استفاده کنید تا تنها قسمت های موردنظرتان باقی بماند. بعد از اینکه کار بریدن تمام شد کلید enter یا return را برای مشاهده ی نتیجه نهایی بزنید. به خاطر دارید که پیش از این گفتم Lightroom برنامه ای غیر مخرب است؟ ممکن است اینطور به نظر برسد که بخش هایی از تصویر را از بین برده اید، اما در حقیقت تصویر اصلی کاملا دست نخورده و سالم در کامپیوترتان باقی مانده است.
در اصل چیزی که ویرایش می کنید یک جاگیرنده یا placeholder است – پیش نمایشی از آنچه تصویر نهایی خواهد بود- نه تصویر واقعی. هیچ یک از ویرایش های انجام شده در لایت روم دائمی نیستند و می توانید هر ویرایشی که انجام داده اید را لغو کنید و از بین ببرید. بنابراین از کار کردن با آن نترسید، همه چیز را به دقت بررسی و امتحان کنید حتی اگر کاملا مطمئن نیستید چه نتیجه ای حاصل خواهد شد.

نواحی بیرون از مستطیل حذف می شوند نواحی داخل مستطیل باقی خواهند ماند فایل اصلی برش نخورده در کامیپیوتر باقی می ماند.لایتروم فقط نشان می دهد که اگر این تنظیمات را اعمال کنید تصویر چگونه به نظر خواهد رسید.
ویرایش متداول دیگری که افراد بر روی عکس های خود انجام می دهند تنظیم نور است، که اغلب برای اصلاح تصاویری به کار می رود که بسیار پرنور یا کم نور هستند. این کار را می توان به آسانی و با استفاده از پنلی که در سمت راست بخش Develop قرار دارد انجام داد، این پنل Basic نام دارد. نوار لغزنده ای به نام Exposure را پیدا کرده و برای تاریک یا روشن تر کردن تصویر، آن را به سمت چپ یا راست حرکت دهید.
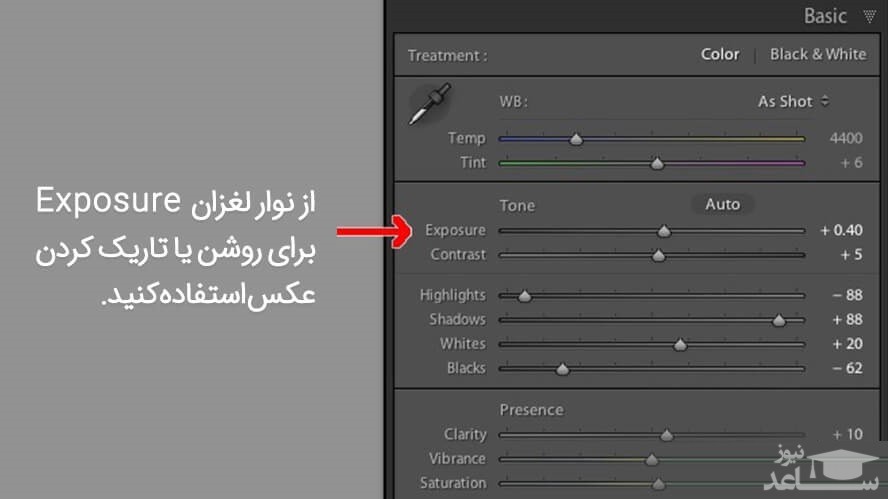
از نوار لغزان Exposure برای روشن یا تاریک کردن عکس استفاده کنید.
مجددا متوجه خواهید شد که تغییرات بر روی تصویری که می بینید اعمال شده اند، اما به خاطر داشته باشید که در حقیقت عکس اصلی را ویرایش نمی کنید. دستورات شما برای برش، افزایش روشنایی و غیره که عکس را تغییر می دهند در فایل کاتالوگ ذخیره می شوند، در حالی که تصویر اصلی دست نخورده باقی می ماند.
از اینجا به بعد می توانید کار را ادامه داده و تمام گزینه ها، ابزار و نوار های لغزان دیگری که در بخش Develop می بینید را امتحان کنید و تغییراتی که بر روی تصویر انجام می دهند را یادداشت کنید. حتی اگر اصلا نمی دانید که چه اتفاقی خواهد افتاد، به یاد بیاورید که لایت روم یک برنامه ی غیرمخرب است پس می توانید بدون هیچگونه نگرانی با برنامه کار کنید، چرا که تصاویر اصلی به هیچ وجه تغییر نخواهند کرد و سالم خواهند ماند.
صادر یا ذخیره کردن (Exporting or Save As)
هنگامی که تمامی تغییرات را بر روی تصویر انجام دادید، زمان صادر کردن یا export تصویر نهایی فرا رسیده است. در این مرحله مجددا به مثال آشپزی نیاز خواهیم داشت، چون که این مرحله مشابه قرار دادن کیک، کباب یا سوفله در فر برای پخته شدن است. شما هنوز هم مواد تشکیل دهنده را روی میز و در آشپزخانه دارید، اما زمانی که زنگ فر به صدا در می آید محصول کاملا جدیدی بر اساس دستور استفاده شده خواهید داشت.
در لایت روم شما بجای درست کردن شیرینی یا کیک، تصاویر را ویرایش می کنید و مرحله ی صدور یا export زمانی است که آنها را در فر می گذارید تا آماده شوند. همچنین می توانید این مرحله را مثل باز کردن یک داکیومنت یا صفحه گسترده (spreadsheet) در کاممپیوتر در نظر بگیرید که تغییراتی بر روی آنها انجام می دهید و سپس Save As را بجای Save انتخاب می کنید.
این کار باعث می شود در حالی که داکیومنت جدیدی با تغییرات اعمال شده به وجود می آید، داکیومنت اصلی دست نخورده و سالم باقی بماند. همانطور که صادر کردن یا export یک عکس در لایت روم، عکس اصلی را بدون تغییر باقی می گذارد و نسخه ای جدید و ویرایش شده به همراه تمام تغییراتی که انجام داده اید به وجود می آورد.
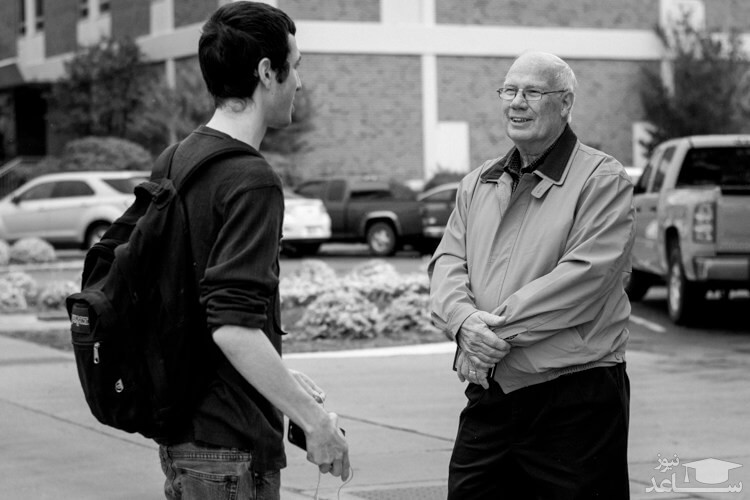
زمانی که برای صادر یا اکسپورت کردن یک یا چندین تصویر آماده بودید، در حالی که در قسمت Library یا Develop هستید عکس هایی که می خواهید را انتخاب کرده، سپس گزینه های File و Export را بزنید. با انجام این کار، کادر دیگری ظاهر می شود که گزینه های گیج کننده ی زیادی را پیش روی شما قرار می دهد. خوشبختانه تا به حال با استفاده از Lightroom به این دست موارد عادت کرده اید، اما اگر اینطور نیست فقط به چند گزینه ی خاص بر روی صفحه توجه کنید.
در سمت چپ، پیش تنظیمی خواهید دید که برای صادر کردن تصاویر بر اساس اینکه می خواهید چاپ یا ایمیل شوند و… به کار می رود. شما می توانید پیش تنظیم مخصوص به خود را نیز بسازید، اما در حاضر به این موضوع فکر نکنید و فقط بر روی تعدادی از تنظیمات خاص تمرکز کنید.
وقتی روش دقیق کار با Export را متوجه شوید می توانید پیش تنظیمات خود را به همراه پارامترهای خاصی که می خواهید ایجاد کنید.
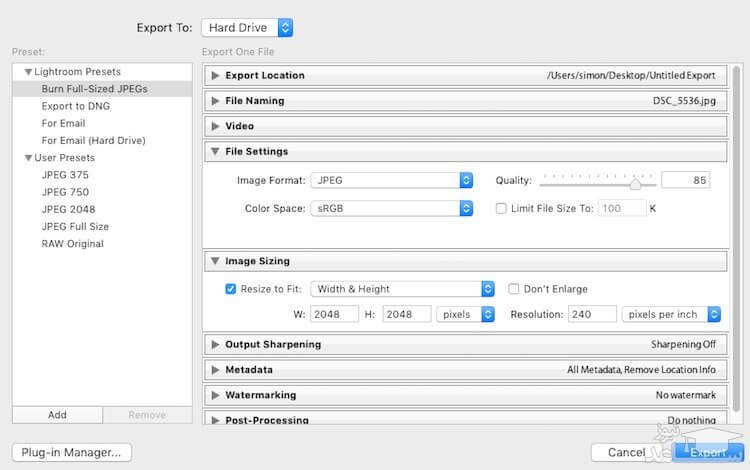
اگر مطمئن نیستید که کدام گزینه را انتخاب کنید، با گزینه ی Full-Sized JPEGs شروع کرده و سپس با ایجاد تغییراتی در تنظیمات اصلاحات لازم را انجام دهید (مطمئن شوید که Export To: در بالای کادر بر روی Hard Drive تنظیم شده باشد). سپس موارد زیر را پیدا کرده و تنظیم کنید:
- تنظیمات فایل (File Settings): فرمت تصویر (Image Format) را JPEG انتخاب کرده، زبانه ی quality را بر روی ۸۵ و Color Space را روی sRGB تنظیم کنید.
- اندازه ی تصویر (Image Sizing): تیک Resize to Fit را بزنید و سپس Width & Height را انتخاب کرده و در هر دو کادر H (Height) و W (Width)، عدد ۲۰۴۸ را وارد کنید (دقت کنید که بعد از Height نوشته شده باشد Pixels، نه In یا ). باقی پارامترها را بدون تغییر باقی بگذارید.
- پسا پردازش (Post-Processing): مطمئن شوید که After Export بر روی Show in Finder (یا اگر از کامپیوتر خانگی استفاده می کنید بر روی Windows Explorer) تنظیم شده باشد.
این تنظیمات تصویری را در اختیار شما قرار می دهند که اندازه ای در حدود ۵ در ۷ اینچ دارد و برای چاپ شدن یا به اشتراک گذاشتن در شبکه های اجتماعی به اندازه ی کافی بزرگ است (برای ایمیل از اندازه ای کوچکتر مانند ۱۲۰۰ یا ۸۰۰ پیکسل استفاده کنید). زمانی که همه چیز انجام شد، بر روی دکمه ی Export در گوشه ی پایینی سمت راست کلیک کنید و کار تمام است.
زمانی که قسمت آخر را انجام دهید، لایت روم پنجره ی Finder (یا Windows Explorer) را باز خواهد کرد که تمام تصاویر جدید و محل ذخیره ی آنها در هارد درایو را نشان می دهد. لایت روم احتمالا نسخه های ویرایش شده ی تصاویر را (به صورت پیشفرض) در دسکتاپ ذخیره خواهد کرد اما اگر بخواهید می توانید با استفاده از گزینه ی Export Location (در بالای کادر) در کادر ظاهرشده ی Export محل ذخیره شدن تصاویر را دوباره بررسی کنید.




 دانلود و آموزش استفاده از نرم افزار سوئیف کیبورد SwiftKey Keyboard
دانلود و آموزش استفاده از نرم افزار سوئیف کیبورد SwiftKey Keyboard





























































