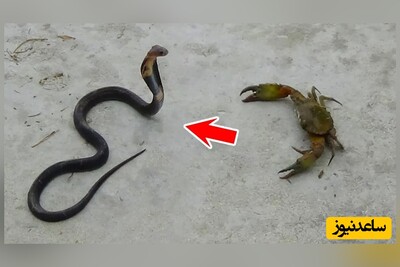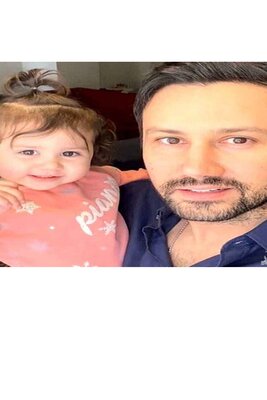ویرایش آنلاین اطلاعات در Google Sheets
برنامه ریزی و مشاهده داده ها با نمودار و جدول، تنها بخشی از کارکردهای برگه اکسل آنلاین گوگل یا Google Sheets است.
با استفاده از این قابلیت گوگل می توان بدون هیچ نرم افزار اضافه ای، صفحات گسترده ای را طراحی کرد. همچنین افراد زیادی می توانند همزمان روی یک پروژه کار کنند در حالیکه تغییرات بطور خودکار ذخیره می شوند.
برای انجام این کار ابتدا یک اکانت گوگل بسازید و ۱۰ دقیقه برای آموزش آن وقت بگذارید.
۱- ایجاد یا آپلود یک برگه
برای شروع، به فایلی جدید یا یک فایل اکسل درون کامپیوتر خود نیاز دارید.
۱٫۱ فایل جدید ایجاد کنید
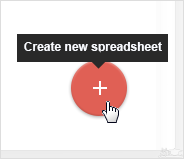
۱٫۲ آپلود یا تبدیل فایل به Spreadsheet
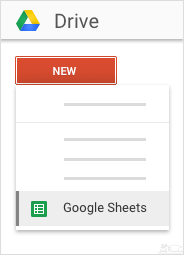
- به سایت Google Drive بروید.
- نوار New را انتخاب نموده و سپس گزینه File Upload را بزنید.
- فایل موردنظر را از کامپیوتر خود انتخاب کنید. این نرم افزار از فرمت هایی مانند xls، xlsx، xlt، csv، ods، tsv و txt پشتیبانی می کند.
- در Google Drive روی فایل مد نظر کلیک راست نمایید و گزینه Open With Google Sheets را انتخاب کنید.
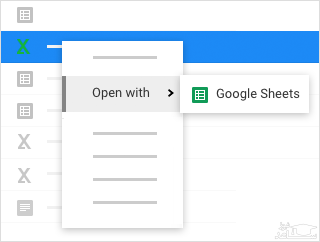
اگر فایلی با فرمت Excel دارید، می توانید آن را هم باGoogle Sheets اجرا کنید.
۲- محتوای موردنظر خود را اضافه کنید
حال که فایل خود را اجرا کرده اید، می توان محتوای آن را اضافه نمود.
۲٫۱ داده های خود را وارد کرده و آنها را ویرایش کنید
- برای تغییر نام فایل خود روی Untitled spreadsheet کلیک کرده و نام جدیدی بنویسید.
- مانند تصویر زیر، متن موردنظر را تایپ نمایید.
- با انتخاب گزینه Insert، می توان تصاویر، نمودار، علائم مختلف و… اضافه کرد.
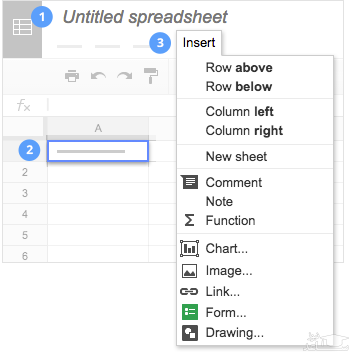
۲٫۲ فرمت و فونت فایل خود را مشخص کنید
با استفاده از جدول زیر، می توان فرمت و فونت مورد نظر را انتخاب کرد.
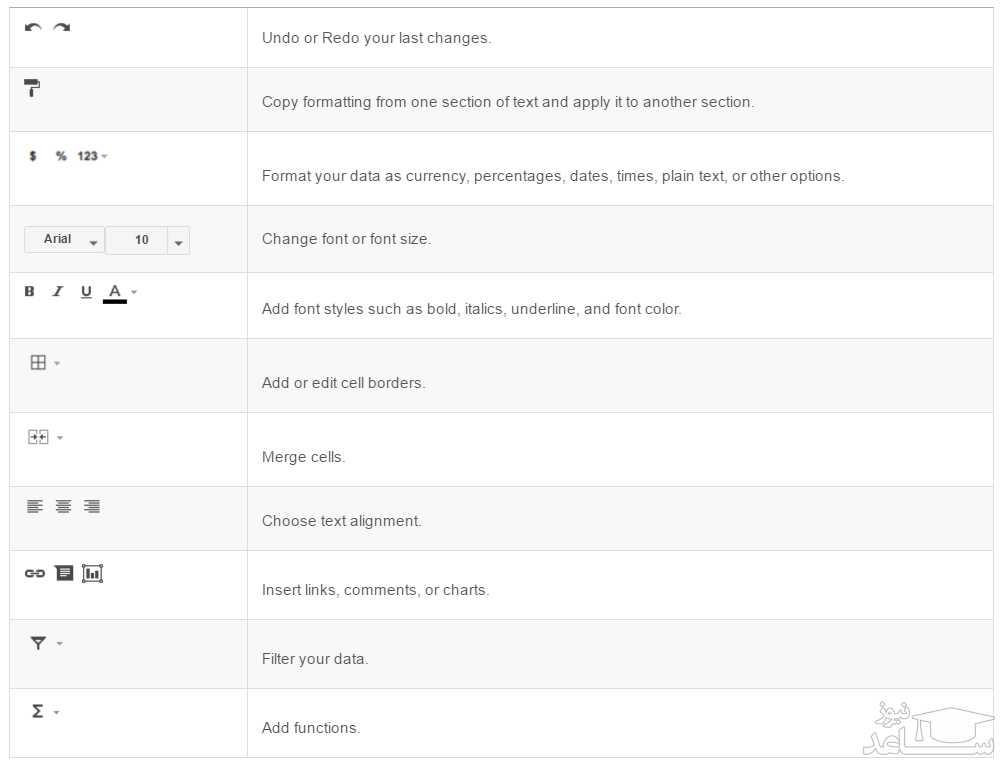
۲٫۳ ستون و سطر را به فایل خود اضافه نمایید
- برای افزودن سطر و ستون، خانه ای را انتخاب کرده و با کلیک روی Insert، محل مد نظر خود را برای قرارگیری آن انتخاب کنید.
- برای حذف یا پنهان کردن یک ستون یا سطر، با کلیک راست روی عدد یا حرف آن، گزینه Hide یا Delete را انتخاب کنید.
- برای جابجا کردن یک خانه، جای حرف یا عدد آن را از ردیف خود تغییر دهید.
- برای ثابت نگهداشتن داده های خود در ستون و سطرها، ابتدا View را انتخاب کرده و سپس روی گزینه Freeze کلیک نمایید.
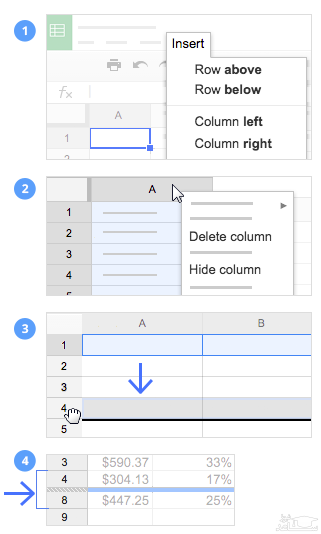
۲٫۴ چند Sheet را همزمان ویرایش کنید
در پایین فایل خود، روی گزینه Add Sheet کلیک کنید تا فایل جدیدی برای شما اجرا شود.
برای کپی کردن یا حذف Sheet هم می توان از پایین صفحه، گزینه Delete یا Duplicate را انتخاب کرد.
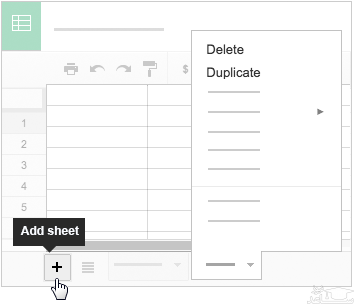
۳- Sheet خود را به اشتراک بگذارید و با دیگران روی آن کار کنید
برای اینکه دیگران هم تغییرات مورد نظرشان را روی فایل شما اعمال کنند، می توانید Sheet خود را اشتراک گذاری کنید.
۳٫۱ چگونه فایل خود را به اشتراک گذاشت؟
- ابتدا فایل خود را اجرا کنید.
- گزینه Share را انتخاب نمایید.
- ایمیل کسانی که می خواهید Sheet شما را ببیند را وارد کنید.
- چگونگی دسترسی دیگران به آن را انتخاب کنید:
Can edit: با این گزینه دیگران هم می توانند فایل را ویرایش کنند.
Can comment: با این گزینه دیگران فقط می توانند کامنت بگذارند.
Can view: با این گزینه دیگران فقط می توانند آن را مشاهده نمایند. - گزینه ارسال (Send) را بزنید.
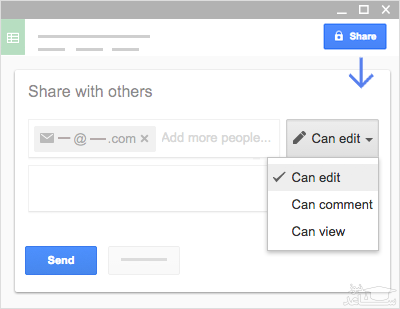
هرکسی که آدرس ایمیلش را ثبت کرده اید، پیامی حاوی لینک فایل شما برایش ارسال می شود.
۳٫۲کامنت و پاسخ بگذارید
اگر دیگران در دسترس نیستند، می توانید کنار آن کامنت بگذازید تا بعدا آن را بخوانند.
برای این کار:
- خانه ای را انتخاب کنید.
- روی گزینه کامنت کلیک کنید.
- توضیحات خود را نوشته و روی گزینه کامنت کلیک کنید.
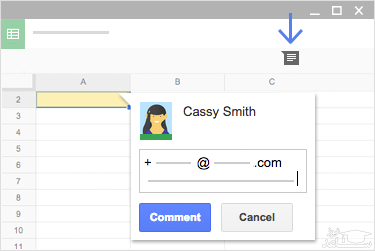
اگر می خواهید کامنت مهمی برای فرد خاصی ارسال کنید، کنار علامت + ، ابمیل او را وارد کنید تا متن کامنت شما به همراه لینک این برگه گوگل برای او ایمیل شود. در این صورت اگر فرد در گوگل شیت آنلاین نباشد از طریق ایمیل از کامنت شما مطلع می شود.
۴- پرینت یا دانلود کردن
اگر به نسخه ای از فایل نیاز دارید یا می خواهید نمونه آن را داشته باشید، می توانید آن را پرینت یا دانلود کنید.
۴٫۱ پرینت Spreadsheet
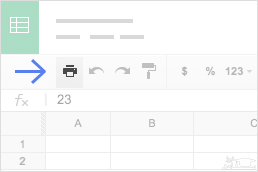
برای پرینت فایل خود مانند تصویر عمل کنید. شما می توانید ویژگی هایی که می خواهید در پرینت باشند را انتخاب نمایید.
۴٫۲ دانلود Spreadsheet
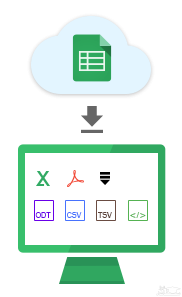
برای دانلود فایل خود از منوی file، گزینه Download as را وارد کنید و سپس یکی از فرمت های (xlsx، odt، pdf، csv، tsv و zip) را انتخاب کرده تا فایل دانلود شود.
۴٫۳ در Google Sheets، فایل خود را کپی کنید
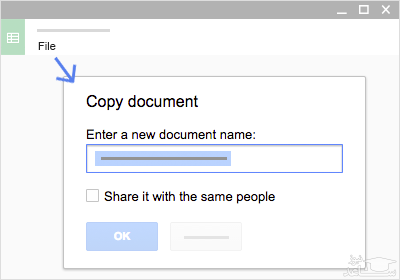
کپی کردن فایل، مزیت های زیادی دارد. از جمله اینکه زمانی که خواستید پروژه جدیدی ایجاد کنید، دیگر نیازی به اجرا کردن sheet دیگری نیست و فقط فایل قبلی خود را ویرایش یا بروزرسانی کنید.
برای این کار، از منوی file، گزینه Make a copy را انتخاب کرده و آن را با نام جدیدی، سیو کنید.
۴٫۴ کپی فایل خود را در قالب پیوست ایمیل، برای دیگران ارسال کنید
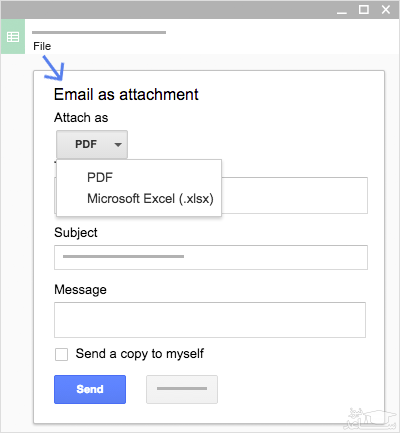
برای آگاهی از نظرات دیگران و به منظور ویرایش متن توسط آنها، می توانید فایل را برایشان ایمیل کنید. این کار اصلِ فایل را ذخیره (Save) خواهد کرد و کپی آن را ارسال می نماید.
برای این کار از منوی file، گزینه Email as an attachment را انتخاب کرده و آدرس ایمیل را وارد نموده و فایل ها را ارسال کنید.


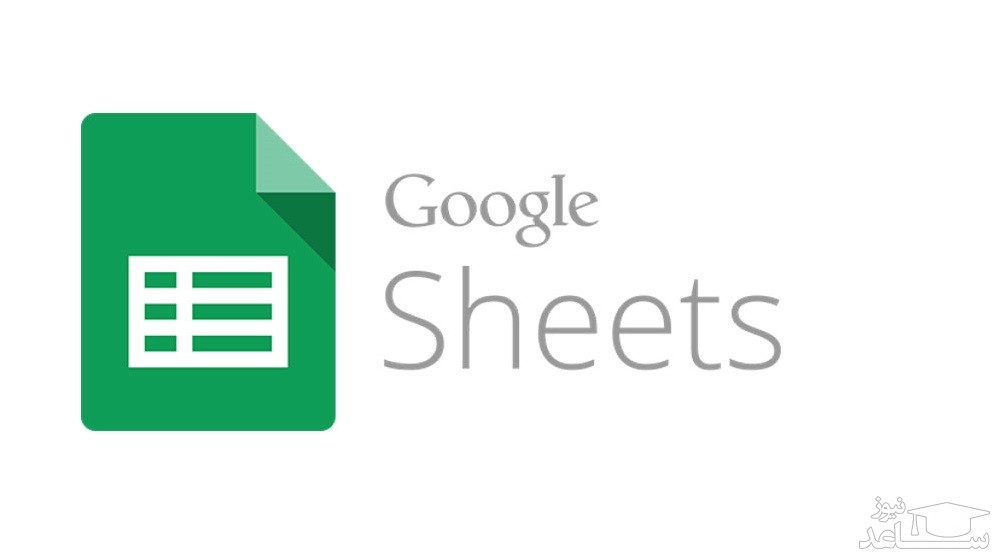
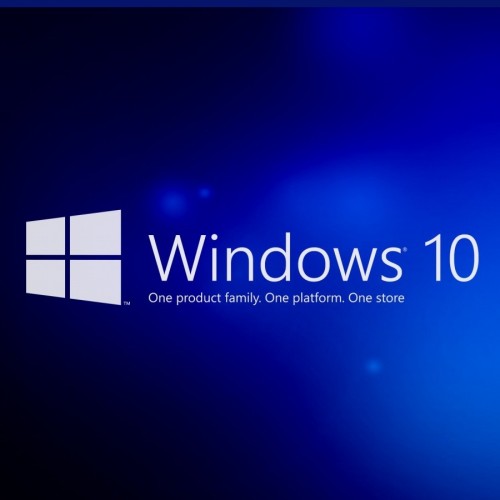 نصب مجدد ویندوز 10
نصب مجدد ویندوز 10