همیشه و در هر زمان یکی از مسایلی که پارسی زبانان با آن درگیر بوده اند عدم فارسی بودن نرم افزارهای پرکاربرد و مشهور همانند آفیس بوده (اعم از تب ها، منوها و بخش کمک رسانی و…) که این مشکل باعث شده تا هموطنان عزیز براحتی نتوانند از امکانات آفیس ورد، اکسل، پاورپوینت، اوت لوک، وان نوت و … استفاده لازم و کامل را ببرند و یا حتی در زمانی که نیاز به بخش راهنما (Help) این نرم افزارها دارند متن های درج شده را بصورت کاملا فارسی خوانده و از آن بهره ببرند. در آفیس 2013 در هنگام استفاده از نرم افزار پر کاربرد ورد حتما متوجه شده اید که بخش Splling Check برای زبان پارسی در نرم افزار فرا خوانی نمیشود و این مشکلات باعث شده تا فراگیری امکانات بیشمار این نرم افزارها با روند بسیار کنیدی پیگیری شود و در مقاطعی کاربر را مایوس و دلسرد میسازد.
روش اول:
اگر بخواهیم گزینه اول یعنی برنامه Microsoft Office Language Interface Pack 2013 را انتخاب کنیم روش کار به ترتیب زیر می باشد:
مرحله ۱- ابتدا بسته نصبی را از این قسمت دانلود و نصب کنید . شما می توانید بسته فارسی ساز را از سایت مایکروسافت به این آدرس نیز دانلود و نصب کنید .
بر روی چک باکس شرایط برنامه کلیک کرده و بر روی ادامه کلیک کنید تا بسته فارسی ساز نصب شود. مرحله ۲- برای تغییر زبان مجموعه نرم افزار Office به زبان فارسی، پس از نصب رابط زبان مراحل زیر را انجام دهید:
از منوی Start روی All Programs کلیک کنید. سپس روی Microsoft Office و Microsoft Office Tools و از منوی بازشده رویMicrosoft Office 2007 Language Setting کلیک کنید.
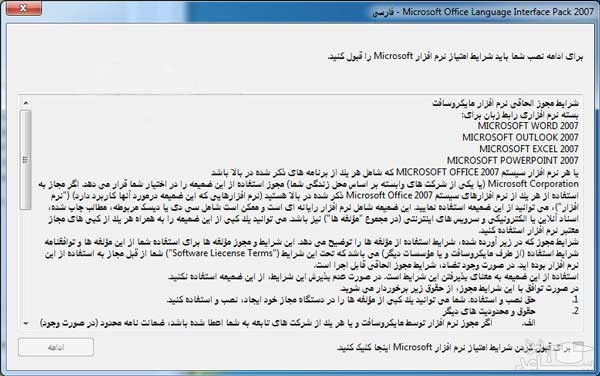
از منوی Start روی All Programs کلیک کنید. سپس روی Microsoft Office و Microsoft Office Tools و از منوی بازشده رویMicrosoft Office 2007 Language Setting کلیک کنید.
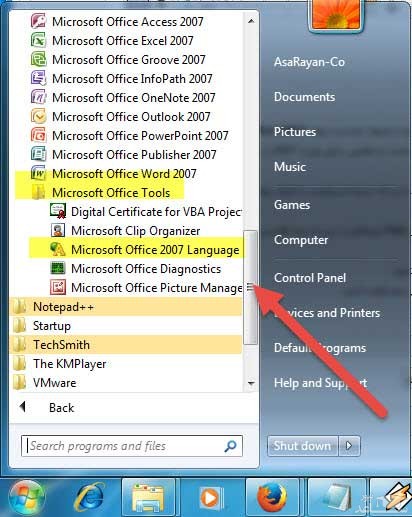
مرحله ۳- از پنجره بازشده در زبانه User Interface and Help زیر عنوان Display Office 2007 منوی کرکره ای وجود دارد که شما می توانید با کلیک روی آن زبان فارسی را انتخاب کنید.
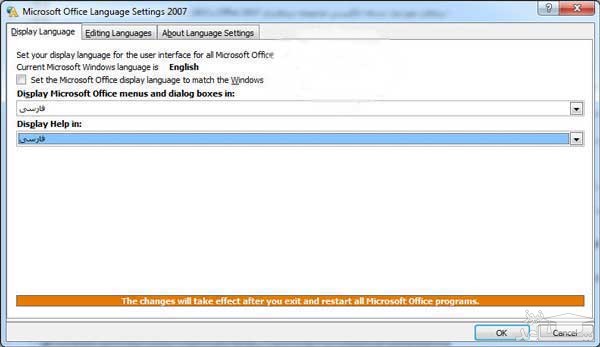
در ضمن با استفاده از منوی کرکره ای دیگری که در ذیل عنوان Display Help in قرار دارد، میتوانید زبان بخش Help نرم افزار را نیز به زبان فارسی تغییر دهید.
مرحله ۴- در آخر روی دکمه Ok کلیک کنید. توجه داشته باشید، باید تمامی نرم افزارهای Office ابتدا بسته و سپس باز شده تا تغییرات روی آن ها اعمال شود.
اکنون با باز کردن هر کدام از نرم افزارهای مجموعه Office، میتوانید تمامی منوها و ابزارها را به صورت فارسی مشاهده کنید.
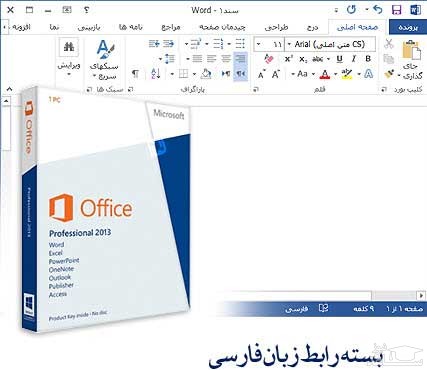
مرحله۵- برای برگرداندن زبان به حالت پیش فرض هم مراحل بالا را طی کنید فقط با این تفاوت که باید زبان انگلیسی را به جای فارسی انتخاب کنید.
روش دوم:
اگر هم گزینه سوم یعنی برنامه Office ScreenTip Language را انتخاب کرده اید، تمامی مراحل این آموزش و تنظیمات برای این افزونه را در این مطلب به شما علاقمندان ارائه می دهیم.
ابتدا برنامه فارسی ساز متناسب با آفیس خود را دانلود کنید. حال برنامه دانلود شده را اجرا و نصب کنید.
اکنون با پیغام Restart کردن برنامه های آفیس (در صورت باز بودن یکی از آنها) مواجه خواهید شد. اگر برنامه ای از آفیس در حال اجرا باشد حتما آن را ببندید.
حالا یکی از برنامه های آفیس مانند Word، Powerpoint، Outlook، Lync و یا Onenote را اجرا کنید. ما در این آموزش برنامه ورد ۲۰۱۳ را اجرا کرده و چگونگی تنظیمات زبان و گزینه های آن را شرح خواهیم داد.
پس از باز شدن برنامه، بر روی دکمه FiLE کلیک کنید.
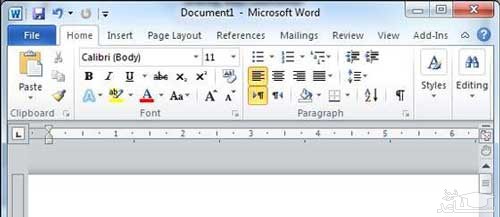
سپس از گزینه های باز شده در نوار سمت چپ صفحه، گزینه Options را انتخاب نمایید.
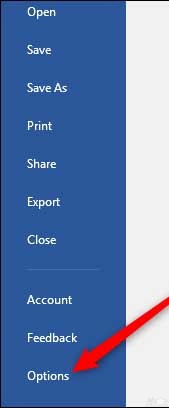
اکنون با باز شدن پنجره word Option (در برنامه ورد) از نوار ابزار سمت چپ گزینه Language را انتخاب کنید.
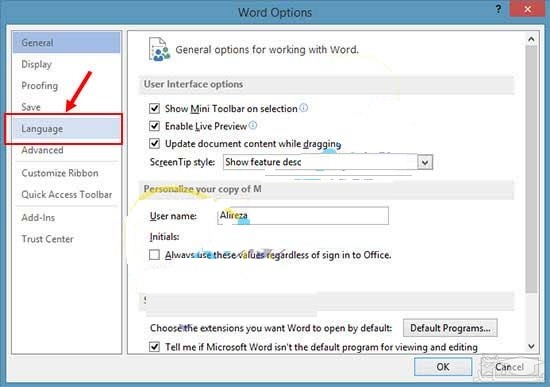
در صفحه اصلی این پنجره گزینه های مربوط به تنظیمات زبان باز خواهد شد. با دقت بیشتر در زبانهای موجود، حتما زبان پارسی را در بین آنها خواهید یافت.
اکنون باید تنظیمات مربوط به زبان پارسی را انجام دهید. برای این کار ابتدا به ناحیه Choose Display and Help Languages بروید.
در این قسمت دو گزینه برای تغییر زبان وجود دارد:
۱٫ گزینه Display Language : از این گزینه برای تغییر زبان کلی برنامه استفاده میشود. در این حالت تمامی زبانه ها و گزینه های موجود در برنامه به زبان پارسی تغییر خواهند کرد و شما با باز نمودن برنامه های آفیس خود تمامی گزینه ها را بصورت راست چین و به زبان شیوای پارسی مشاهده خواهید کرد. برای تغییر این زبان گزینه Persian [فارسی] را با کلیک کردن بر روی آن انتخاب کنید و سپس گزینه Set as Default را انتخاب کنید تا این زبان تایید گردد.
۲٫ کادر Help Language: توسط زبان انتخابی در این کادر میتوانید بخش کمک رسانی شرکت مایکروسافت را به زبان شیرین پارسی تغییر دهید تا از این پس توضیحات بیشتری را به زبان پارسی مشاهده کرده و از امکانات بیشتر آفیستان استفاده کنید. برای تغییر در زبان کمک رسانی نیز زبان Persian [فارسی] را انتخاب و بر روی دکمه Set as Default کلیک کنید.
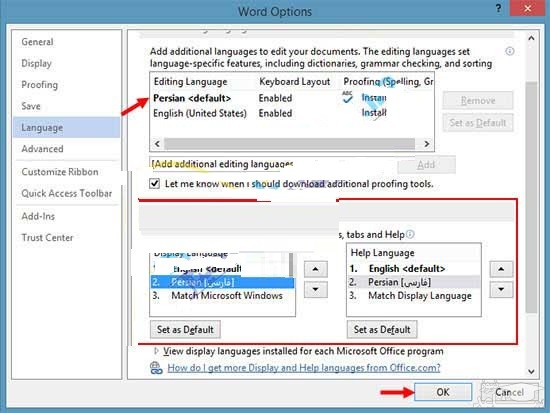
۳٫ حال گزینه Set your ScreenTip Language را بیابید و آن را بر روی Match Desplay language قرار دهید.
درنهایت بر روی دکمه OK که در انتهای پنجره قرار دارد کلیک کنید تا تنظیمات ذخیره گردند.
نکته: با انجام تغییرات بالا افزونه Proofing Tool (غلط یاب املایی) نیز فعال خواهد شد.
اکنون پیغام ری استارت کردن برنامه آفیس برای شما نمایش داده خواهد شد. برنامه آفیس خود را ببندید و دوباره باز کنید. در این حالت مشاهده خواهید نمود که تغییرات انجام شده شما در برنامه های آفیس اعمال شده و از این پس میتوانید از زبان فارسی این نرم افزارهای پرکاربرد نهایت لذت و بهره را ببرید. تصویر زیر قسمتی از محیط نرم افزار ورد پس از فارسی سازی شدن را نشان میدهد.
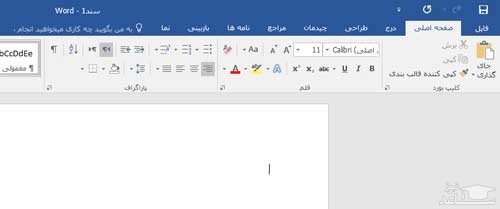
همانگونه که در تصویر بالا نیز مشاهده می کنید محیط کار برنامه ورد شما نیز فارسی شده است.


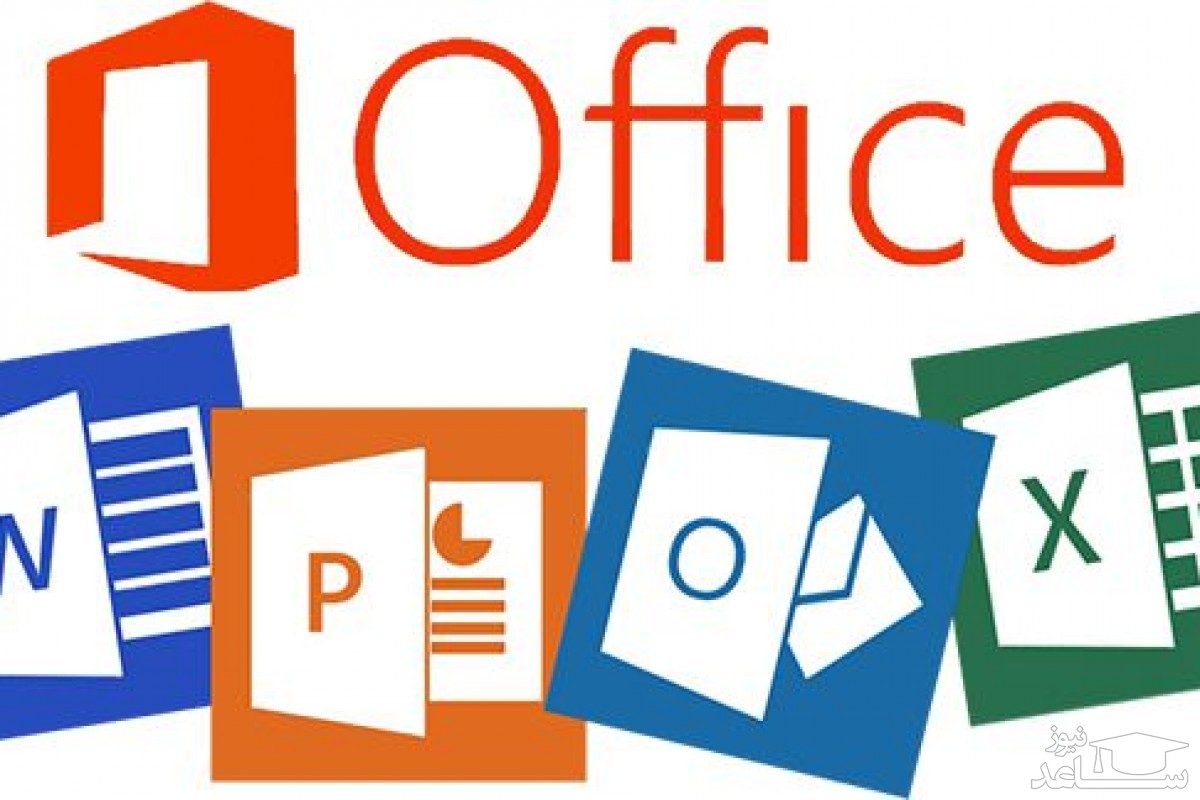
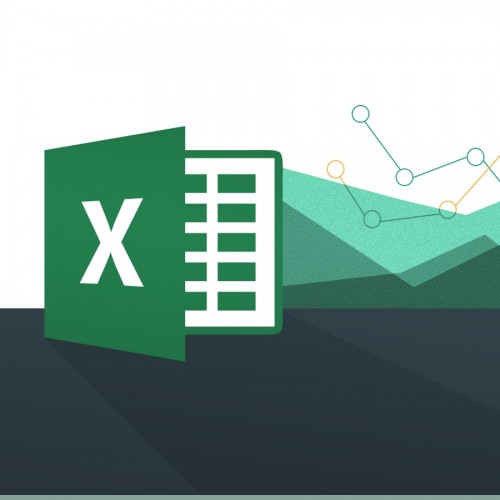 نحوه پرکردن اتوماتیک خانه ها در اکسل به زبان ساده
نحوه پرکردن اتوماتیک خانه ها در اکسل به زبان ساده





























































