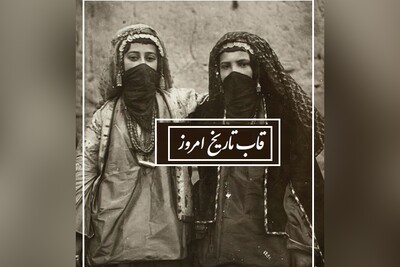نحوه حذف پس زمینه تصویر در پاورپوینت ورد و اکسل
برخی از تصاویری که توسط کاربر نرم افزار آفیس ورد در اسناد تدوین شده، در پرزنتیشن های پاورپوینت و کاربرگ های اکسل وارد میکنند دارای پس زمینه های رنگی میباشد اما کاربر نیاز دارد تا پس زمینه این تصاویر را حذف نموده و تصویر اصلی را بدون بک گراند در این اسناد بکار ببرد. راه های زیادی از جمله استفاده از نرم افزار فتوشاپ و نرم افزارهای دیگری برای انجام این کار وجود دارد اما شاید این نرم افزارها در دسترس کاربر قرار نداشته باشد و یا حذف پس زمینه ها در آنها (مانند نرم افزار فتوشاپ) احتیاج به دانش کار با این نرم افزار را دارد.
شرکت مایکروسافت برای حل این مشکل و اتلاف وقت کمتر برای کاربران آفیس قابلیتی دیگر را در نرم افزار آفیس خود قرار داده است که با استفاده از آن کاربر در کمترین زمان قادر خواهد بود تا به حذف بک گراند تصویر وارد شده به سند بپردازد. در این آموزش به بررسی روش های انجام این کار خواهیم پرداخت.
در ابتدا سند ورد، پرزنتیشن پاورپوینت یا کاربرگ اکسل مورد نظر خود را باز کنید.
سپس برای وارد کردن تصویر مورد نظر به سند و یا اسلاید مورد نظر خود اقدام کنید.
یاد آوری: در ورد برای وارد کردن تصاویر ابتدا از سربرگ INSERT به کادر گروه Illustration مراجعه کرده و گزینه pictures را انتخاب نمایید.
در پاورپوینت پس از انتخاب سربرگ INSERT به کادر گروه Images بروید و گزینه pictures را انتخاب کنید.
در اکسل پس از انتخاب سربرگ INSERT به ناحیه Illustration بروید و بر روی این گزینه کلیک کنید. حال با باز شدن کادر زیر مجموعه ها گزینه Pictures را انتخاب نمایید.
در سه نرم افزار بالا پس از رجوع به مسیرهای ذکر شده پنجره مربوط به جستجوی فایل های سیستمی باز خواهد شد که میتوانید در این پنجره اقدام به انتخاب تصویر مورد نظر کرده و وارد سند جاری نمایید.
من در این آموزش از کلیپ آرت زیر در یک اسلاید با زمینه آبی استفاده خواهم کرد.


سپس در کادر گروه Adjust بر روی گزینه Remove Background کلیک کنید.
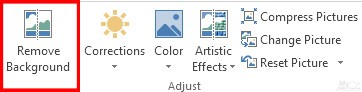

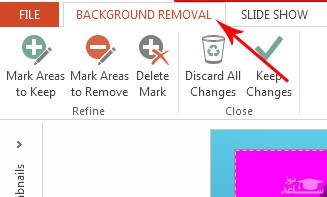
در این حالت میتوانید با استفاده از ۸ دستگیره ای که در اطراف کادر انتخاب قرار دارد، کادر انتخاب را به گونه ای کوچک و یا بزرگ کنید که تنها پس زمینه بصورت انتخابی (هایلایت) شود و قسمت های اصلی تصویر از حالت انتخاب خارج شوند.

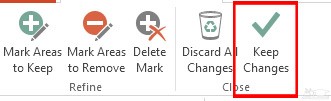
در نهایت پس زمینه تصویر وارد شده به سند ورد، پرزنتیشن پاورپوینت و یا کاربرگ اکسل حذف شده و بصورت زیر خواهد شد.

در صورتی که محدوده انتخاب (هایلایت) پس زمینه بگونه ای باشد که قسمت هایی از تصویر اصلی حذف شود، و یا بگونه ای باشد که قسمتی از پس زمینه برای حذف انتخاب نشده باشد، راهی برای حل این مشکلات وجود دارد.
برای حل این مشکل یکبار تصویر را به حالت اولیه برگردانید و دوباره مراحل بالا را انجام دهید تا پس زمینه تصویر هایلایت شود. حال از کادر گروه باز شده BACKGROUND REMOVAL به کادر گروه Refine بروید.
گزینه های موجود در این کادر گروه در رفع این مشکل به شما کمک خواهند کرد.
گزینه های موجود در این کادر گروه عبارتند از:
Mark Areas to Keep: با انتخاب این گزینه میتوانید قسمت های دلخواه را از حالت انتخابی خارج کرده تا از حذف آن ها جلوگیری شود.
Mark Areas to Remove: با انتخاب این گزینه میتوانید قسمت های جدیدی را به حالت انتخاب در آورده و حذف کنید. این کار با کلیک و دراگ کردن بر روی قسمت های مورد نیاز انجام میپذیرد.
اگر به یکی از دو روش بالا قسمت هایی از تصویر را از حالت انتخاب خارج کرده اید و یا به قسمت های انتخاب شده برای حذف کردن اضافه نموده اید، پس از انتخاب قسمت های دلخواه خط هایی با علامت مثبت و منفی بر روی این قسمت ها ظاهر میگردد که علامت های مثبت نشان دهنده استفاده از گزینه Mark Areas to Keep و علامت های منفی نشان دهنده استفاده از گزینه Mark Areas to Remove میباشد.
Delete Mark: با کلیک بر روی این گزینه و سپس کلیک بر روی نقاط مثبت و منفی میتوانید این نقاط را حذف کرده و به حالت قبل برگردانید.
مثال: همانطور که در تصویر شماره ۸ مشاهده میکنید، چشمهای موجود در تصویر نیز در حالت انتخاب شده برای حذف قرار دارد. حال برای خارج کردن این قسمت از تصویر از حالت انتخابی Mark Areas to Keep کلیک کرده تا انتخاب شود. سپس بر روی چشم ها بگونه ای اشاره گر ماوس را کلیک و دراگ کنید که تنها محدوده چشمها از حالت انتخاب خارج شود.




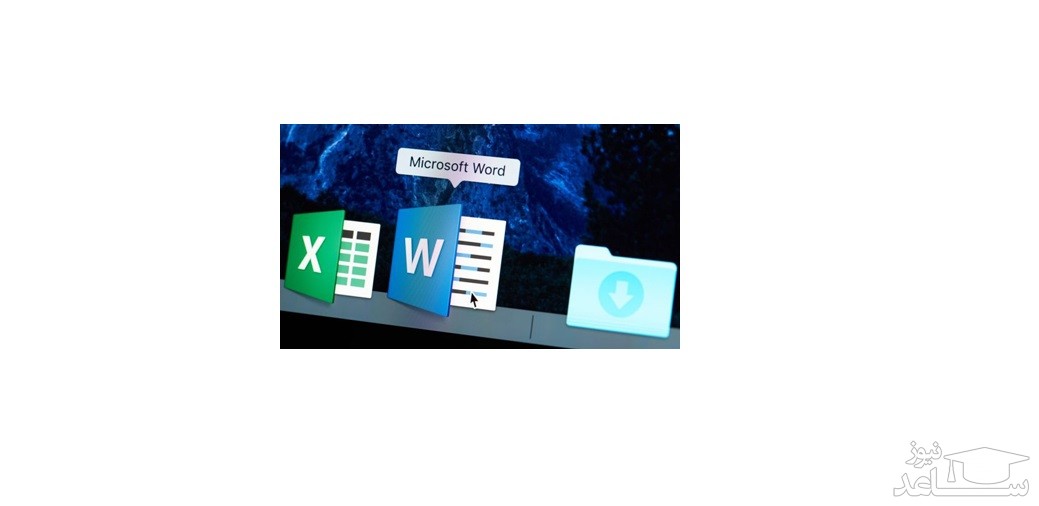
 نحوه حذف اطلاعات اضافه از روی عکس ها
نحوه حذف اطلاعات اضافه از روی عکس ها