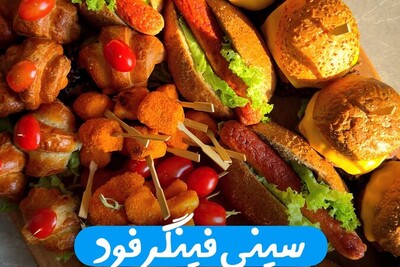نحوه مقایسه دو ستون در اکسل و قرمز شدن تفاوت ها
چگونه می توان از طریق “Conditional Formatting” ۲ ستون را با هم مقایسه کرد و کاری کرد که در جاهایی که تفاوت وجود دارد رنگ ناحیه به صورت قرمز در آید؟ می خواهم ۲ ستون (ستون Aو ستون B) را با هم مقایسه کنم و اگر داده ها در ستون B متفاوت باشد به رنگ قرمز تغییر یابند.
مقایسه کردن دو فایل برای یافتن تفاوت ها، گاهی ضروری می شود. مقایسه کردن دو فایل اکسل با هم برای پیدا کردن سلول ها و ردیف ها و یا ستون هایی که در این دو فایل یکسان نیست، یکی از راه های پیدا کردن تغییرات اطلاعات در گذر زمان است و ممکن است به دلایل مختلفی صورت بگیرد. گاهی فایل جدیدی ایجاد می کنیم تا اطلاعات را از نو در آن مرتب کنیم و در اواسط کار مجبور می شویم که اطلاعات را با آنچه قبلاً داشتیم، قیاس کنیم. اگر این کار به صورت دستی انجام شود، زمان زیادی لازم است و ممکن است اشتباهی رخ دهد.
در این مقاله به روش مقایسه کردن دو فایل Excel می پردازیم و با راهکاری خودکار و دقیق، این کار را به سرعت بالایی انجام می دهیم. برای حرفه ای تر کار کردن با نرم افزار اکسل مایکروسافت، همراه ما باشید.
می توانم یک مثال ساده بزنم اما اجازه دهید کار را کمی سخت تر کنیم. برای مثال در ستون A و B P.12242 را با R1112242900 مقایسه کنم. ۱۲۲۴۲عدد مشترک بینشان است.
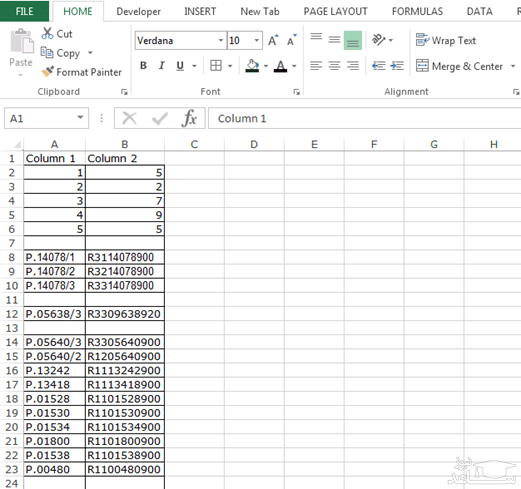
در سوال بالا کاربر می خواهد دو ستون را مقایسه کند، و می خواهد قسمت هایی که متفاوت هستند به رنگ قرمز در بیاید.
بیایید ببینیم چگونه می توانیم دو ستون را از طریق “Conditional Formatting” مقایسه کنیم.
- هر دو ستون A و B را انتخاب کنید.
- سپس در لیست کشویی که ظاهر می شود بر روی “Conditional Formatting” کلیک کنید، باید در کادر گفتگوی ظاهر شده “Manage Rules” را انتخاب کنیم.
- حالا بر روی “New Rule” کلیک کنید، کادر گفتگوی New Formatting Rule ظاهر می شود، بر روی Use a formula to determine which cells to format کلیک کنید.
=MID($A2,3,5)<>MID($B2,4,5)
- را وارد کنید.
- بر روی Format کلیک کرده و رنگ قرمز را انتخاب کنید.
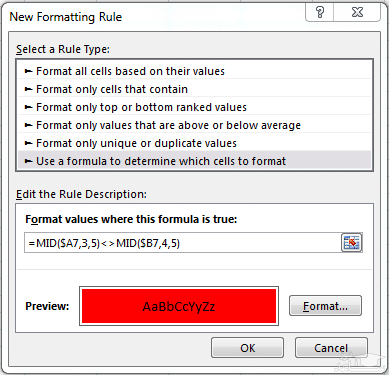
- بر روی ok کلیک کنید.
- سپس بر روی Apply کلیک کنید، و سپس ok را بزنید.
اگر سلول ها در هر دو ستون با هم مطابقت نداشته باشند با رنگ قرمز برجسته می شوند.
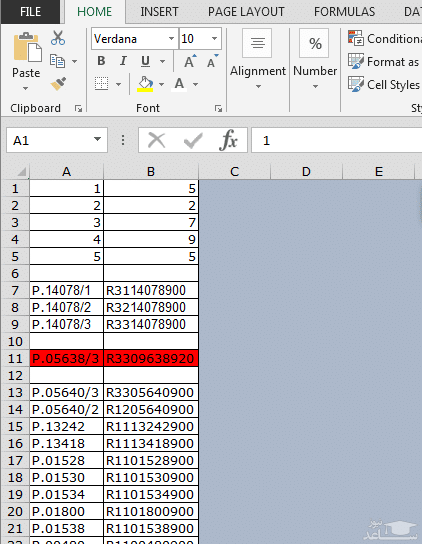
به این ترتیب می توانیم از “Conditional Formatting” برای مقایسه دو ستون با یکدیگر استفاده کنیم.


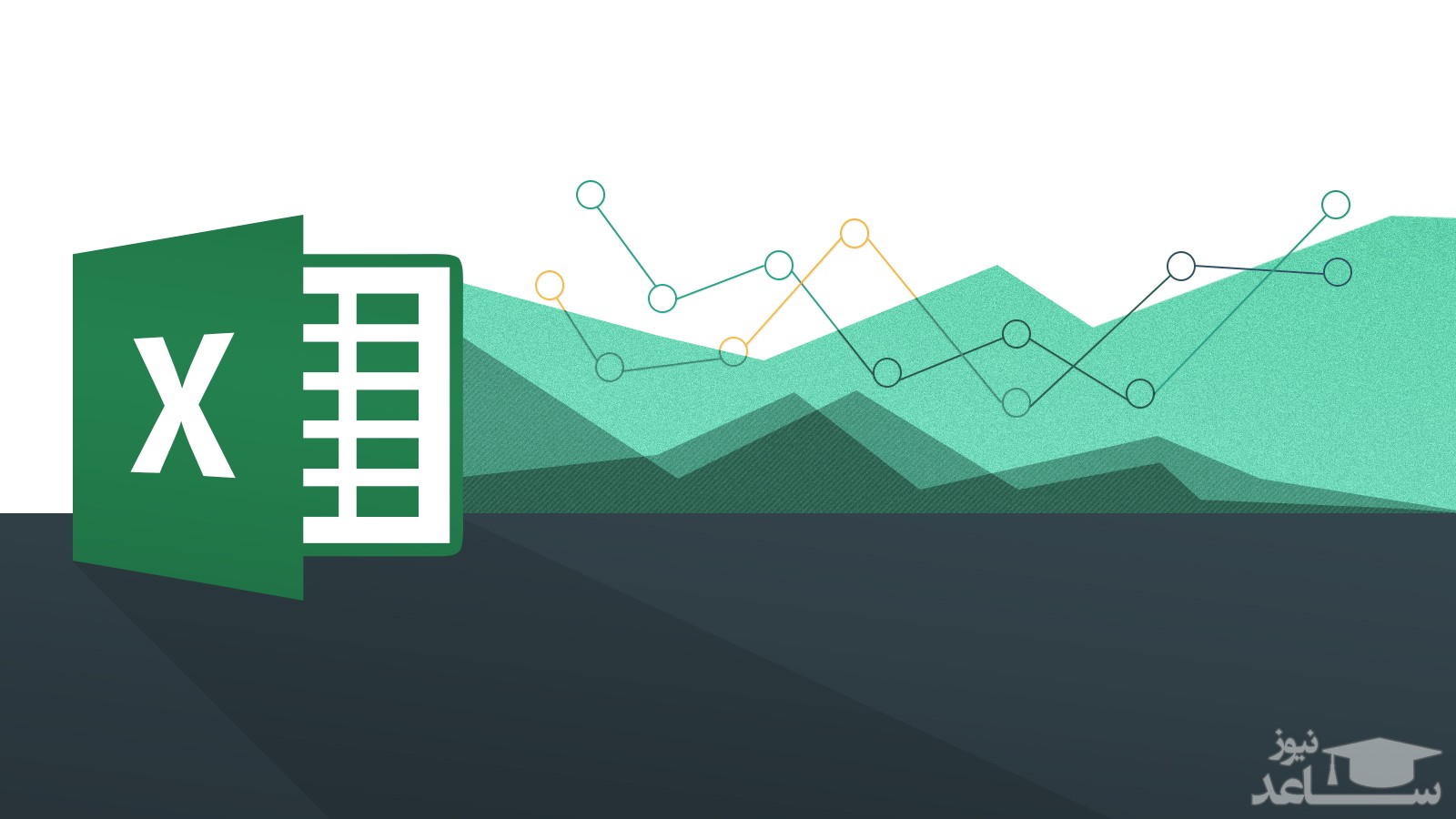
 نحوه بازیابی پیامک های حذف شده
نحوه بازیابی پیامک های حذف شده