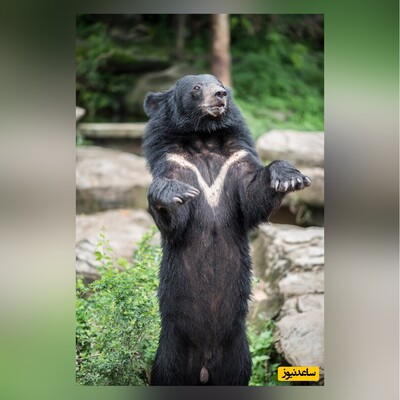تغییر ابعاد عکس در فتوشاپ
تغییر ابعاد عکس در فتوشاپ کار ساده ای است. برای شروع به مسیر Image > Image Size مراجعه کنید.
در این قسمت تمام کلماتی که در ابتدای مقاله مورد بحث قرار گرفتند را مشاهده می کنید. اندازه فایل( Image Size) در بالای کادر قرار دارد و در پائین آن نیز می توانید ابعاد عکس خودتان را مشاهده کنید.
در صورتی که می خواهید پیکسل را به اینچ و یا بالعکس اینچ را به پیکسل تبدیل کنید، فقط باید یکی از واحدهای اندازه گیری را از منوهای بازشو سمت راست انتخاب کنید. آخرین مورد نیز رزولوشن عکس است که بر حسب DPI یا PPI اندازه گیری می شود. به صورت تئوری شما می توانید به هرشکلی که دوست دارید این اعداد را تغییر دهید و روی کلید OK کلیک کنید. اما در عمل این کار به این سادگی نیست.
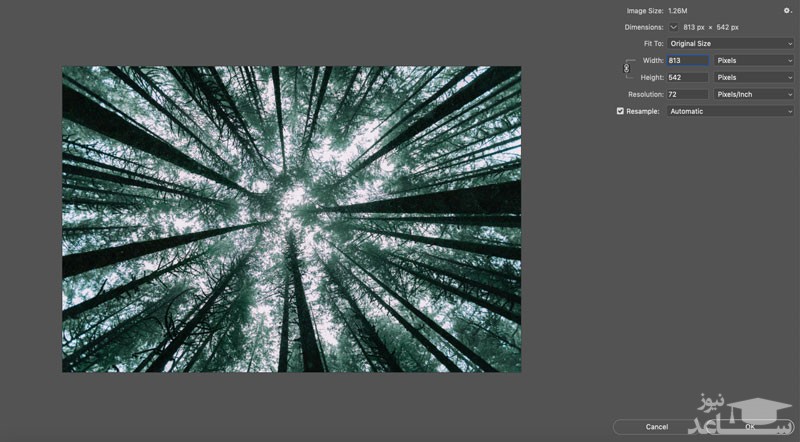
در تصویر بالا می توانید دیالوگ «Image Size» را که در مورد آن صحبت کردیم مشاهده کنید. فرض کنیم می خواهید رزولوشن عکس را تغییر دهید پس یک عدد تصادفی را داخل باکس رزولوشن وارد می کنیم. ببینید چه اتفاقی می افتد:
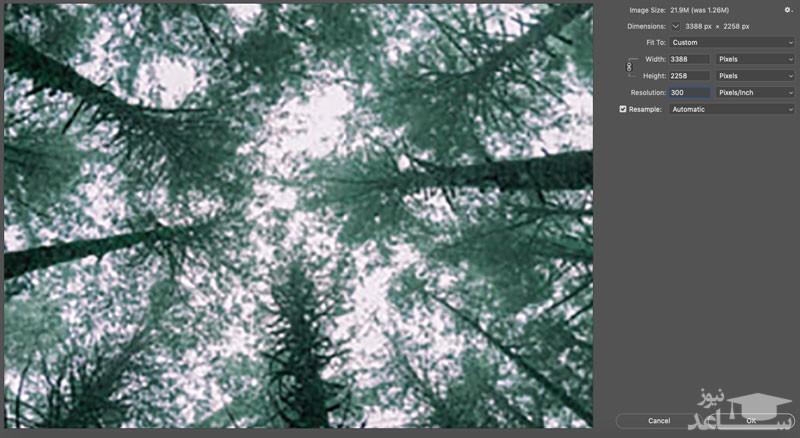
رزولوشن، تغییر ابعاد و Resample(نمونه برداری مجدد)
در عکس بالا علاوه بر اینکه رزولوشن عکس تغییر یافته است، ابعاد آن نیز تغییر کرده است. در واقع شما رزولوشن را افزایش نداده اید بلکه آن را گسترش داده اید. فرض کنید یک پارچه با طرح نقطه نقطه دارید، اگر آن را روی زمین قرار دهید، نقطه ها در کنار یکدیگر قرار دارند اما در صورتی که دو طرف آن را بکشید، نقطه ها از هم دورتر می شوند. همین اتفاق هم برای پیکسل های عکس بالا رخ داده است.
به دلیل اینکه در پنجره Image Size گزینه Resample تیک خورده است( بصورت پیش فرض چنین است)، فتوشاپ فضای خالی بین این پیکسل ها را خودش پر کرده است. اما به دلیل اینکه فتوشاپ هیچ تصوری از صحنه واقعی ندارد، پیکسل ها را به صورت تصادفی حدس می زند. در صورتی که بدون Resample نسبت به تغییر ابعاد عکس خودتان اقدام کنید، فتوشاپ این نقاط خالی را برای شما پر نمی کند و فقط رزولوشن را بسته به ابعاد تغییر می دهد.
زمانی که می خواهید یک عکس را بزرگ کنید هم همین مشکل اتفاق می افتد و عکس واضح شما به دلیل این مشکل به هم می ریزد. حفظ کیفیت یک عکس زمانی که ابعاد آن را کوچک تر می کنید، راحت تر از زمانی است که آن را بزرگ می کنید. البته وقتی که یک عکس را کوچک می کنید هم به صورت ناخواسته بخشی از پیکسل های آن را حذف می کنید و در صورتی که بخواهید ابعاد آن را برگردانید باز هم با مشکل کم بودن تعداد پیکسل ها روبرو خواهید شد.
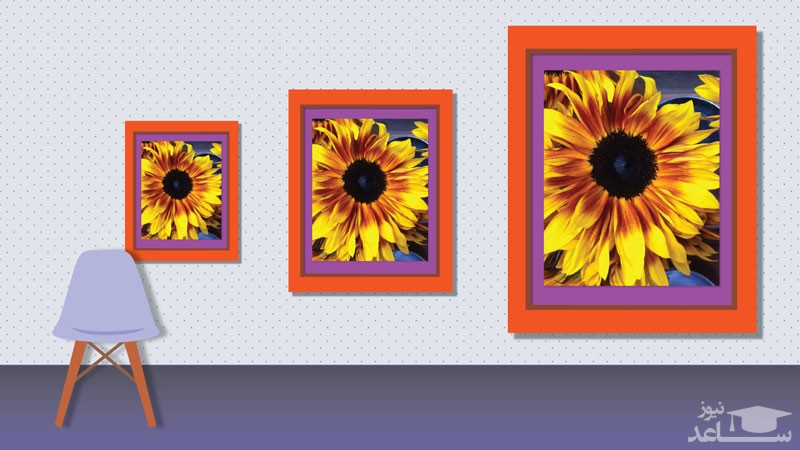
حفظ کیفیت عکس ها
البته در این عکس به دلیل رزولوشن بالای عکس و تعداد پیکسل های آن، می توانید بدون از دست دادن کیفیت، ابعاد آن را تغییر دهید. اما برای اینکه مطمئن شوید همیشه عکس های شما پس از تغییر ابعاد کیفیت خودشان را حفظ می کنند باید نکات زیر را تحت نظر داشته باشید:
1- با رزولوشن بالا عکاسی کنید
با انجام این کار همیشه تعداد پیکسل های موجود در عکس شما به اندازه کافی زیاد خواهد بود و در صورتی که بخواهید نسبت به تغییر ابعاد عکس خودتان اقدام کنید، با مشکل خاصی روبرو نخواهید شد.
2- همیشه یک نسخه از عکس اصلی را نگه دارید
در صورتی که ابعاد عکس خودتان را تغییر دادید و پس از پرینت یا آپلود عکس متوجه شدید کیفیت عکس با چیزی که در فتوشاپ می دیدید متفاوت است، می توانید از عکس اصلی خودتان استفاده کنید.
نحوه انتخاب ابعاد مناسب
هنگامی که مصمم به تغییر ابعاد عکس خود شدید ، با ابعاد موردنظر خودتان شروع کنید. قدم اول استفاده از واحد اندازه گیری مناسب است. اگر قصد دارید عکس خودتان را چاپ کنید، باید ابعاد آن را برحسب سانتی متر یا اینچ تعیین کنید. این موضوع برای مواقعی که می خواهید عکس خودتان را قاب کنید خیلی مهم است و باید اندازه های استانداردی مثل 5*7، 8*10 یا 11*14 اینچ یا معادل آن را انتخاب کنید.
به یاد داشته باشید که هرکدام از اندازه های استاندارد یک نسبت ابعاد مخصوص دارد. برای مثال نسبت ابعاد عکس های 4*6 برابر با 3:2 است و در صورتی که ابعاد آن را به 8*10 تغییر دهید ممکن است بخشی از آن کراپ شود. این موضوع به دلیل این است که نسبت ابعاد 8*10 برابر با 5:4 است.
انتخاب رزولوشن مناسب
پس از تنظیمات فوکوس داخل دوربین، رزولوشن یکی دیگر از موضوعاتی است که وضوح تصویر شما را مشخص می کند. استاندارد عکس های وب 72 پیکسل بر اینچ است اما خیلی از عکاس ها ترجیح می دهند از 300 پیکسل بر اینچ برای چاپ با کیفیت بالا استفاده کنند.
اکنون که یاد گرفتید چطور ابعاد عکس های خودتان را تغییر دهید و چطور این کار را بدون کاهش کیفیت انجام دهید، می توانید ابعاد عکس های خودتان را بدون از بین بردن کیفیت تغییر دهید. همیشه سعی کنید از رزولوشن مناسب برای عکس های خودتان استفاده کنید و با بیشترین رزولوشن ممکن عکاسی کنید تا زمانی که نیاز به تغییر رزولوشن عکس های خودتان داشتید، با مشکل خاصی روبرو نشوید.
تغییر اندازه عکس در فتوشاپ با ابزار Image Size
ساده ترین روش برای تغییر اندازه تصاویر در فتوشاپ استفاده از پنل Image Size است. این ابزار از طریق مراجعه به مسیر Image > Image Size که در نوار منوی فوقانی فتوشاپ قرار دارد، در دسترس است.
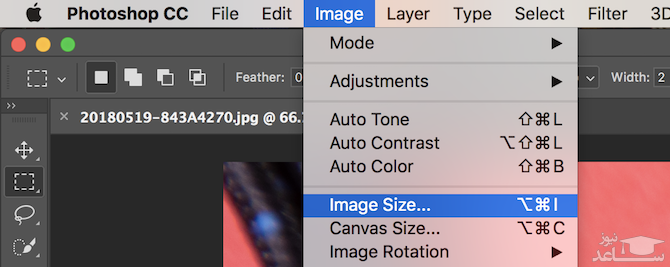
زمانی که به پنل Image Size رسیدید، می بینید که چند گزینه وجود دارند:
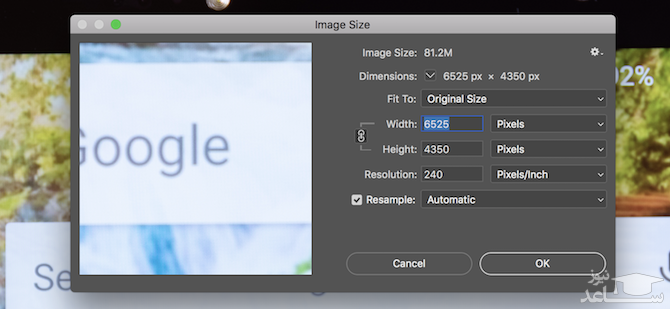
زیر گزینه Fit To می توانید از میان یک سری از اندازه های از پیش تعریف شده انتخاب کنید. اندازه مناسب خود را انتخاب کرده و سپس روی OK کلیک کنید تا فتوشاپ، تصویر را بر مبنای اندازه پیش-تنظیم مطابقت دهد.
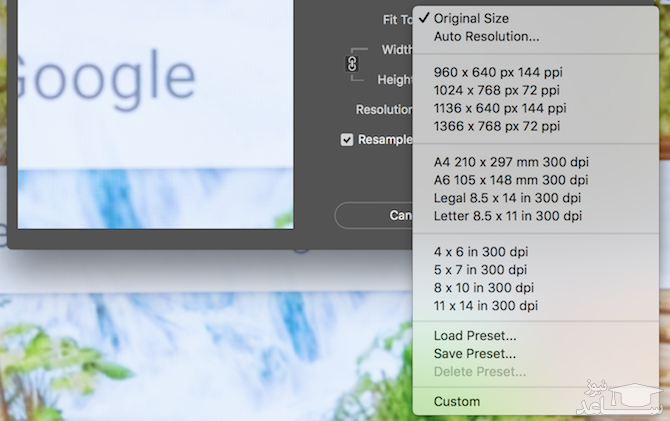
با استفاده از گزینه های Width ،Height و Resolution می توانید اندازه تصویر را برابر با مجموعه خاصی از ابعاد تغییر دهید. منوی بازشدنی سمت راست واحد اندازه گیری را تنظیم می کند. این همان جایی است که می توان تعیین کرد قرار است تصویر بر اساس واحد پیکسل، اینچ و یا سانتی متر اندازه گیری شود.
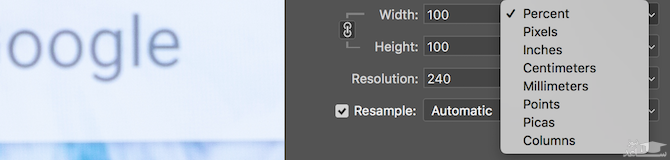
ممکن است متوجه شده باشید که وقتی ارتفاع تصویر را تغییر می دهید، عرض تصویر نیز نسبت به ارتفاع تغییر پیدا می کند. فتوشاپ این کار را برای حفظ نسبت ابعاد عکس انجام می دهد. اگر ترجیح می دهد که این اتفاق نیافتد می توانید روی دکمه Do not constrain aspect ratio که در سمت چپ گزینه های Width/Height قرار دارد کلیک کنید.
در نهایت گزینه Resample روش تغییر اندازه تصویر در فتوشاپ را تعیین می کند. گزینه پیش فرض Automatic برای اغلب وظایف مناسب است؛ اما گزینه های دیگری نیز وجود دارند که در مواردی مانند بزرگ تر ساختن تصاویر مناسب هستند. در هر حال، در مورد هر نوع resample کردن، درون پرانتز در خصوص این که برای چه کاری مناسب است، توضیح داده شده است.
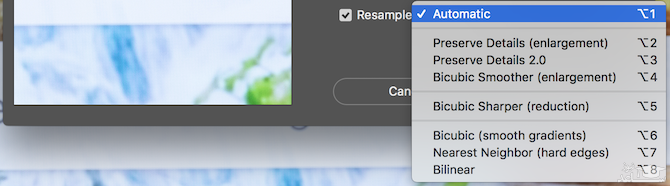
زمانی که آماده تغییر اندازه بودید، روی OK کلیک کنید تا فتوشاپ اندازه تصویر شما را تغییر دهد.
تغییر اندازه عکس با ابزار Canvas Size
پنل Canvas Size از طریق مراجعه به مسیر Image > Canvas Size در نوار منوی فوقانی در دسترس شما قرار دارد. برخلاف ابزار Image Size این ابزار اندازه تصویر کنونی را تغییر نمی دهد. با بهره گیری از این ابزار می توان با تغییر دادن اندازه بوم، فضای بیشتری به canvas موجود اضافه یا از آن کسر کرد. هر عکس یا تصویری که در این زمان روی بوم کنونی قرار داشته باشد، برش پیدا می کند و یا با لبه رنگی نمایش پیدا می کند.
به مثال زیر که یک تصویر در فتوشاپ است توجه کنید:
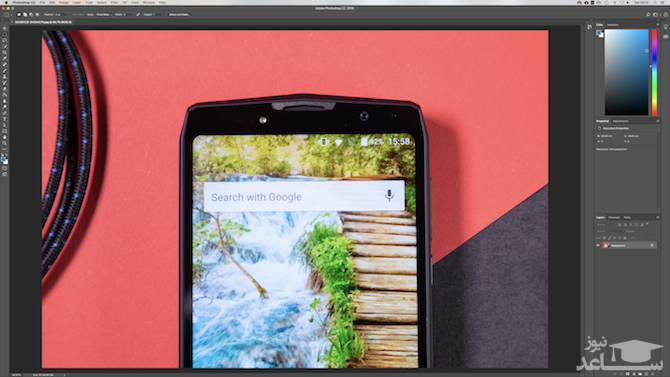
با کاستن از عرض بوم، تصویر برش پیدا می کند:
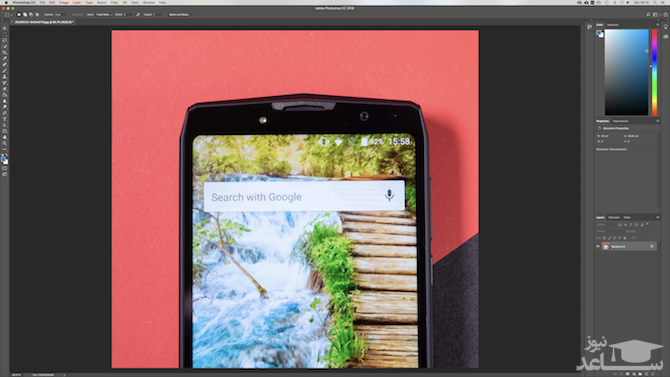
با افزایش عرض بوم، دو حاشیه سفید به سمت های راست و چپ تصویر اضافه می شوند:
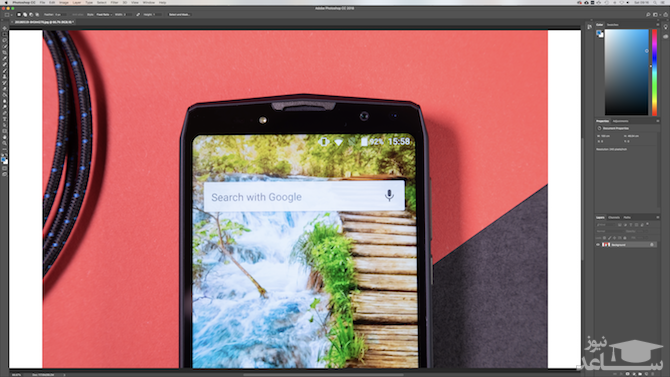
افزایش فضای کار
این تصویر همچنان همان اندازه است؛ اما اینک پیکسل های بیشتری برای کار کردن داریم شما می توانید از این روش برای افزودن حاشیه به یک تصویر یا ایجاد فضای بیشتر برای افزودن متن، گرافیک و یا دیگر موارد استفاده کنید.
دو ناحیه اصلی درون ابزار Canvas Size وجود دارند. ناحیه Canvas Size در بخش بالایی، اطلاعات پایه در مورد اندازه بوم پیش از تغییر دادن ارائه می کند. ناحیه New Size جایی است که می توانید اندازه بوم خود را تغییر دهید.
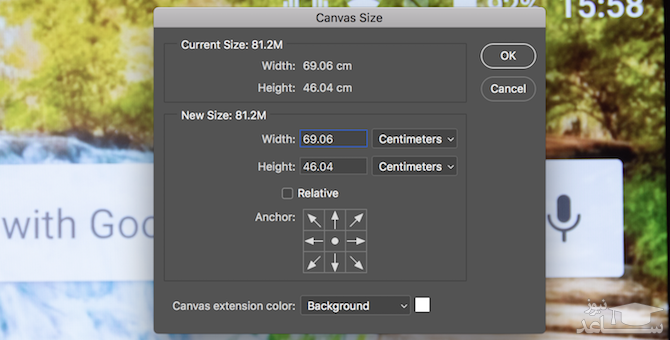
با تغییر دادن اعداد درون گزینه های Width و Height می توانید اندازه بوم خود را تغییر دهید. همانند قبل، می توانید واحد اندازه گیری را با استفاده از منوی بازشدنی در سمت راست مدخل dimension تغییر دهید.
گزینه Anchor امکان تعیین این که فضای اضافی به کجای تصویر اضافه یا از آن کسر شود را می دهد. این anchor از یک شبکه 3 × 3 تشکیل یافته است. با انتخاب هر یک از این 9 مربع روش تغییر یافتن اندازه بوم نیز تغییر پیدا می کند.
برای نمونه، انتخاب مربع میانی ردیف بالا در زمان افزایش دادن ارتفاع بوم با استفاده از گزینه های قبلی، موجب می شود که فضای بیشتری به بخش فوقانی تصویر اضافه شود. انتخاب مربع میانی ردیف میانی موجب می شود که میزان کاهش یا افزایش فضای بوم در همه جهات به صورت مساوی تقسیم شود.
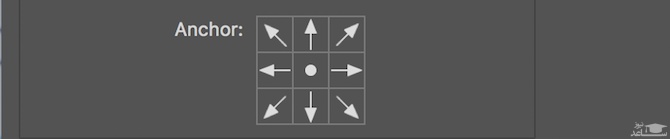
در انتهای این پنل گزینه Canvas extension color را مشاهده می کنید. این گزینه ای است که تنها در صورت افزایش اندازه بوم به درد می خورد. با استفاده از این گزینه می توانید یک رنگ انتخاب کنید تا فتوشاپ روی نواحی اضافه شده به تصویر اعمال کند.
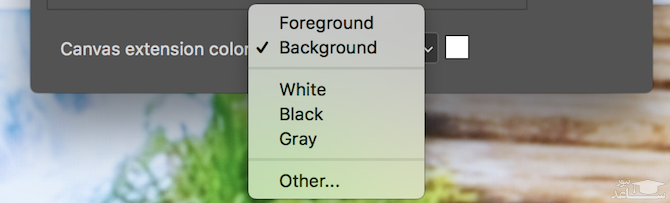
تغییر اندازه تصاویر با ابزار Crop
همان طور که از نام این ابزار برمی آید، ابزاری برای برش تصویر است و به روشی مخرب اندازه تصاویر را تغییر می دهد. با استفاده از این ابزار اندازه تصویر تغییر پیدا می کند؛ اما بخشی از آن نیز از دست می رود. هر بخش از تصویر که برش داده شود دیگر نمایش پیدا نخواهد کرد.
ابزار Crop برای حذف بخش هایی از یک تصویر که قرار نیست دیگر نمایش پیدا کند، مناسب است و به این ترتیب موجب کاهش عرض یا ارتفاع تصویر می شود.
کار خود را با انتخاب کردن ابزار Crop در نوارابزار سمت چپ صفحه آغاز می کنیم:

زمانی که این ابزار انتخاب شود، یک سری از دستگیره ها در گوشه ها و همچنین بخش میانی لبه های بوم ظاهر می شوند. با گرفتن و کشیدن این دستگیره ها روی گوشه یا لبه تصویر می توان تصویر را برش داد.
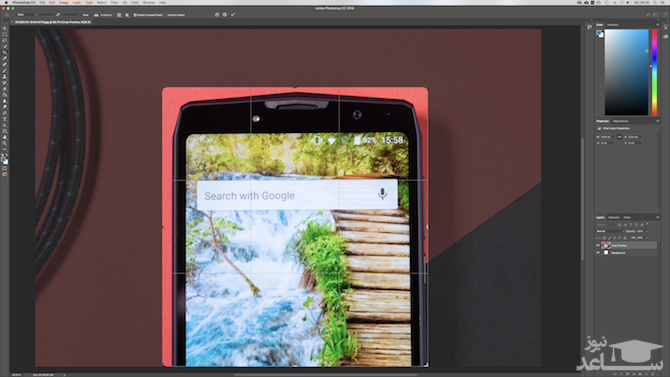
زمانی که کار برش دادن را آغاز می کنید خواهید دید که تصویر جدید روشنایی بیشتری نسبت به تصویر اصلی دارد؛ اما بخش هایی که برای برش یافتن انتخاب شده اند به رنگ تیره تر درآمده اند. زمانی که آماده بودید، دکمه Enter را بزنید تا عملیات برش تکمیل شود.
تغییر اندازه تصاویر با ابزار Transform
روش نهایی تغییر دادن اندازه تصاویر که معرفی خواهیم کرد از طریق ابزار Transform است. این ابزار به جای روش های فوق، امکان تغییر دادن شیءها را در اختیار شما قرار می دهد. فرض کنید می خواهید یک پوستر بسازید یا ترکیبی از دو تصویر مختلف را در یک تصویر ترکیب کنید. با استفاده از ابزار Transform می توانید بخش های مختلف تصویر را به جای کل تصویر تغییر دهید.
ابزار Transform بهترین کارکرد خود را هنگام کار با اشیا در لایه های خودشان نشان می دهد، بدین منظور لایه شامل یک تصویر یا گرافیک را انتخاب کنید. برای انتخاب ابزار Transform به منوی Edit > Transform > Scale مراجعه کنید.
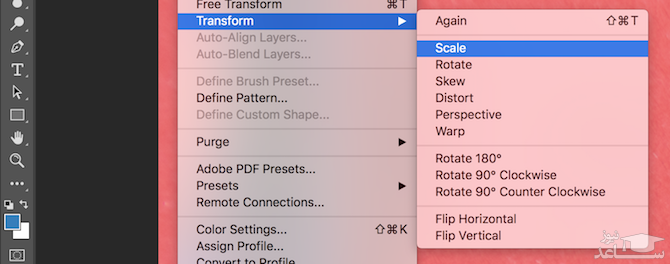
ابزار Transform همانند ابزار Crop، چند دستگیره پیرامون لبه های تصویر نمایش می دهد. روی این دستگیره ها کلیک کرده و بکشید تا اندازه تصویر تغییر پیدا کند. دقت کنید که تصاویر در این زمان، حالت کشیده پیدا می کنند. با گرفتن کلید Shift می توانید نسبت ابعاد را حفظ کنید. بدین ترتیب فتوشاپ لبه های مقابل را نیز تغییر می دهد تا نسبت ابعادی تصویر شما حفظ شود.
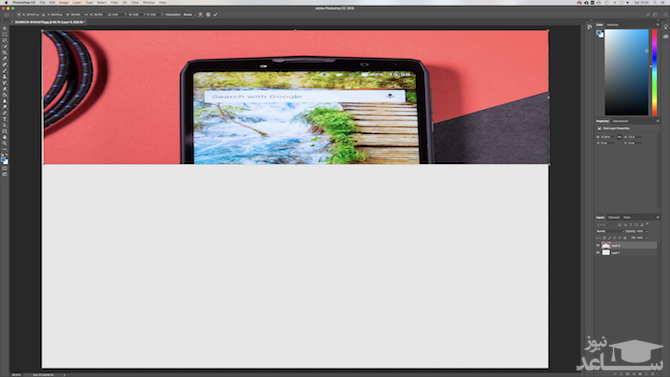
زمانی که کار تنظیم به پایان رسید، با زدن کلید Enter عملیات تغییر دادن اندازه تصویر را به پایان ببرید.



 نحوه تغییر تصویر پس زمینه عکس با فتوشاپ
نحوه تغییر تصویر پس زمینه عکس با فتوشاپ