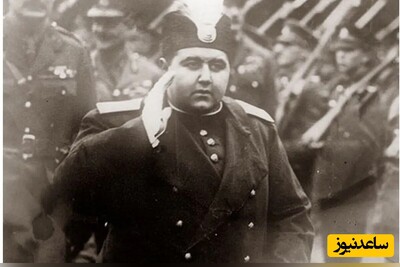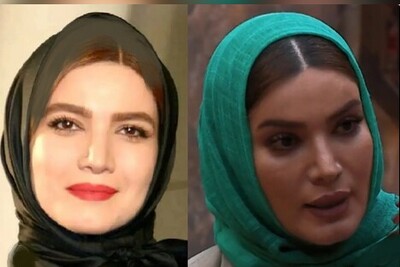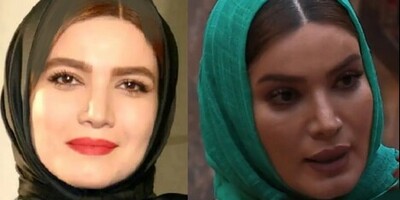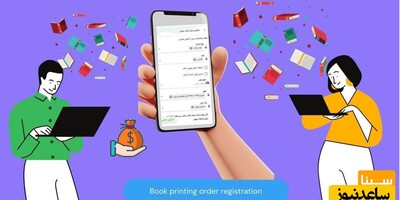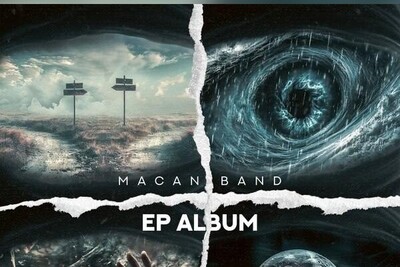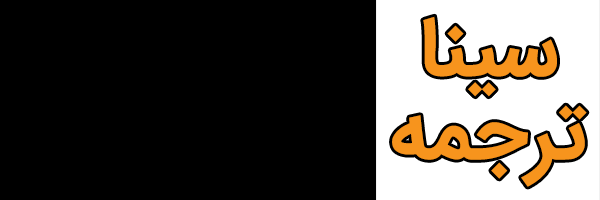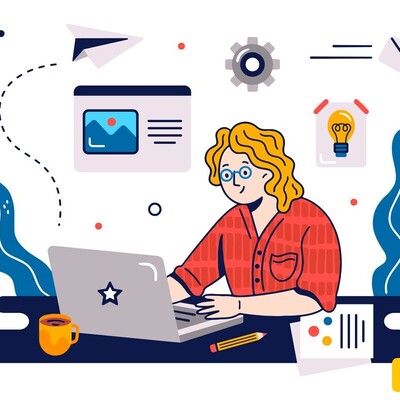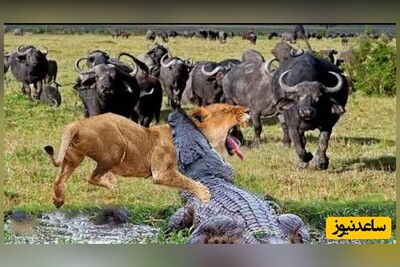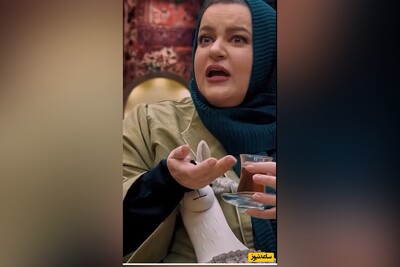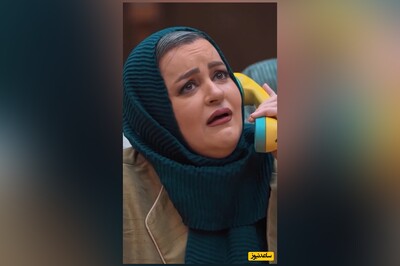به گزارش سایت خبری ساعد نیوز، فروش آیفون، اغلب فراتر از انتظارات تحلیلگران است و میلیونها کاربری که برای اولین بار یک تلفن هوشمند اپلی خریداری کردهاند به فکر منتقل کردن اطلاعات خود از دستگاههای اندرویدی به آیفون هستند. اگر شما هم کاربر اندرویدید و به فکر انتقال اطلاعات از اندروید به آیفون هستید، بدانید که تنها نیستید. در این آموزش به شما نشان میدهیم که چقدر راحت میتوانید این کار را انجام بدهید.
اپلیکیشن Move to iOS
اگر میخواهید از اندروید به آیفون مهاجرت کنید اصلا لازم نیست نگران تصاویر و پیامهای قبلی خود باشید؛ با استفاده از اپلیکیشن Move to iOS شرکت اپل به سادگی میتوانید آنها را به دستگاه جدید منتقل کنید. این اپلیکیشن بهصورت رایگان در گوگل پلی موجود است.

اپلیکیشن Move to iOS اطلاعات زیر را بین این دو پلتفرم منتقل میکند:
- مخاطبین؛
- تاریخچهی پیامها؛
- تصاویر و ویدئوهای دوربین؛
- بوکمارکهای وب؛
- ایمیلها؛
- تقویم.
این برنامه همهی اپلیکیشنهای رایگانی را که نسخهای برای سیستم عامل iOS داشته باشند بهطور خودکار از طریق اپ استور دانلود میکند. اپلیکیشنهای پولی در صورت وجود به فهرست Wish List اپ استور اضافه میشوند.
برای استفاده کردن از Move to iOS آیفون شما باید مجهز به iOS 9 یا نسخههای بعدتر باشد. دستگاه اندرویدی هم باید از اندروید ۴.۰ با نسخههای بعدتر استفاده کند. به احتمال زیاد دستگاه اندرویدی شما مشکلی از نظر نسخهی سیستم عامل نخواهد داشت ولی برای کسب اطمینان اپ Settings را باز کنید و به بخش About Phone بروید. این گزینه معمولا در پایین صفحه و در گروه System قرار دارد. آن را لمس کنید تا نسخهی اندروید دستگاه به شما نشان داده شود.
از نظر سختافزاری هم Move to iOS قادر است اطلاعات دستگاه اندرویدی شما را به مدلهای زیر منتقل کند:
- آیفون ۵ یا بعدتر؛
- آیپد نسل چهارم یا بعدتر؛
- آپید مینی نسل دوم یا بعدتر؛
- آیپاد تاچ نسل ششم.
آمادهسازی برای انتقال از اندروید به آیفون
قبل از اینکه کار با اپلیکیشن Move to iOS را شروع کنید باید چهار قدم را پشت سر گذاشته باشید:
- اگر قبلا آیفون خود را تنظیم کردهاید، برای استفاده از اپلیکیشن Move to iOS یا باید آن را کاملا پاک کنید یا اطلاعات را بهصورت دستی منتقل کنید؛ روش انتقال دستی را در ادامه توضیح میدهیم. برای پاک کردن دستگاه به مسیر Settings > General > Reset بروید و گزینهی Erase All Content and Settings را انتخاب کنید. این گزینه همهی اطلاعات موجود بر روی آیفون شما را پاک میکند.
- ظرفیت دستگاه را بررسی کنید. قصد دارید چه مقدار اطلاعات به آیفون جدید خود منتقل کنید؟ بررسی کنید که بهاندازهی کافی بر روی دستگاه فضا داشته باشید.
- حتما اتصال Wi-Fi دستگاه اندرویدی خود را روشن کنید، و هر دو دستگاه را به برق وصل کنید.
- کروم را آپدیت کنید. اگر میخواهید بوکمارکهای کروم را از دستگاه اندرویدی خود به آیفون منتقل کنید، حتما باید مرورگر خود را آپدیت کرده باشید.
چگونه از اندروید به آیفون مهاجرت کنیم؟
در همان حالی که آیفون خود را به برق وصل کردید، با استفاده از این راهنما باید آن را آماده کنید و به صفحهی Apps & Data برسید. زمانی که به این مرحله رسیدید گزینهی Move Data from Android را انتخاب کنید.
- اپلیکیشن Move to iOS را از روی اندروید باز کرده و گزینهی Continue را لمس کنید. سپس از شما خواسته میشود تا با شرایط و قواعد این سرویس موافقت کنید.
- اکنون صفحهی Find Your Code ظاهر میشود. گزینهی Next را انتخاب کنید و سراغ آیفون خود بروید.
- در آیفون، از صفحهی Move from Android گزینهی Continue را انتخاب کنید. صبر کنید تا کد چند رقمی مربوطه ظاهر شود. شما باید این کد را درون دستگاه اندرویدی خود وارد کنید.
- حالا صفحهی Transfer Data ظاهر میشود. این بخش به شما اجازه میدهد تا نوع دادهای را که میخواهید به آیفون منتقل شود انتخاب کنید.
- هر دو دستگاه را رها کنید تا نوار وضعیت روی دستگاه iOS شما کامل شود. اگر در اندروید اعلام شد که فرآیند کامل شده آن را نادیده بگیرید، چون تا زمانی که آیفون نگوید که همهی اطلاعات را دریافت کرده و نوار وضعیت پر نشود، انتقال داده عملا تمام نشده است. توجه داشته باشید که اگر حجم اطلاعات شما زیاد باشد این فرآیند ممکن است کمی طول بکشد.
- بعد از این که نوار وضعیت آیفون تمام شد، میتوانید از روی دستگاه اندرویدی خود گزینهی Done را لمس کنید (تا زمانی که آیفون اعلام نکرده که فرآیند کار تمام است این دکمه را لمس نکنید). اکنون میتوانید از روی آیفون هم گزینهی Continue را لمس کنید و دستورالعمل راهاندازی سیستم را ادامه دهید.
توجه: اگر در حین انجام این فرآیند از سایر اپلیکیشنها استفاده کنید یا تماس دریافتی داشته باشید، فرآیند انتقال کامل نمیشود. ضروری است که بهجز اجرای اپلیکیشن Move to iOS بر روی هر دو دستگاه هیچ کاری نکنید. برای مطمئن شدن از این وضعیت میتوانید دستگاه را به حالت پرواز ببرید و اپلیکیشنها یا تنظیماتی را که ممکن است با اتصال Wi-Fi شما تداخل داشته باشند غیرفعال کنید.
انتقال دستی فایلها از اندروید به آیفون
امکان انتقال دستی فایلها وجود دارد، ولی این روش نسبت به استفاده از اپلیکیشن Move to iOS زمان بیشتری میبرد. با این وجود، اگر از قبل آیفون خود را راهاندازی کردید و در حال استفاده از آن هستید، و نمیخواهید همه چیز را پاک کنید، چارهای جز استفاده از این روش ندارید. علاوه بر این در صورتی که Move to iOS موفق به شناسایی دستگاه نشود و نتواند فایلها را بهدرستی منتقل کند، ناچارید بهطور دستی این کار را انجام دهید.
بسته به نوع اطلاعاتی که قرار است از اندروید به آیفون منتقل شود به موارد زیر نیاز دارید:
- دستگاه اندرویدی قدیمیتان؛
- آیفون جدیدتان؛
- یک کامپیوتر (مک یا ویندوز)؛
- آیتونز؛
- کابل USB اندروید؛
- کابل USB آیفون؛
- برای مک، اپلیکیشن Android File Transfer؛
- اطلاعات اکانت اپلیکیشنها یا سرویسهایی که قصد دارید آنها را منتقل کنید.

بعد از اینکه دستگاه اندرویدی خود را به کامپیوتر وصل کردید، حتما پنل نوتیفیکیشن را باز کنید و مطمئن شوید که اتصال دستگاه به کامپیوتر بهصورتMTP باشد. روی کامپیوتر هم باید بتوانید دستگاه خود را در بخش Computer ببینید.
انتقال ایمیلها، مخاطبین و تقویم از اندروید به آیفون
سرویسهایی مثل جیمیل، Exchange و یاهو نیازی به منتقل شدن ندارند، چون همهی اطلاعات آنها روی فضای ابری نگهداری میشود و وقتی آنها را روی آیفون خود تنظیم کنید دوباره به همه چیز دسترسی خواهید داشت. برای راهاندازی اکانت به مسیر Settings > Mail > Accounts > Add Account بروید، سرویسدهندهی مورد نظر خود را انتخاب و دستورالعمل راهاندازی را دنبال کنید. بعد از اینکه کار تمام شد، میتوانید تعیین کنید که چه اطلاعاتی بر روی آیفون شما سینک شود. اگر سرویسدهندهی خود را نمیبینید، برای راهاندازی دستی اکانت خود باید از این راهنما استفاده کنید.
انتقال تصاویر و ویدئوها از اندروید به آیفون
تصاویر و ویدئوها ازجمله باارزشترین اطلاعاتی هستند که روی تلفنهای هوشمند اکثر کاربران نگهداری میشود. متأسفانه انتقال دستی این نوع اطلاعات کمی مشکل است و برای انجام این کار به کامپیوتر و نرمافزار iTunes نیاز دارید.
- دستگاه اندرویدی خود را به کامپیوتر وصل کنید و به پوشهی DCIM > Camera بروید تا تصاویر خود را پیدا کنید.
- اگر از مک استفاده میکنید باید نرمافزار Android File Transfer را نصب نمایید. سپس میتوانید به پوشهی DCIM > Camera بروید.
- تصاویر و ویدئوهایی را که میخواهید منتقل شود انتخاب کنید و آنها را درون یک پوشه بر روی کامپیوتر خود بریزید.
- بعد از انجام این کارها، میتوانید آیفون را به کامپیوتر وصل کرده، آیتونز را باز کنید و با دنبال کردن این راهنما همهی این فایلها را به دستگاه جدیدتان منتقل کنید.
انتقال موزیکها از اندروید به آیفون
اگر بر روی دستگاه اندرویدی خود از سرویسهای استریم موزیک مثل Apple Music یا Spotify استفاده میکردید، برای دسترسی به آهنگهای خود کافی است اپلیکیشن Music را اجرا کنید یا اپلیکیشن مربوط به سرویس مورد نظر خود را از اپ استور دانلود کنید، سپس با اطلاعات کاربری خود وارد شوید.

اگر خودتان بر روی دستگاه موزیک ریخته باشید کار کمی پیچیدهتر است و به کامپیوتر و آیتونز نیاز خواهید داشت. اگر از مک استفاده میکنید مجددا به نرمافزار Android File Transfer نیاز دارید.
- دستگاه اندرویدی خود را به کامپیوتر وصل کنید.
- موزیکهای موجود بر روی دستگاه خود را پیدا کنید؛ این فایلها در اکثر دستگاههای اندرویدی در پوشهی Music قرار دارد. برای باز کردن این پوشه در مک باید از نرمافزار Android File Transfer استفاده کنید.
- آهنگهای مورد نظر خود را انتخاب کنید و آنها را به پوشهای بر روی کامپیوتر خود منتقل نمایید.
- دستگاه اندرویدی قدیمی خود را جدا و بهجای آن آیفون را به کامپیوتر وصل کنید.
- اکنون باید موزیکهای درون آن پوشه را بکشید و درون کتابخانهی موزیکهای آیتونز بیندازید.
- بعد از این که موزیکها به کتابخانهی شما افزوده شد، باید از گوشهی بالای سمت چپ پنجرهی آیتونز آیکون آیفون خود را انتخاب کنید. سپس بر روی آیکون Music که در کنار آیکون آیفون ظاهر میشود کلیک کنید و بعد دکمهی Sync را بزنید. بسته به نظر خود شما یا ظرفیت دستگاه، از اینجا میتوانید تعیین کنید که همه یا بخشی از موزیکها سینک شود.
انتقال فایلهای متنی، کتابها و PDF-ها از اندروید به آیفون
برای انتقال فایلهای متنی، کتابها و PDF-ها هم به کامپیوتر نیاز دارید. مجددا اگر از مک استفاده میکنید، داشتن نرمافزار Android File Transfer لازم است.
- دستگاه اندرویدی خود را به کامپیوتر وصل کنید و از داخل پوشهی Documents آن به دنبال فایلهای متنی، کتابها یا PDF-های خود بگردید.
- موارد مدنظر خود را انتخاب کنید و آنها را از پوشهی مذکور به جایی بر روی کامپیوترتان بفرستید.
- میتوانید این فایلها را در پوشهای در داخل iCloud Drive هم قرار دهید. با این کار همهی دستگاههای اپلی شما به آن دسترسی خواهند داشت و بهصورت آنلاین و با کمک مرورگر وب هم میتوانید آنها را در اختیار داشته باشید. برای استفاده از iCloud Drive میتوانید از این آموزش کمک بگیرید.
- اگر میخواهید کاری کنید که کتابها و فایلهای PDF شما بهراحتی در دسترس باشند، بهتر است آنها را به اپلیکیشن iBooks (مک) منتقل کنید یا از طریق آیتونز آنها را در قسمت Books قرار دهید.
- آیتونز را باز کنید و درست مثل سینک کردن موزیکها، کتابهای ePub و PDF-های خود را سینک کنید. همهی این فایلها از طریق اپلیکیشن iBooks آیفون در دسترس خواهند بود.
اگر از سرویسهایی مثل Amazon Kindle یا Google Books استفاده میکنید، لازم نیست آنها را به جایی منتقل کنید. میتوانید به اپ استور بروید، اپلیکیشن مخصوص این سرویسها را نصب کنید و با همان اکانتی که روی دستگاه اندرویدی خود داشتید وارد شوید.
در انتقال از اندروید به آیفون اپلیکیشنها را چه کار کنیم؟
اپلیکیشن Move to iOS بهطور خودکار اپلیکیشنهای رایگان اندرویدی شما را که نسخهی iOS داشته باشند نصب میکند.
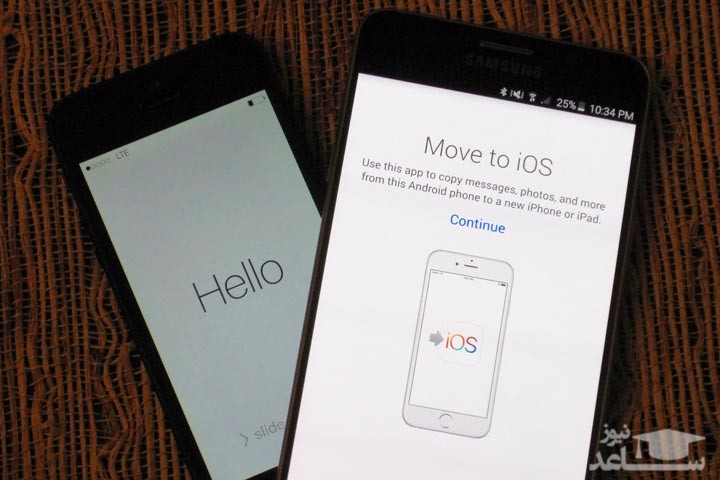
اپلیکیشنهای پولی هم در صورت داشتن نسخهی iOS به فهرست Wish List اپ استور شما اضافه میشوند. برای یافتن Wish List کافی است اپ استور را باز کنید و در صفحهی Featured از بالا-راست آیکن سه خط را لمس کنید. باقی ماجرا به شما بستگی دارد که بخواهید این اپلیکیشنها را بخرید یا نه.
اگر تصمیم گرفتید که بهصورت دستی اطلاعات خود را از اندروید به iOS منتقل کنید، باید از روی آیفون به اپ استور بروید و بهدنبال اپلیکیشنهایی بگردید که روی اندروید از آنها استفاده میکردید. در اکثر موارد اپلیکیشنهای مذکور موجودند یا نمونهی مشابه دارند.
اگر قصد دارید یک اپلیکیشن پولی را که قبلا در اندروید از آن استفاده میکردید اکنون روی iOS نصب کنید، میتوانید شانس خود را امتحان کنید و با ارسال ایمیل به سازندهی آن برنامه و توضیح این که شما قبلا یک بار پول این محصول را پرداخت کردهاید از آنها بخواهید که بدون نیاز به پرداخت دوبارهی هزینه، برنامه را در اختیار شما قرار بدهند. اگر رسید پرداخت خود را داشته باشید، ممکن است بعضی از توسعهدهندگان حرف شما را قبول کنند و اجازهی نصب رایگان نسخهی iOS آن برنامه را به شما بدهند.
در انتقال از اندروید به آیفون اپلیکیشنها را از کجا بگیرم؟
امکان خرید اپلیکیشن فقط از طریق اپ استور وجود دارد. اپل اپلیکیشنهای فروشی این فروشگاه را بهشدت کنترل میکند تا امنیت بالاتری داشته باشند و احتمال ویروسی بودنشان کمتر شود. کاربران اندروید میتوانند از جاهای مختلفی نرمافزار بخرند، و همین موضوع تا حدی امنیت را کاهش میدهد چون ممکن است برخی اپها غیرایمن باشند.
آیا هنوز هم میتوانم از سرویسهای گوگل استفاده کنم؟
اکثر سرویسهای گوگل در اختیار کاربران آیفون هم قرار دارد. هر چیزی که بر روی سرویسهای گوگل ذخیره کرده باشید از طریق اپلیکیشنهای این شرکت در سیستم عامل iOS یا بهصورت آنلاین و به کمک مرورگرهای وب هم در دسترس شما قرار میگیرد.
اپ استور را باز کنید و بهدنبال سرویسهای گوگلی مورد نظر خود بگردید. Google Maps ،Google Translate، یوتیوب، کروم، گوگل درایو و بسیاری از سرویسهای دیگر این شرکت در فروشگاه اپل هم وجود دارد. از طریق این لینک میتوانید فهرست کامل اپلیکیشنهایی را که گوگل برای iOS طراحی کرده، ببینید.
ولی حالا که به سراغ آیفون آمدهاید، میتوانید از سرویسهای مشابه اپلی هم استفاده کنید، چون عملکرد آنها بر روی این پلتفرم روانتر است. مثلا برای استفاده از دستیار صوتی اپل یعنی سیری کافی است بگویید Hey, Siri، در صورتی که برای استفاده از Google Now ابتدا باید اپلیکیشن آن را باز کنید، سپس فرمانهای خود را بدهید.
اگر تمایلی به استفاده از سرویسهای گوگلی ندارید، لازم نیست آنها را نصب کنید. حتی میتوانید یک گام فراتر بگذارید و با رفتن به مسیر Settings > Safari > Search Engine موتور جستوجوی پیشفرض سافاری را هم از گوگل به DuckDuckGo، یاهو یا بینگ تغییر بدهید.
لوازم جانبیام چه میشود؟
هرچند داک، کیس و سایر موارد این چنینی احتمالا با آیفون جدیدتان سازگاری نخواهد داشت، ولی تقریبا همهی لوازم جانبی اندروید با آیفون هم کار میکند.
- هدست بیسیم بلوتوث، سیستمهای بلندگو و سایر لوازم حانبی بیسیم از مسیر Settings > Bluetooth با دستگاههای مجهز به iOS جفت میشوند.
- لوازم جانبی که از جک هدفون استفاده میکنند با اکثر مدلهای قدیمی آیفون کار میکنند، ولی مدلهای جدیدتر به مبدل نیاز خواهند داشت.