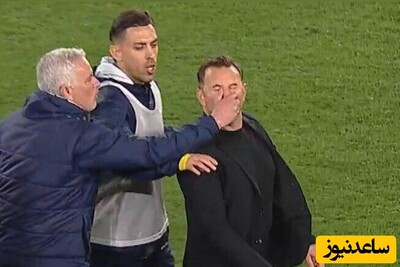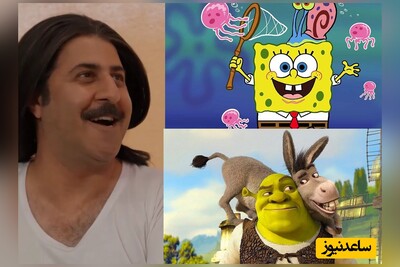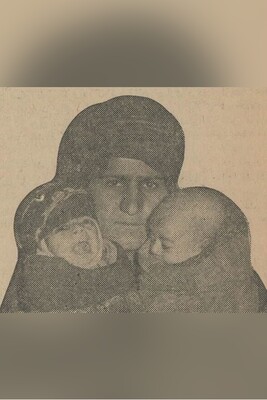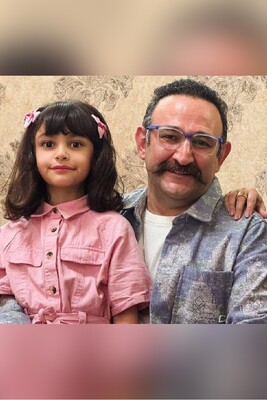قابلیت Nearby Share در اندروید چیست؟
اگر از سرویس Airdrop در اپل استفاده کردید، باید اطلاعات مختصری در این زمینه داشته باشید؛ اما اگر با آن آشنایی ندارید، بهتر است بدانید که Nearby share قابلیتی برای ارسال و دریافت فایل ها میان دستگاه های اندروید است. در حقیقت، فرستنده و گیرنده باید در یک اتاق و درکنارهم قرار داشته باشند. در صورتی که می خواهید به بهترین نتیجه از این قابلیت دست پیدا کنید، باید فاصله ی میان دو دستگاه را کمتروکمتر کنید. توجه کنید که این اشتراک گذاری برای مسافت های دور، عملا کارایی ندارد و بی معنا است.
قابلیت Nearby Share رابط کاربری ساده و کاربرپسندی ارائه می دهد که حتی فرد تازه کار هم می تواند از آن استفاده کند. شما فقط به دو یا سه حرکت ساده نیاز خواهید داشت تا بتوانید کار اشتراک گذاری را به سرانجام برسانید.
کدام یک از فایل ها و دستگاه ها پشتیبانی می شوند؟
این قابلیت جدید اندروید در تمام دستگاه های اندرویدی مجهز به سیستم عامل Android 6.0 Marshmallow و جدیدتر عمل خواهد کرد. برای بررسی نسخه ی اندروید دستگاهتان، وارد تنظیمات (Settings) شوید و از بخش درباره ی دستگاه (About)، ورژن اندروید (Android Version) را انتخاب کنید. اگر عدد مدنظر، ۶ و بیشتر باشد، گوشی اندروید شما از قابلیت Nearby Share پشتیبانی می کند.
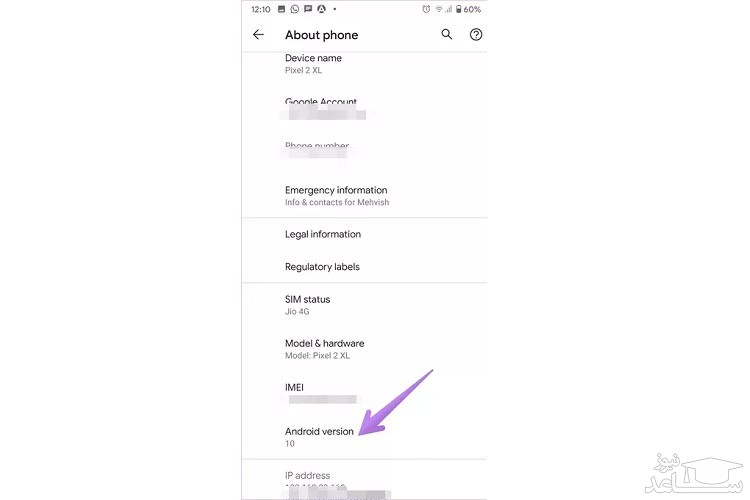
چگونگی کارکردن قابلیت Nearby Share
برای کار با قابلیت Nearby Sharing، یکی از صفحه نمایش تلفن ها باید روشن و دیگری قفل باشد. افزون براین، Nearby Share به دسترسی موقعیت مکانی و خدمات مرتبط با بلوتوث هم نیازمند است. سیستم عامل اندروید درصورت خاموشی قابلیت های ذکرشده، آن ها را روشن خواهد کرد.
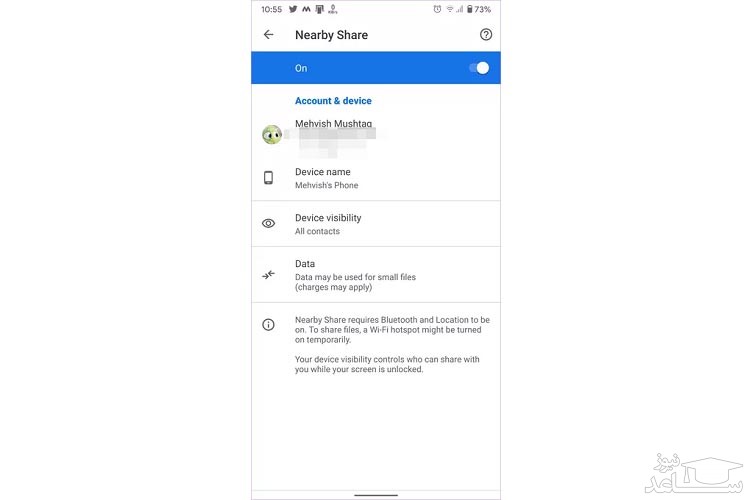
روش فعال کردن Nearby Share در اندروید
قابلیت Nearby Sharing به صورت خودکار در گوشی اندروید شما قرار خواهد گرفت؛ اما شرط این مسئله را باید به روز بودن گوگل پلی عنوان کرد. وقتی این قابلیت را دریافت کردید، می توانید آن را در پایین منو اشتراک گذاری بیابید. در حقیقت، اگر گزینه اشتراک گذاری را روی تمام فایل ها انتخاب کنید، گزینه ی Nearby Share را در منو مشاهده خواهید کرد.
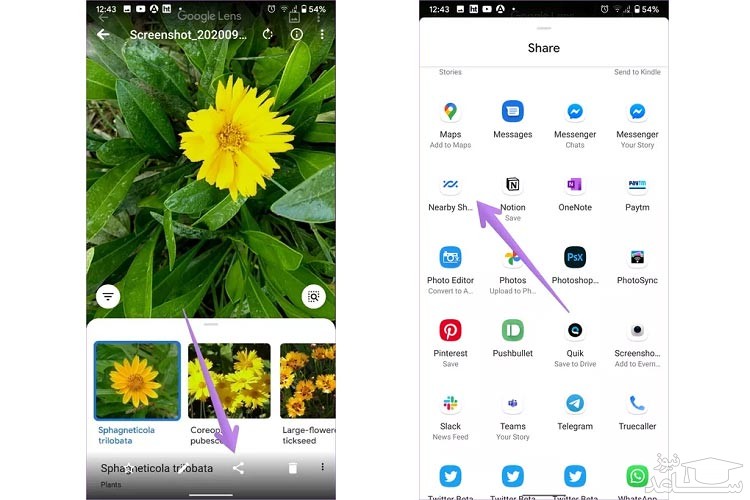
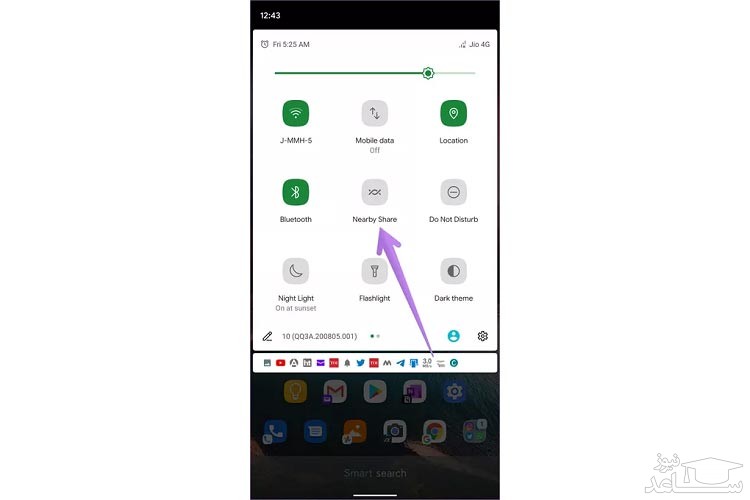
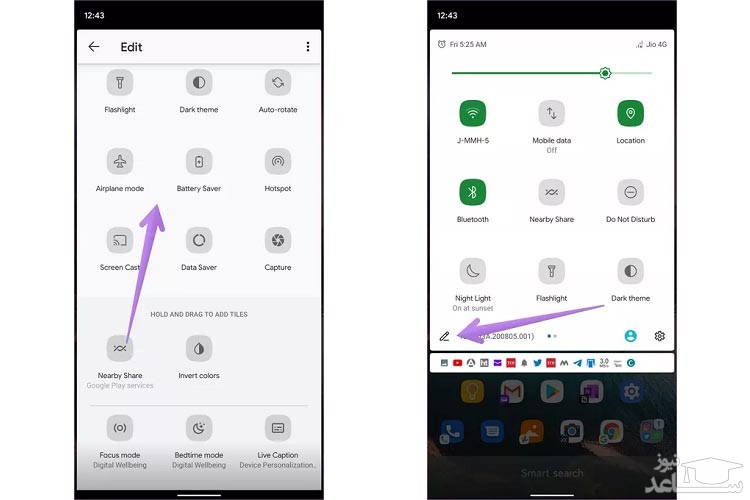
روش استفاده از Nearby Share برای ارسال فایل میان دستگاه های اندرویدی
گام اول: در دستگاه ارسال کننده باید فایل مدنظرتان را باز کنید. در ادامه، روی نماد اشتراک گذاری ضربه بزنید و گزینه ی Nearby Share را از فهرست مرتبط انتخاب کنید.
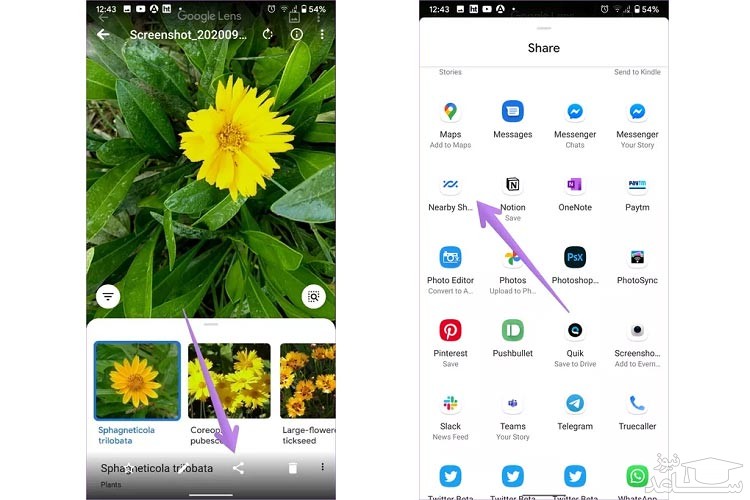
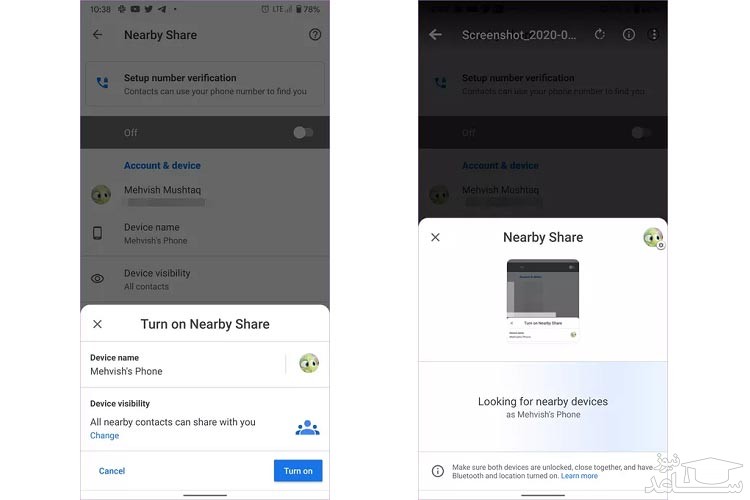
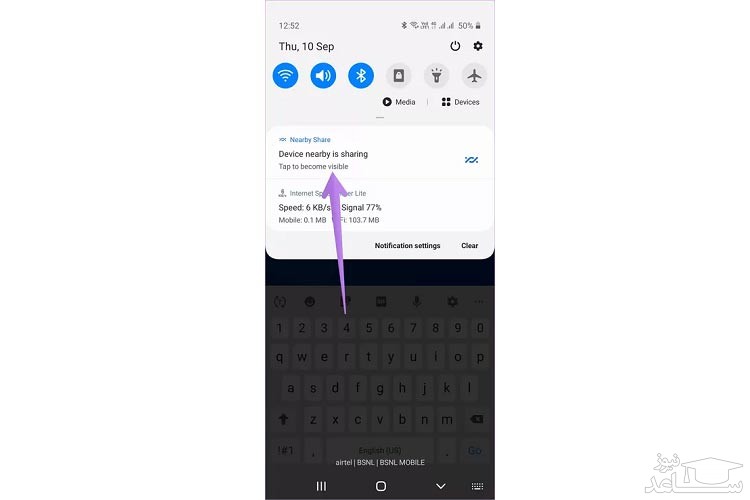
نکته: در یک زمان فقط با یک دستگاه می توانید ارتباط برقرار کنید.
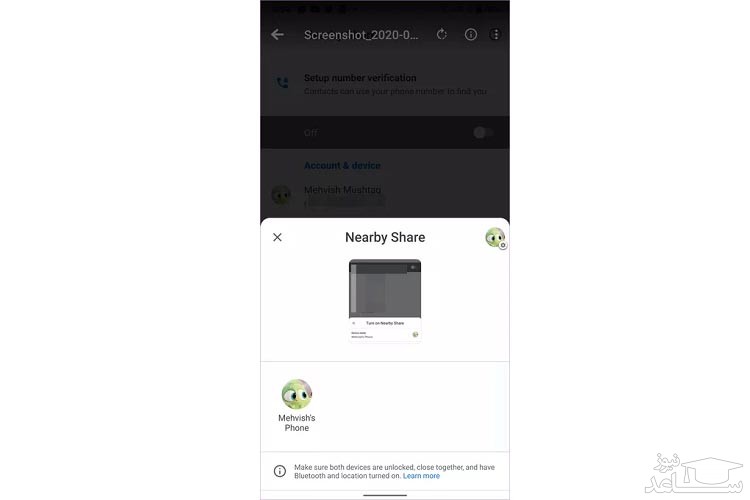
گام پنجم: درادامه، گیرنده پیامی درباره ی صدور مجوز دریافت خواهد کرد. شما باید گزینه ی پذیرش (Accept) را انتخاب کنید.
روش دسترسی به تنظیمات Nearby Share
برای روشن یا خاموش کردن قابلیت Nearby Sharing یا تغییر تنظیمات آن، مراحل زیر را دنبال کنید:
گام اول: وارد تنظیمات گوشی اندروید شوید. درادامه، روی بخش گوگل (Google) و سپس، روی اتصالات دستگاه ضربه بزنید.
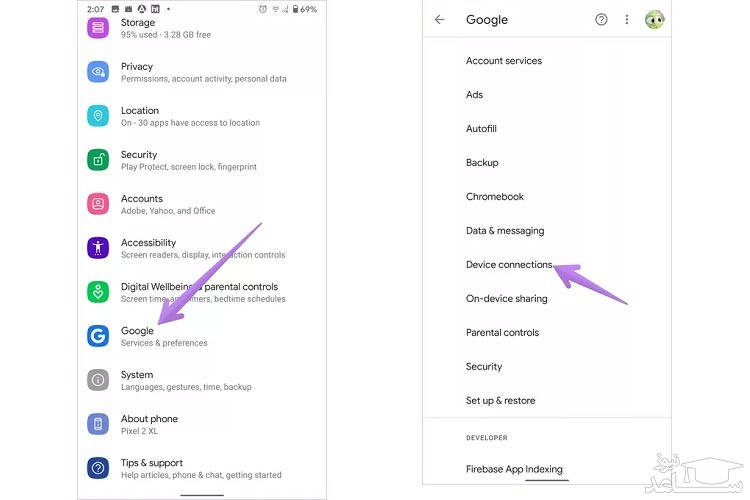
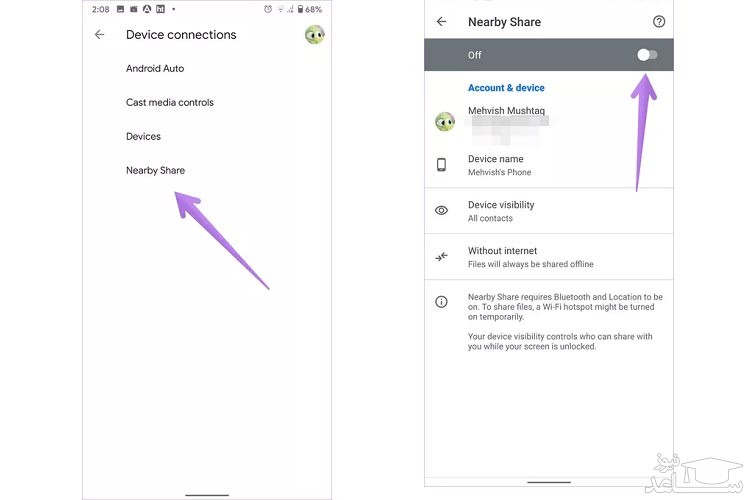
چه کسانی می توانند محتوا را اشتراک گذاری کنند؟
اگر نگران مسائل مربوط به حریم خصوصی درباره ی Nearby Sharing هستید، باید بدانید موضوعی برای نگرانی وجود ندارد. در حقیقت قابلیت Nearby Sharing برای مبتدیان، به شما امکان می دهد بدون اشتراک گذاری اطلاعات تماس، فایل ها را ارسال و دریافت کنید. فقط نام شما مشاهده شدنی است که می تواند تغییر کند.
با استفاده از تنظیم قابلیت مشاهده ی دستگاه، می توانید هنگام بازشدن قفل صفحه، بدانید چه کسی می تواند دستگاه شما را ببیند. در Nearby Sharing، سه گزینه ی حفظ حریم خصوصی را دریافت خواهید کرد که تمام مخاطبان (All Contacts)، برخی از مخاطبان (Some Contacts) و مخفی (Hidden) را شامل می شود.
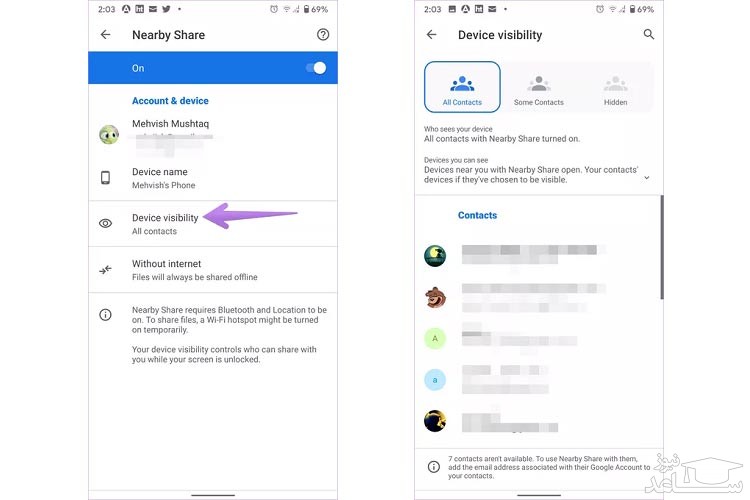
برخی از مخاطبان (Some Contacts): فقط مخاطبان انتخاب شده می توانند دستگاه شما را مشاهده کنند.
مخفی (Hidden): هیچ کدام از مخاطبان نمی توانند دستگاه شما را مشاهده کنند؛ بااین حال، اعلانی مبنی بر نزدیک بودن دستگاه دریافت خواهید کرد. در صورتی که بخواهید قابل مشاهده شوید، شروع به اشتراک گذاری خواهید کرد.
نکته: وقتی دستگاه گیرنده قفل شود، برای دیگران مشاهده شدنی نخواهد بود.
البته فراموش نکنید که حتی اگر تنظیمات قابل مشاهده دستگاه نشان دهنده ی اشتراک گذاری فایل ها با مخاطبان باشد، بازهم این امکان وجود دارد که اشتراک گذاری با سایر دستگاه ها انجام شود. قابلیت Hidden در چنین مواقعی می تواند بسیار تأثیرگذار باشد.


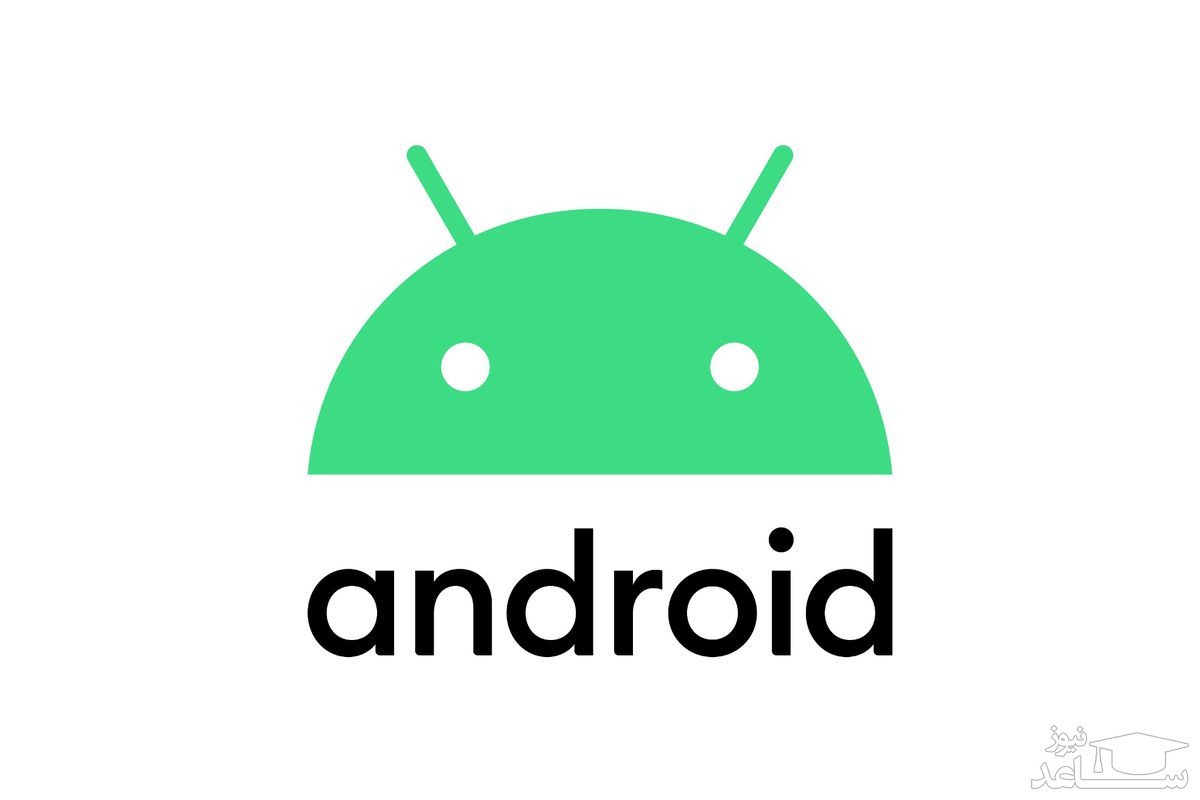
 قابلیت Smart Objects در فتوشاپ چیست و چگونه می توان آن را غیرفعال کرد؟
قابلیت Smart Objects در فتوشاپ چیست و چگونه می توان آن را غیرفعال کرد؟