حذف بک گراند در ایلوستریتور
وقتی صحبت از حذف بک گراند است، معمولاً خیلی اوقات فتوشاپ برنامۀ مناسب تری برای این کار است. اما طبیعتاً این کار در ایلوستریتور هم به راحتی امکان پذیر است. پس اگر به هر دلیلی ترجیح می دهید که از ایلوستریتور برای حذف بک گراند استفاده کنید، این آموزش را دنبال کنید. روشی که در این آموزش با هم می بینیم ۳ مرحله دارد. ضمناً در این آموزش از تصویر زیر که دارای بک گراند سفید ساده است استفاده می کنیم. اما با استفاده از این ۳ مرحله می توانید هر نوع بک گراندی (بک گراندی که تک رنگ است یا یک پترن یا طراحی است) را از هر تصویری حذف کنید. برای حذف بک گراند در ایلوستریتور کافیست مراحل زیر را طی کنید.
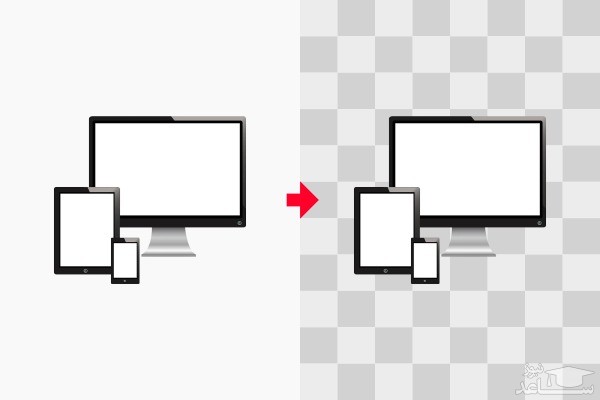
مرحلۀ اول: کشیدن یک ماسک از روی سوژۀ اصلی
در مرحلۀ اول می خواهیم بک گراند تصویر را حذف کرده و بک گراند تصویر را تبدیل به یک صفحۀ ترنسپرنت (شفاف) کنیم. منظور از صفحۀ ترنسپرنت، صفحه ای است که در تصویر بالا و در قسمت راست، به عنوان بک گراند قرار گرفته است. در واقع معنای این نوع بک گراند این است که این سوژه بک گراند ندارد. اولین کاری که انجام می دهیم این است که با استفاده از ابزار Pen و به صورت دستی یک شکل از روی سوژۀ اصلی می سازیم. در واقع از روی شکل سوژۀ اصلی که قرار است در تصویر باقی بماند و بک گراندش حذف شود، یک شکل می کشیم.
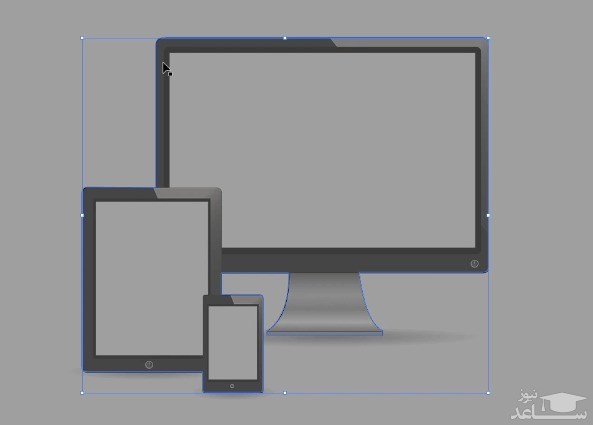
مرحلۀ دوم: ساخت clipping mask برای حذف بک گراند در ایلوستریتور
در این روش حذف بک گراند در ایلاستریتور، در واقع از لحاظ فنی قرار نیست بک گراند را حذف کنیم؛ بلکه می خواهیم به نوعی سوژه را از تصویر جدا کرده و از آن خروجی بگیریم تا بتوانیم آن را روی هر بک گراند دیگری که می خواهیم قرار دهیم. پس در این مرحله از شکلی که کشیدیم (که در واقع مثل یک قالب برای شکل اصلی کار می کند)، یک clipping mask می سازیم. برای ساخت clipping mask ابتدا هم سوژۀ اصلی و هم شکلی که از روی آن کشیده اید را انتخاب کنید. بعد به مسیر Object> Clipping Mask> Make بروید. با این کار خواهید دید که سوژۀ اصلی حفظ می شود، ولی بک گراند حذف می شود.
نکته: اگر به هر دلیلی مایل بودید این عملیات ماسک را حذف کرده و به عقب برگردید، کافیست به مسیر Object> Clipping Mask> Release بروید.
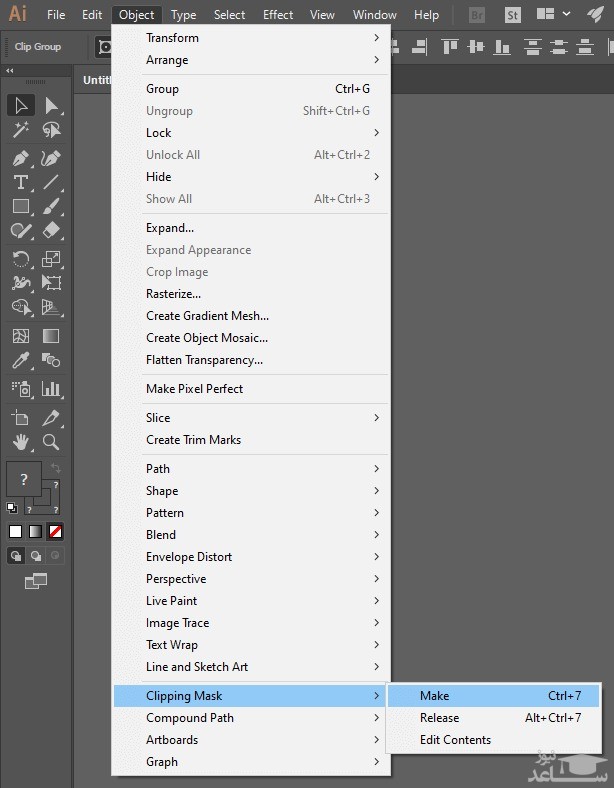
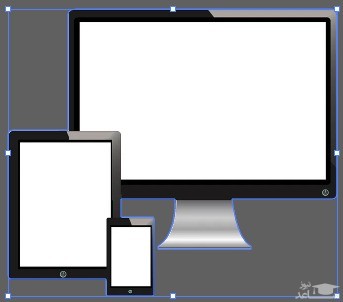
مرحلۀ سوم: خروجی گرفتن از کار
حالا که کار حذف بک گراند در ایلوستریتور تمام شده، وقت این است که از کار خود خروجی بگیرید. برای این کار اول تصویر خود را drag کرده و آن را از آرت بورد اصلی خود بردارید و روی فضای خاکستری اطراف آرت بورد قرار دهید. بعد ابزار Artboard را بردارید (با میانبرهای کلیدهای shift + o). سپس روی تصویر خود دو بار کلیک کنید تا یک آرت بورد اطراف آن ایجاد شود. حالا که برای تصویرتان یک آرت بورد جدید ساخته شده، می توانید آرت بورد قبلی را حذف کنید. از آنجایی که حالا تصویرتان را در یک آرت بورد جدید و بدون بک گراند دارید، برای تمام کردن کار جذف بک گراند در ایلوستریتور باید از کارتان خروجی بگیرید. پس به مسیر File> Export> Export بروید تا پنجرۀ Export باز شود.
در این پنجره می توانید تغییرات مربوط به خروجی را انتخاب کنید. برای مثال در قسمت بالا و سمت چپ می توانید نام آرت بورد خروجی را تغییر دهید. همچنین برای انتخاب مکان و فایلی که می خواهید خروجی ذخیره شود، می توانید روی آیکون پوشه که در قسمت راست پنجره و سمت راست کادر مربوط به Export to است، کلیک کرده و فایل مد نظرتان را برای ذخیرۀ کار انتخاب کنید. در آخر نیز در قسمت Formats روی گزینۀ add Scale کلیک کرده و تنظیمات زیر را برای آن وارد انتخاب کنید.
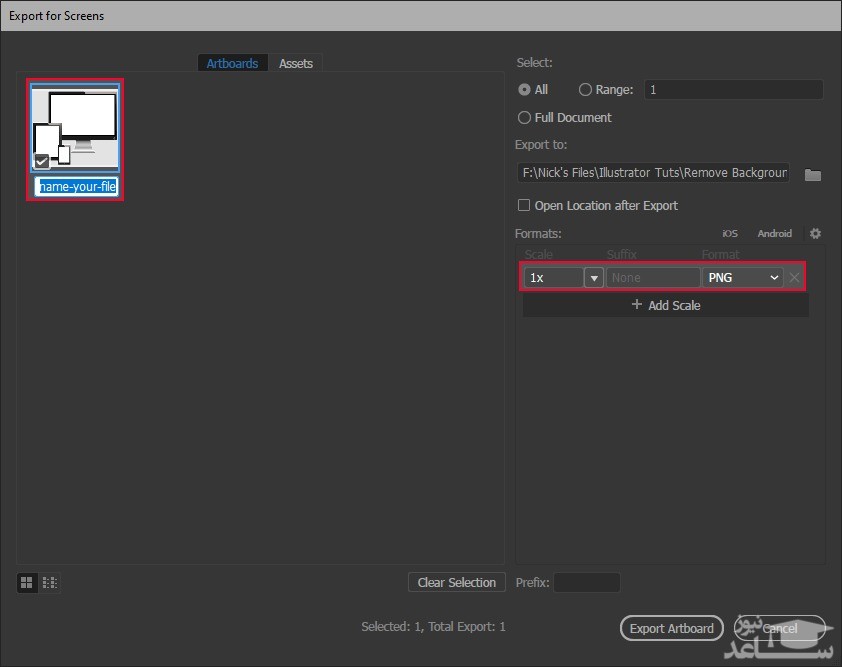
تنظیمات انتخابی برای خروجی
دقت کنید که در انتخاب فرمت فایل خروجی، این نکته بسایر مهم است که نوع فایل را PNG انتخاب کنید. چرا که فرمت PNG کار را با همان بک گراند ترنسپرنت (در واقع بدون بک گراند) ذخیره خواهد کرد. این در حالی است که فرمت JPG چنین قابلیتی ندارد! یعنی اگر از کار خود با فرمت JPG خروجی بگیرید، بک گراند حذف نخواهد شد، بلکه پس زمینه کار به صورت پیش فرض تبدیل به یک صفحۀ سفید خالی خواهد شد که این از نتیجه ای که ما می خواهیم متفاوت است. ضمناً در صورتی که تنظمیات دیگری غیر از جدول بالا در قسمت Formats موجود بود، می توانید با کلیک روی علامت ضربدر سمت راست این باکس، آن تنظیمات اضافی را پاک کنید. حالا که تنظیماتتان را انتخاب کرده اید، روی گزینۀ Export Artboard کلیک کنید. حالا به سراغ فایلی که ذخیره کرده اید بروید و آن را باز کنید تا مطمئن شوید که حذف بک گراند در ایلوستریتور موفقت آمیز بوده است.



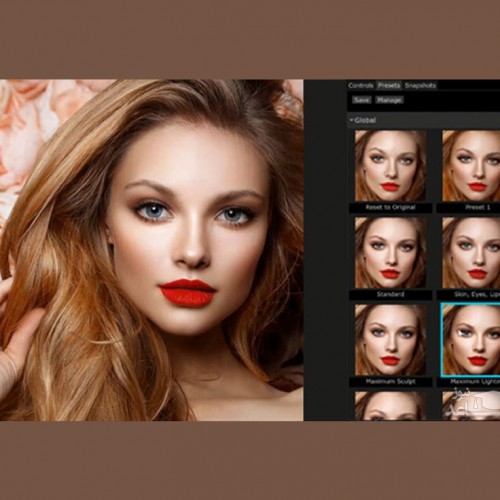 تفاوت ادیت و روتوش در عکاسی چیست؟
تفاوت ادیت و روتوش در عکاسی چیست؟





























































