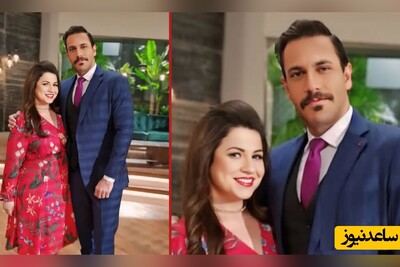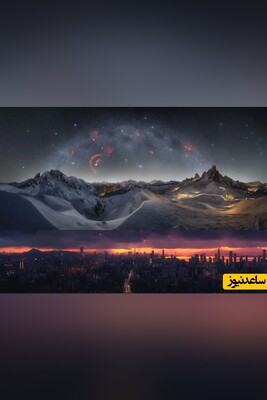آیا نشانگر موس خیلی کوچیک است؟ خیلی سریع یا خیلی کند حرکت می کند؟ خب در این صورت آموزش حاضر شما را برای شخصی سازی این تنظیمات بر روی ویندوز 10 یاری خواهد کرد. با ویندوزسنتر همراه باشید.
مهم نیست که از کامپیوتر خانگی استفاده می کنید یا یک لپتاپ، به هر صورت برای استفاده از ویندوز 10 همواره به موس یا تاچ پد وابسته هستید. موس سالهاست که جزو جدایی ناپذیری از زندگی دیجیتال ماست و به همین دلیل تنظیم صحیح و مناسب آن بسیار ضروری است.
در ویندوز 10 مایکروسافت از کاربران می خواهد برای شخصی سازی تمامی قسمت های سیستم عامل از اپ Setting استفاده کنند اما واقعیت آن است که تنظیماتی که از طریق این اپ در اختیار کاربر قرار می گیرد بسیار محدود است. خوشبختانه شما هنوز هم می توانید از Mouse Properties موجود در کنترل پنل برای شخصی سازی موس استفاده کنید.
ما در این راهنمای گام به گام نحوه ی شخصی سازی تنظیمات موس و تاچ پد بر روی Windows 10 را به شما آموزش خواهیم داد.
چگونه رنگ نشانگر موس را تغییر دهیم؟
در این بخش قابلیت هایی متعددی در اختیار شما قرار می گیرد و تمام ویژگی ها به طور واضح قرار گرفته اند. اولین قابلیتی که برای شما نمایش داده می شود را باید نوار لغزنده ای دانست که تغییر اندازه نمایشگر را می توانید مطابق سلیقه خود انتخاب کنید. به طور پیش فرض اندازه موس روی عدد یک قرار گرفته که کوچکترین اندازه موس به شمار می رود، شما می توانید اندازه موس را بین 1 تا 15 بر اساس نیاز خود انتخاب کنید.
در بخش Change Pointer Color رنگ مورد نظر خود را برای نمایش گر می توانید انتخاب کنید. در این بخخش 4 انتخاب برای شما وجود دارد و می توانید بین سفید با یک حاشیه سیاه (پیش فرض)، سیاه با حاشیه سفید، وارونه (به عنوان مثال سیاه با زمینه سفید یا سفید با پس زمینه سیاه) یا رنگ انتخابی شما با یک حاشیه سیاه را می توانید انتخاب کنید.
اگر گزینه ی آخر را انتخاب کردید مکان نما به صورت پی فرض روی رنگ سبز قرار می گیرد، با این وجود رنگ های مختلفی در اختیار شما قرار می گیرد و برای دسترسی به آن ها می توانید روی Suggested Pointer Colors کلیک کنید تا تمام رنگ ها برای شما نمایش داده شود و آن ها را مطابق سلیقه خود انتخاب کنید.
برخلاف بسیاری از قابلیت های ویندوز شما برای اعمال تغییرات به ریستارت کردن ویندوز ندارید و اگر موارد یاد شده را قصد داشته باشید تغییر دهید می توانید آن را از همین بخش به حالت اولیه بازگردانده یا تغییرات جدیدی اعمال کنید.
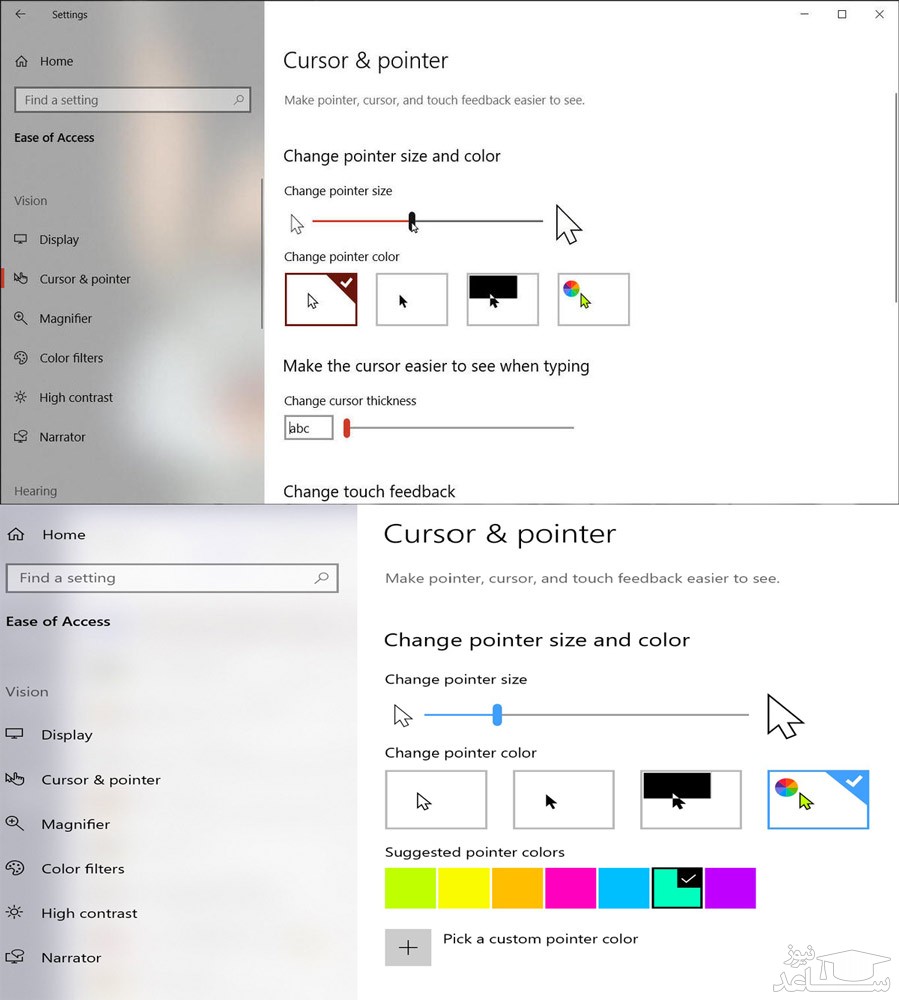
تغییر طرح نشانگر پیش فرض ماوس
در خود ویندوز تعدادی طرح نشانگر ماوس قرار داده شده و شما می توانید از بین آن ها به انتخاب بپردازید. در این روش می توانید رنگ (سفید، مشکی یا معکوس) و اندازه (پیش فرض، بزرگ، خیلی بزرگ) نشانگر ماوس خود را تغییر دهید.
جهت شروع باید با فشردن کلیدهای ترکیبی «Windows+I» وارد منوی تنظیمات ویندوز خود بشوید. در این منو باید بر روی گزینه «Devices» کلیک کنید.
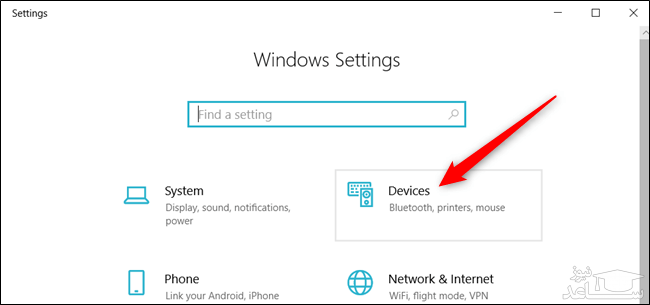
در منوی سمت چپ باید گزینه «Mouse» را برگزینید. سپس در بخش سمت راست نیز باید از میان گزینه ها، «Additional mouse options» را پیدا کرده و سپس بر روی آن کلیک کنید.
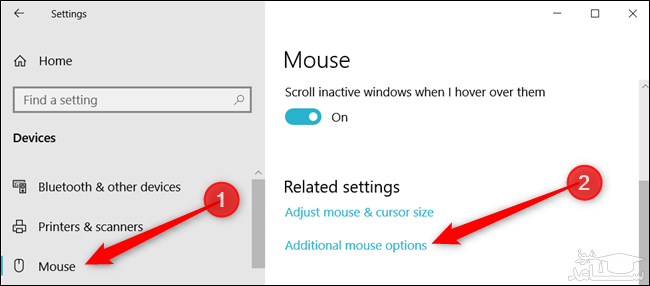
زبانه «Pointers» را برگزینید.
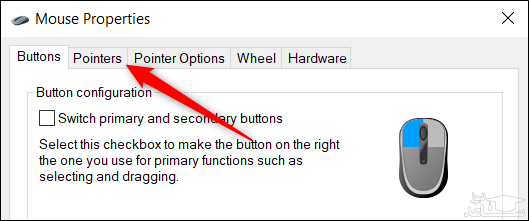
بر روی منوی کشویی کلیک کرده و سپس گزینه موردنظر خود را انتخاب نمایید. جهت ذخیره تنظیمات و مشاهده نتیجه، باید بر روی گزینه «Apply» کلیک کنید.
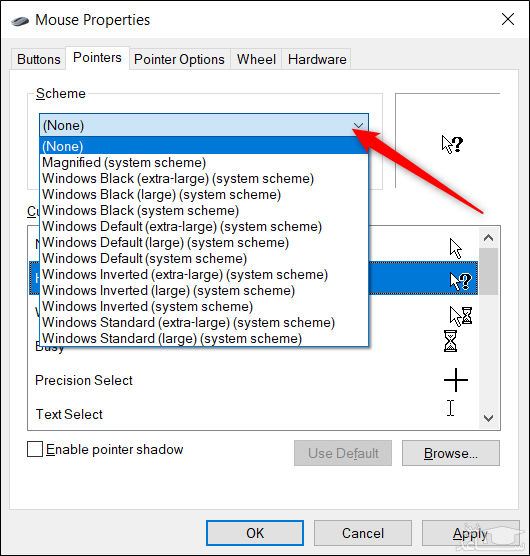
همچنین در خود ویندوز 10 نیز می توانید اندازه و رنگ نشانگر ماوس خود را تغییر دهید. شما می توانید با مراجعه به بخش تنظیمات ویندوز خود و بدون تغییر مضمون ها در پنجره «Mouse Properties»، اندازه و رنگ نشانگر ماوس خود را تغییر دهید.
ایجاد یک طرح نشانگر سفارشی شده
اگر از تمامی طرح های داخلی ویندوز خود راضی نیستید، آنگاه می توانید نشانگر های یک مضمون را تغییر دهید. در هر مضمون 17 نوع نشانگر وجود دارند که نسبت به محل قرارگیری در نمایشگر، واکنش های متفاوتی را نیز از خود نشان می دهند. هنگامی که مضمون موردنظر را مطابق میل خود تغییر دادید، آنگاه می توانید آن را ذخیره کرده و در آینده از آن استفاده نمایید.
کلیدهای ترکیبی «Windows+I» را فشار داده و سپس بر روی گزینه «Devices» کلیک کنید.
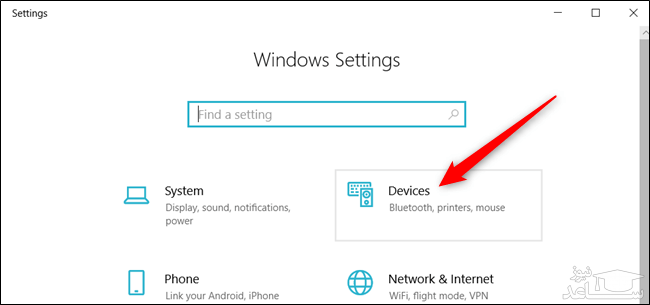
در قسمت سمت چپ باید گزینه «Mouse» را برگزینید. سپس در سمت راست گزینه «Additional mouse options» را پیدا کرده و سپس بر روی آن کلیک نمایید.
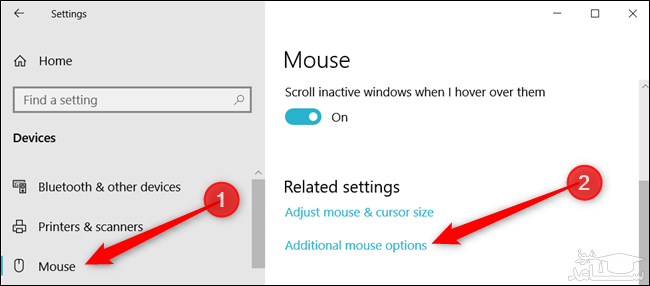
زبانه «Pointers» را انتخاب کنید.
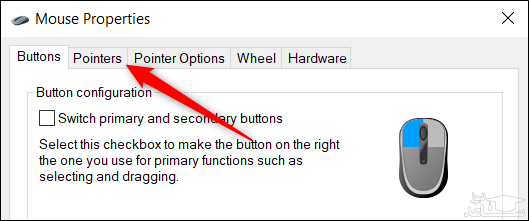
حال در بخش «Customise» نشانگر موردنظر خود انتخاب کرده و سپس بر روی گزینه «Browse» کلیک کنید.
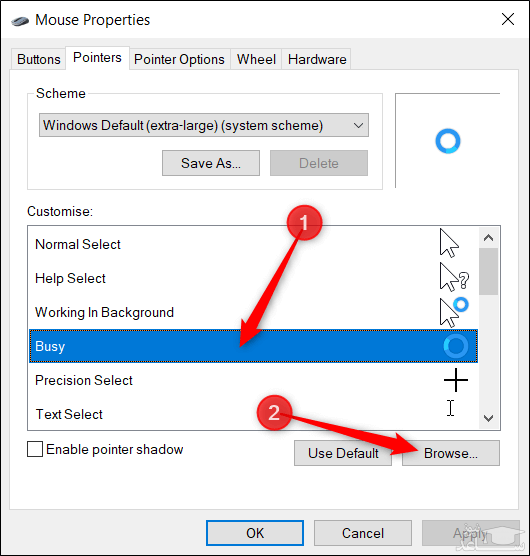
در اینجا به صفحه ای منتقل می شوید که در آن تمامی نشانگرهای موجود یک مضمون به شما نمایش داده می شوند. در این پوشه دو نوع فایل را مشاهده می کنید که به نشانگرهای ماوس مربوط هستند. این دو فایل پسوند «cur.» و «ani.» دارند. اولی مربوط به نشانگرهای ایستا و دومی مربوط به نشانگرهای انیمیشنی است. اکثر نشانگرها حالتی ایستا داشته و تنها برخی از آن ها (aero_busy و aero_working) حالتی انیمیشنی دارند.
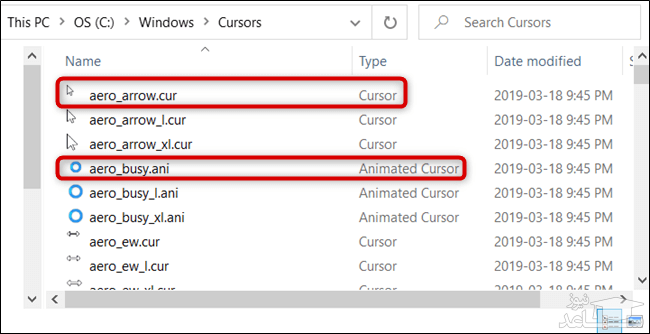
نشانگر موردنظر خود جهت جایگزینی را انتخاب کرده و سپس بر روی گزینه «Open» کلیک نمایید.
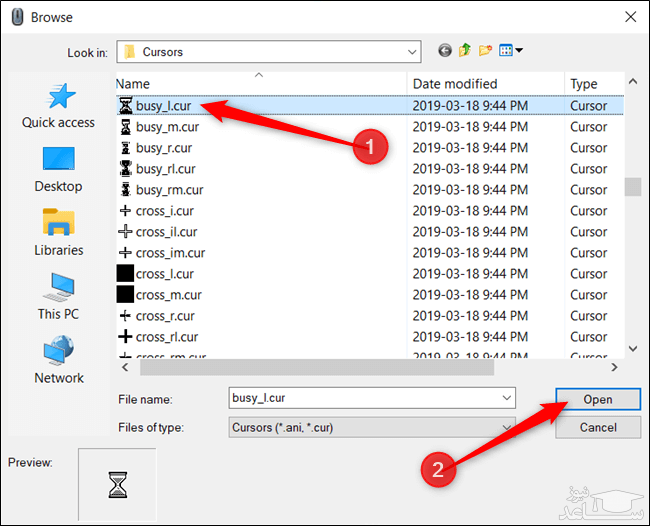
اگر قصد تغییر نشانگرهای دیگری را نیز دارید، باید فرآیند بالا را مجددا تکرار کنید. هنگامی که کارتان تمام شد، بر روی گزینه «Save as» کلیک کرده، نامی را برای طرح خود انتخاب و سپس جهت ذخیره آن، بر روی گزینه «OK» کلیک کنید.
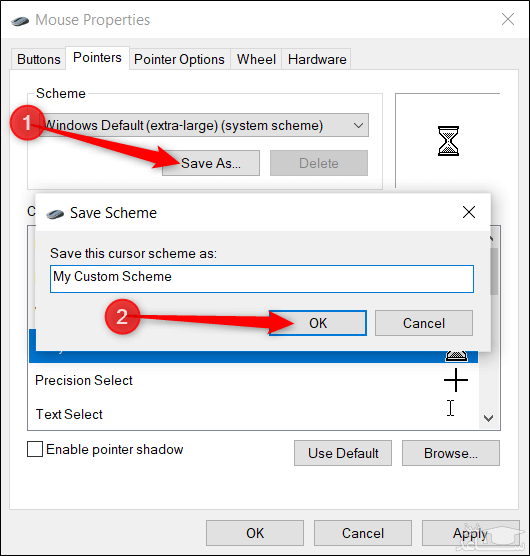
در نهایت اینکه باید جهت ذخیره تنظیمات نشانگر و استفاده از آن، بر روی گزینه «Apply» کلیک نمایید.
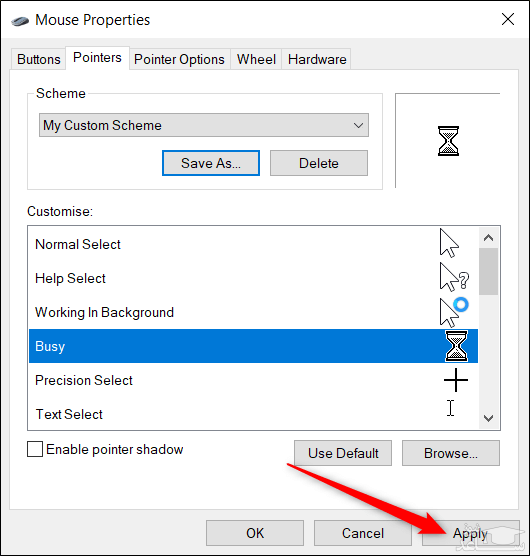
تغییر نشانگر ماوس از طریق دانلود و نصب بسته های مضمون
اگر گزینه های داخلی ویندوز 10 برای شما کافی نیستند، آنگاه می توانید نسبت به دانلود و نصب مضمون های نشانگر شخص ثالثی اقدام کنید. نصب این نشانگرها آسان بوده و بدین ترتیب شما می توانید نشانگر ماوس رایانه خود را از حالت یکنواخت سیاه وسفید خارج کنید.
می توانید با مراجعه به وب سایت RealWorld Designers به هزاران مضمون نشانگر ماوس دسترسی داشته باشید. اگر به دنبال تغییراتی در نشانگر ماوس خود هستید، وب سایت یادشده می تواند یکی از بهترین گزینه ها باشد.
ازآنجایی که مرجعی رسمی از جانب مایکروسافت جهت دانلود نشانگرهای ماوس وجود ندارد، پس در هنگام دانلود از چنین وب سایت هایی باید جانب امنیت را نیز نگه داشت.
پس از دانلود فایل فشرده نشانگر موردنظر، آن را از حالت فشرده خارج کرده تا در ادامه بتوانید از آن استفاده نمایید.
هشدار: بسته سفارشی نشانگرهای موس معمولا در یک فایل فشرده زیپ قرار داشته و فقط شامل دو نوع فایل تصویری با فرمت های «cur.» و «ani.» می شود.
کلیدهای ترکیبی «Windows+I» را فشار داده و سپس بر روی گزینه «Devices» کلیک کنید.
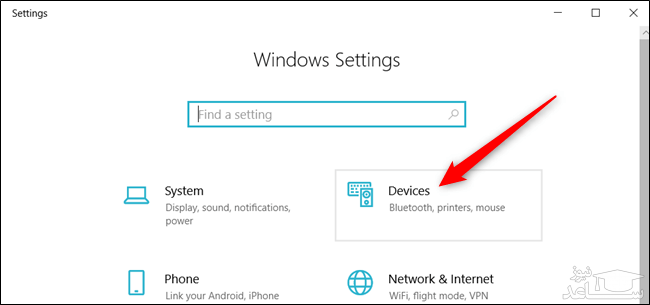
در قسمت سمت چپ باید گزینه «Mouse» را برگزینید. سپس در سمت راست، گزینه «Additional mouse options» را پیدا کرده و بر روی آن کلیک کنید.
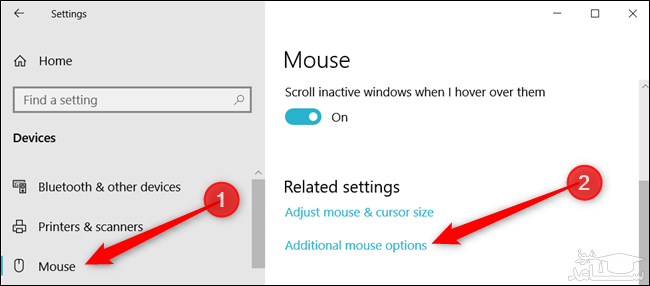
به زبانه «Pointers» بروید.
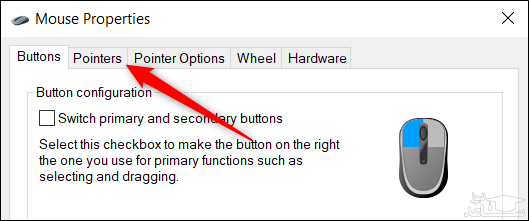
حال باید در بخش «Customise» یکی از نشانگرها را انتخاب کرده و سپس بر روی کلید «Browse» کلیک کنید.
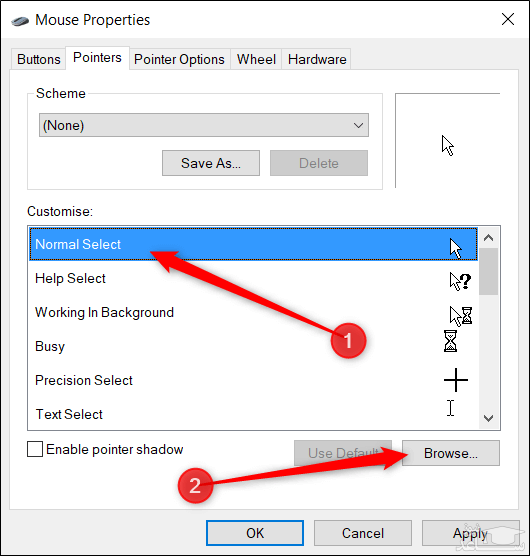
در اینجا به پوشه فایل نشانگرها منتقل خواهید شد. نشانگری را که در بالا انتخاب کردید، پیدا کرده، بر روی آن کلیک و سپس گزینه «Open» را انتخاب کنید.
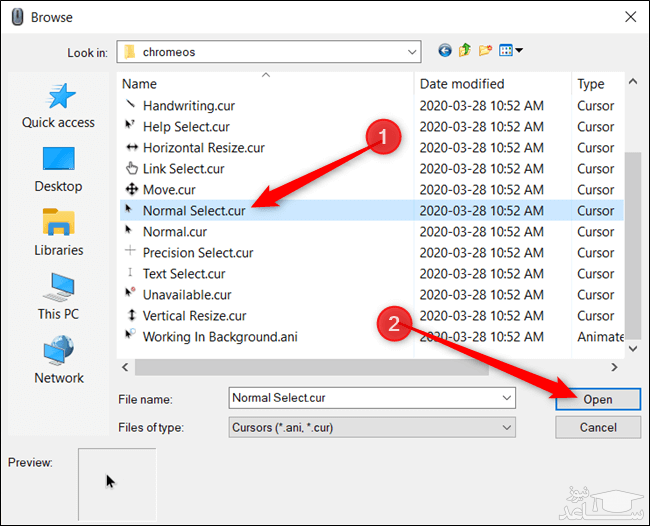
باید رویه بالا را برای هر نشانگری که قصد تغییر آن را دارید، تکرار کنید. پس از اتمام کار نیز باید برای نشانگرهای خود نامی انتخاب کرده و سپس جهت ذخیره آن ها، بر روی گزینه «OK» کلیک کنید.
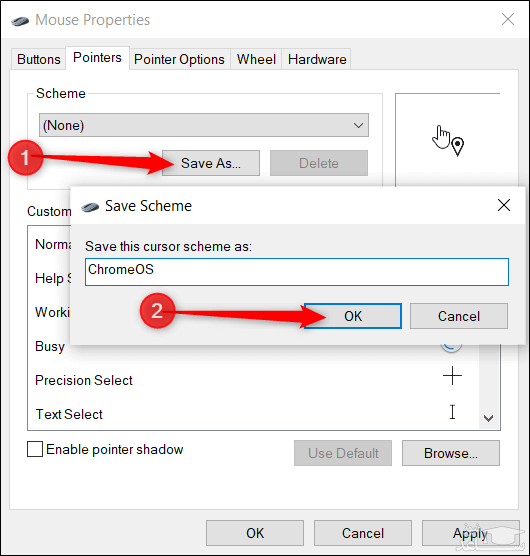
در آینده اگر قصد تغییر مضمون نشانگر موس خود را داشتید، می توانید در منوی کشویی «scheme»، مضمون موردنظر خویش را برگزینید.
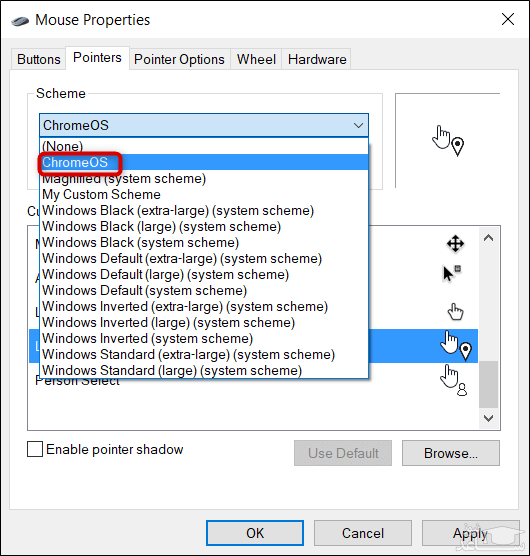
پس از ذخیره کردن مضمون های خود، باید بر روی گزینه «Apply» کلیک کنید. بدین ترتیب شما می توانید پنجره موردنظر را بسته و یا اینکه گزینه ای دیگر را به لیست خود اضافه کنید.














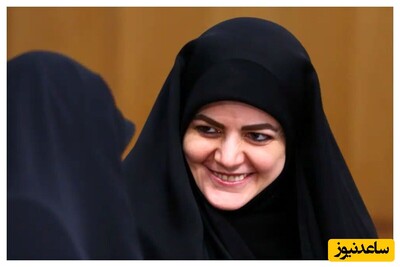

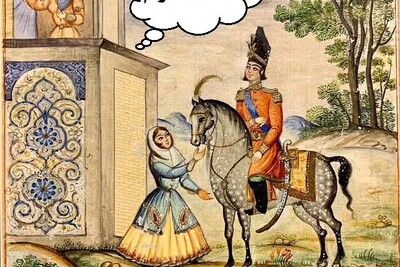






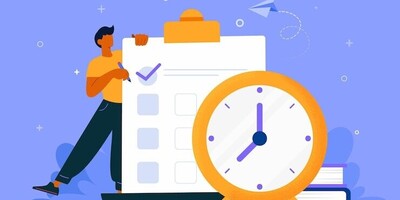


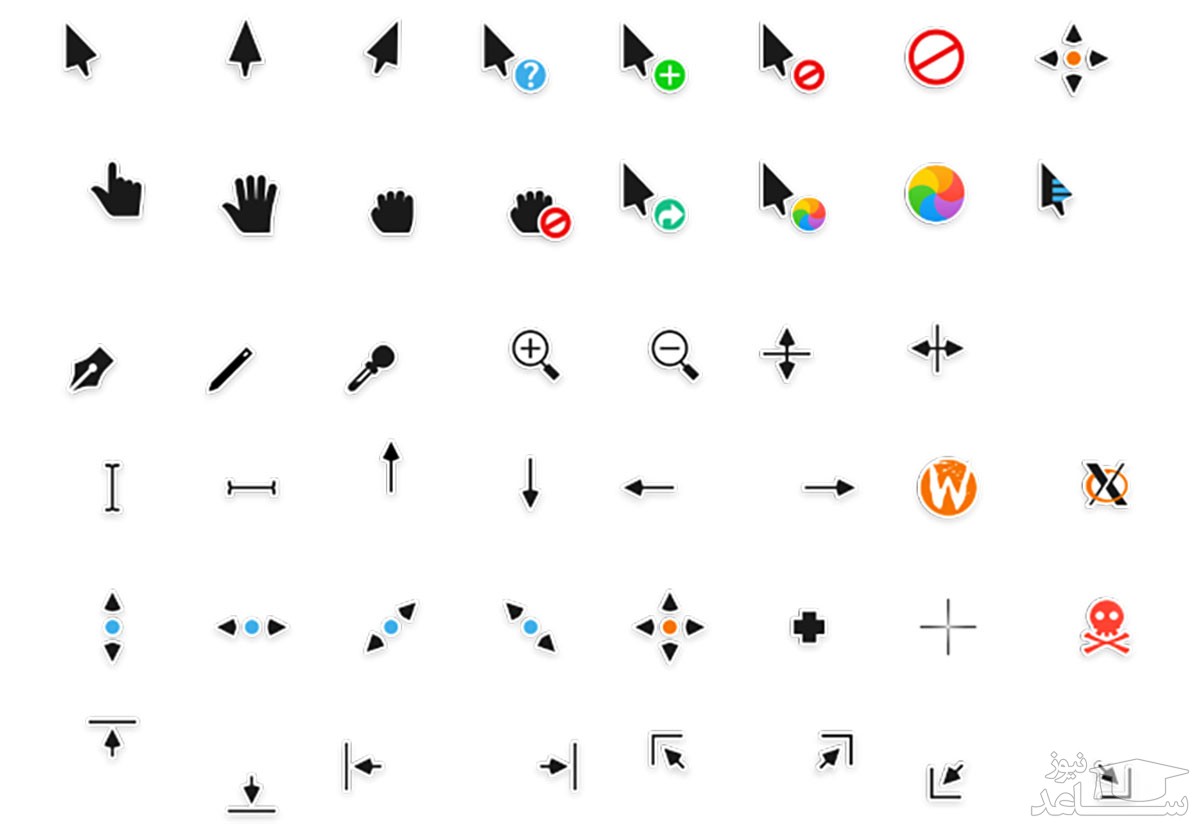
 رفع مشکل کار نکردن کیبورد یا ماوس در ویندوز 10
رفع مشکل کار نکردن کیبورد یا ماوس در ویندوز 10