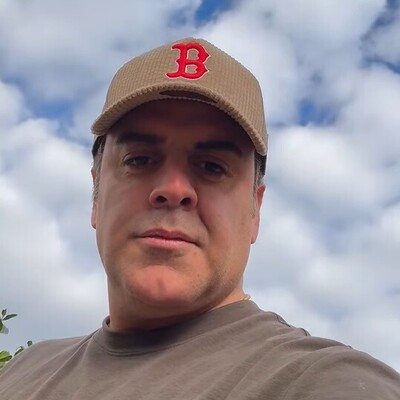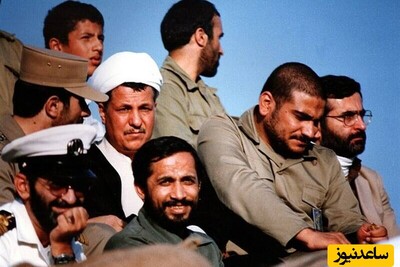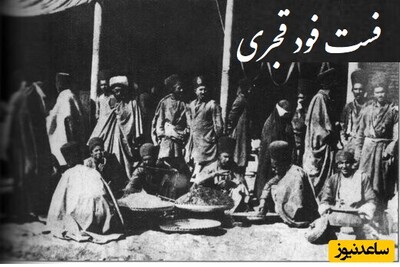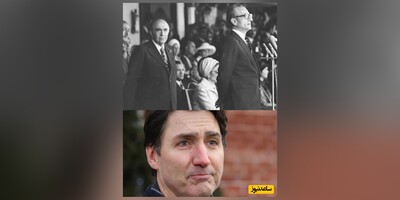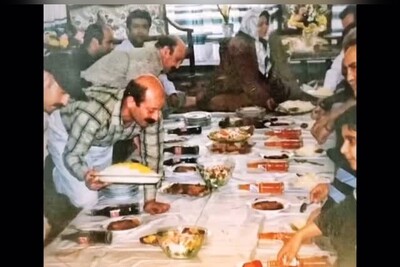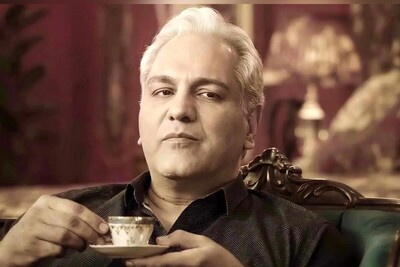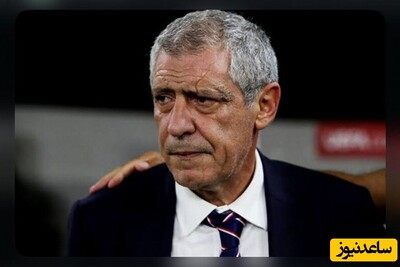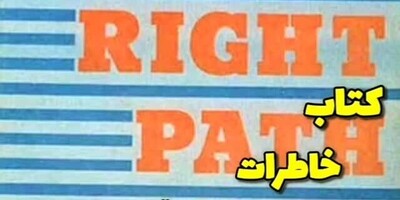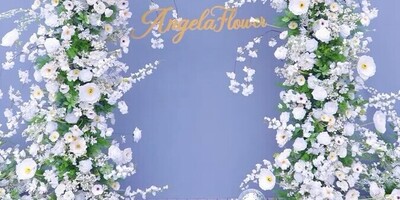به طور کلی زمانی که فایلی را به اشتباه پاک می کنید، اولین جایی که باید به آن مراجعه کنید سطل زباله ویندوز است. ویندوز هیچ اصراری مبنی بر پاک کردن فایل های شما ندارد و در صورتی که از عملکرد معمولی حذف، برای پاک کردن اطلاعات خود استفاده کردید به راحتی می توانید اطلاعات پاک شده تان را در سطل زباله ویندوز مشاهده نمایید. در صورتی که فایل مورد نظر را در سطل زباله یافتید به راحتی می توانید بر روی آن کلیلک راست کرده و گزینه بازیابی(Restore) را انتخاب کنید. در این حالت فایل مورد نظر به مکان قبلی خود باز خواهد گشت.
اگر در پیدا کردن آیکون سطل زباله دچار مشکل شده اید به راحتی می توانید عبارت ” Recycle Bin” را در منوی استارت جستجو کنید و یک میانبر برای آن روی دسکتاپ خود قرار دهید.
البته نمی توان به این قابلیت ویندوز اطمینان کرد. زیرا پوشه سطل زباله دارای ظرفیت محدود است و در صورتی که این ظرفیت پر شود شروع به حذف فایل های قدیمی تر می کند. این ظرفیت مناسب است و امکان اینکه شما بتوانید فایل پاک شد خود را در این پوشه بیابید، بسیار زیاد است. برای بررسی ظرفیت و یا تغییر آن می توانید بر روی آیکون سطل زباله راست کلیک کرده و گزینه Properties را انتخاب کنید.
در صورتی که از عملکرد شیفت+دیلیت (Shift-Delete) استفاده کرده اید یا فایل هایتان را از روی SD کارت و یا فلش USB پاک کرده اید، این شانس همراه شما نخواهد بود و فایل های حذف شده را نمی توانید در پوشه سطل زباله پیدا کنید.
روش اول : اتصال هارد قدیمی به کامپیوتر یا لپ تاپ دیگر (Windows, Linux):

۱- یک کیت آداپتور هارد دیسک لپ تاپ تهیه کنید. این کیت به شما اجازه می دهد تا هارد لپ تاپ را مستقیما به یک کامپیوتر دسکتاپ متصل کنید. کامپیوترهای مختلف مدل های مختلف هارد استفاده می کنند. برای اطمینان ویژگی های لپ تاپ قدیمی را قبل از خرید بررسی کنید.

۲- یک کامپیوتر سالم که با کامپیوتر قدیمی سازگاری دارد، تهیه کنید. بهتر است که از یک کامپیوتر با سیستم عامل ویندوز برای بازیابی هارد کامپیوتری با سیستم عامل ویندوز استفاده کنید. اگر سیستم عامل لینوکس است باید هر دو کامپیوتر دارای سیستم عامل لینوکس استفاده کنند. مطمئن شوید که کامپیوتر دسکتاپ فضای کافی برای بازیابی فایل هایی که می خواهید از کامپیوتر قدیمی انتقال دهید، دارد. روش دیگر، می توانید هارد اکسترنال دوم را مستقیما به کامپیوتر دوم متصل کرده و از کامپیوتر دوم به عنوان سیستم انتقال برای فایل ها استفاده کنید. یک کامپیوتر دارای سیستم عامل لینوکس می تواند فایل های کامپیوتر دارای سیستم عامل ویندوز را بخواند ( اما برعکس آن امکان پذیر نیست) مگر اینکه به زبان برنامه لینوس آشنا باشید.

۳- هارد را از لپ تاپ آسیب دیده خارج کنید. لپ تاپ را خاموش کرده و از برق بکشید و باتری آن را خارج کنید. آن را برگردانید و بخش های مختلف را که از لپ تاپ باز شده و جدا می شوند، را ببینید. مدل لپ تاپ را در اینترنت جستجو کنید تا از محل دقیق هارد مطلع شوید. محل هارد در لپ تاپ ها متفاوت است. هارد لپ تاپ از نظر شکل و اندازه بسیار شبیه یک فلاپی ۳٫۵ اینچی است. پوشش هارد را باز کنید و هارد را خارج کنید. بعضی از آنها به سمت بالا خارج می شوند و بعضی ار آنها را باید به سمت جلو کشیده و خارج کرد. اگر لپ تاپ شما، هارد IDE دارد، توجه داشته باشید که یک آداپتور قابل جدا شدن در محل رابط وجود دارد. به راحتی آداپتور را بکشید بنابراین هارد به درستی به مادربورد متصل خواهد شد
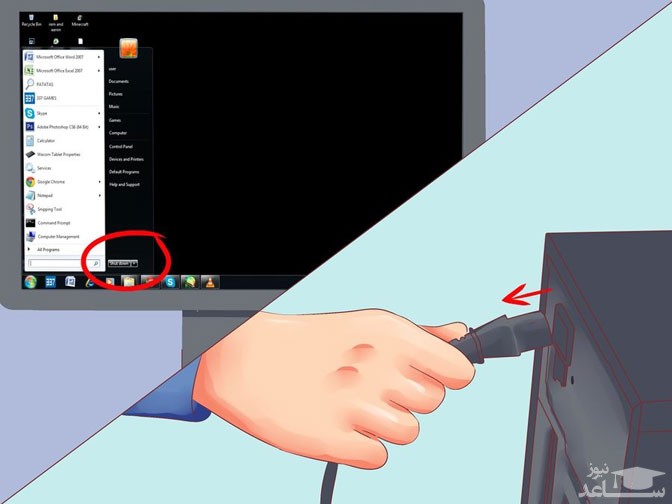
۴- کامپیوتر دسکتاپ را خاموش کرده و از منبع برق خارج کنید و کیس را باز کنید. از کیت آداپتور برای اتصال مستقیم هارد قدیمی به مادربورد استفاده کنید.

۵- با استفاده از آداپتور هارد قدیمی را به کامپیوتر سالم متصل کنید. اگر یک هارد IDE دارید، قبل از اتصال آن به ریبون IDE، آن را در حالت “slave” تنظیم کنید. این تنظیمات از طریق برداشتن پوشش پلاستیکی که روی پین های خاص و یا مجموعه ای از پین ها (با نام مستعار “jumpers”) روی رابط هارد قرار دارند، انجام می شود. این کار باعث می شود که کامپیوتر دسکتاپ ساالم با هارد “master” خود بالا بیاید نه هارد لپ تاپ آسیب دیده.
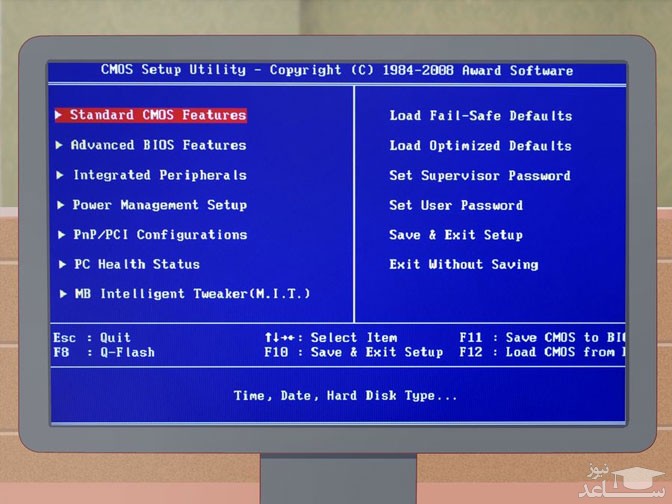
۶- در این مرحله کامپیوتر دسکتاپ را طوری تنظیم کنید که هارد جدید را شناسایی کند. کامپیوتر دسکتاپ را به منبع برق متصل کرده، آن را روشن کنید و با BIOS آن را باز کنید. به StandardCMOSSettings و یا IDE Config بروید در آنجا چهار تنظیمات برایmaster و slave خواهید داشت. چهار فیلد را برای تشخیص خودکار هارد جدید تغییر دهید.
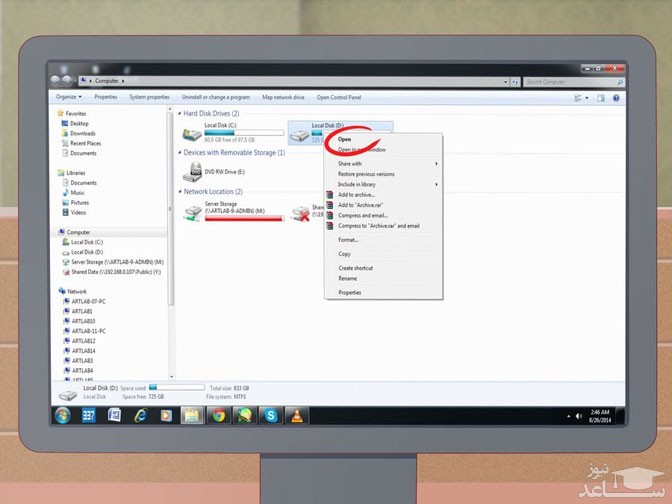
۷- کامپیوتر را خارج کرده و دوباره آن را بوت کنید. دسکتاپ حالا باید هارد جدید را شناسایی کند.
۸- در مرحله بعد ابتدا باید هارد جدید را باز کنید. اگر از سیستم عامل ویندوز استفاده کردید، به My Computer زفته و هارد جدید را هارد جدید را جستجو کنید.در سیستم عامل لینوکس، هارد مستقیما وارد dev می شود. اگر هارد قابل خواندن نبود، احتمال دارد که هاردی که در لپ تاپ آسیب دیده وجود داشت (نه نرم افزار کامپیوتر شما) ، خراب شده باشد که در این صورت به یک متخصص حرفه ای نیاز دارید.
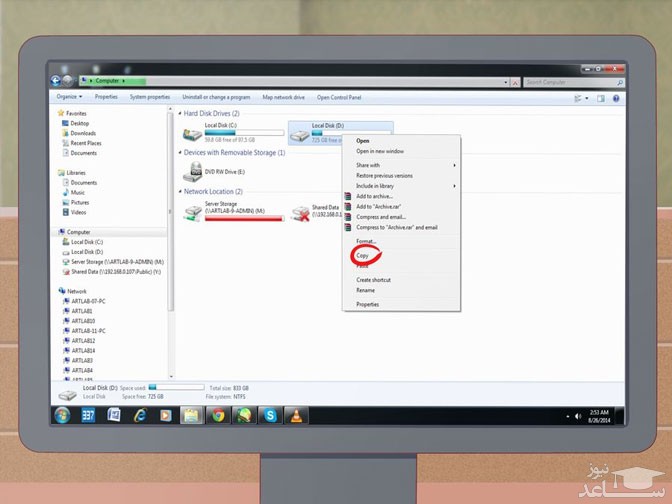
۹- جستجو کرده و فایل های قدیمی را نجات دهید. آنها را به یک کامپیوتر سالم دیگر و یا هارد اکسترنال دیگر، انتقال دهید. اگر فایل های بزرگی دارید، باید دقت داشته باشید که انتقال آنها ممکن است زمان بر است.
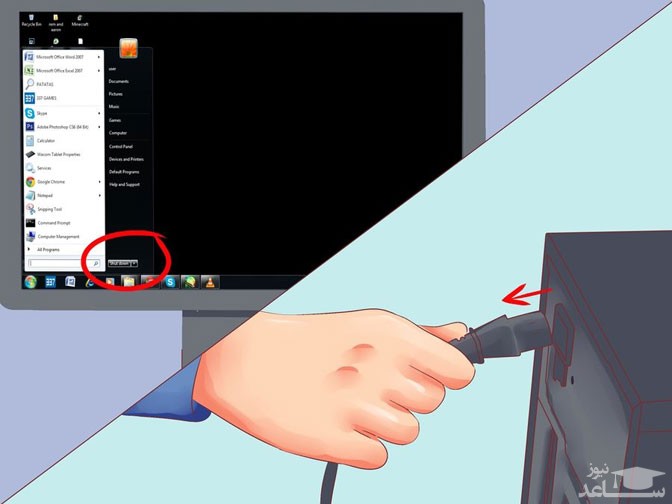
۱۰- دسکتاپ را خاموش و آن را از مبنع برق جدا کنید تا هارد غیرفعال شود. از آنجا که هارد از لحاظ فیزیکی سالم و آسیب ندیده است، اگر سیستم عامل را د رلپ تاپ قدیمی نصب کنبد، ممکن است در آن به خوبی کار کند.
روش دوم :تبدیل هارد قدیمی به هارد اکسترنال ( Windows, Mac, Linux) :
ابتدا یک باکس هارد اکسترنال تهیه کنید و آن را در نزدیکی لپ تاپ قرار دهید. این وسیله ارتباط بین لپ تاپ با چند کامپیوتر را به وسیله ی پورت USB فراهم می کند. با این وسیله ، هارد لپ تاپ شما تبدیل به یک هارد اکسترنال میشود. در خریداری این وسیله دقت کنید و ابتدا مطمئن شوید که باکس هارد یا enclosure ، مطابق با سایز لپ تاپ شما است.

در مرحله ی بعدی یک کامپیوتر دیگر که فعال است و فضای خالی برای ریکاوری اطلاعات شما را دارد ، در نظر بگیرید. دقت کنید اگر سیستم عامل لپ تاپ شما ویندوز است ، از ویندوز استفاده کنید ، اگر مک است ، کامپیوتر جانبی مک باشد و…

دقت داشته باشید که کاربران مک نیز می توانند اطلاعات هارد دیسک ویندوز را در صورتی که درایور جانبی نداشته باشند بخوانند.
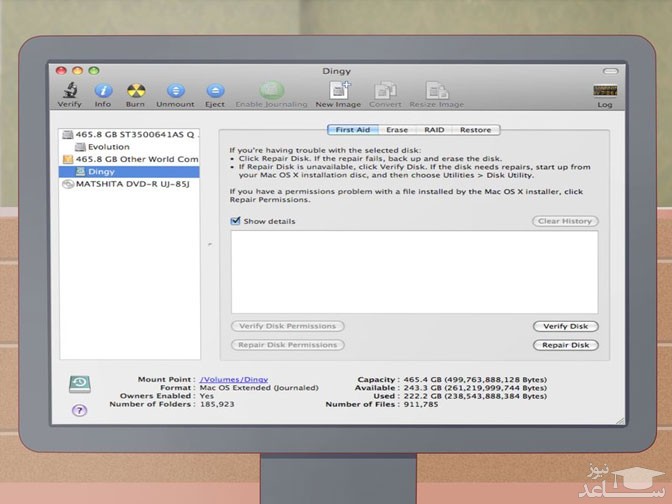
در این مرحله باید هارد درایو لپ تاپ سوخته و یا معیوب را خارج کنید. برای این کار ابتدا لپ تاپ را خاموش کنید ، باتری را خارج کنید و سپس آن را پشت و رو کنید. همان طور که میبینید در سطح زیرین لپ تاپ شما بخش های متعددی وجود دارد. دقت کنید که در همه ی لپ تاپ ها ، محل قرارگیری هارد یکسان است و فضایی بین ۳ تا ۵ اینچ را اشغال می کند. پیچ های سطح پشتی را باز کنید و هارد را خارج کنید.

صفحه اتصال محفظه ی دیسک را خارج کنید و آن را وارد رابط هارد کنید. برای خارج سازی ، به پیچ ها و پین های سطح زیری هارد درایو دقت کنید.
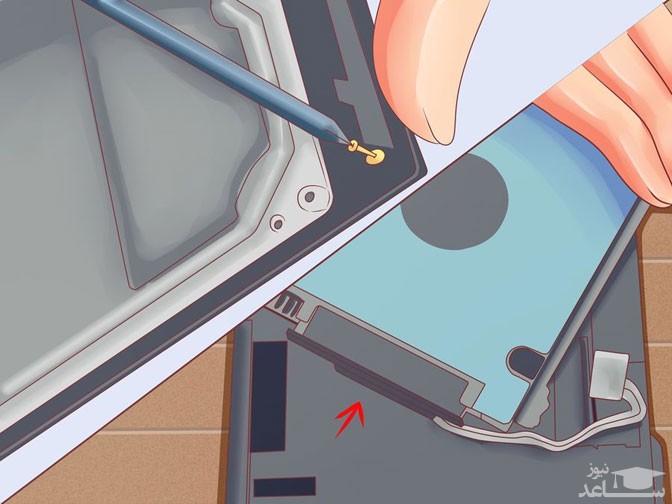
هارد درایو را وارد باکس هارد یا enclosure کنید.
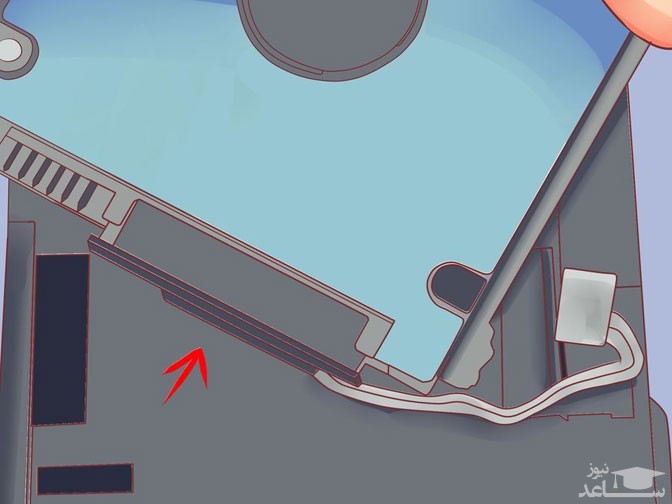
هارد اکسترنال نهایی را با استفاده از کابل USB به کامپیوتر مقصد متصل کنید. دقت داشته باشید که کامپیوتر روشن باشد. بعد از اتصال ، پیغامی ظاهر می شود که نشانگر هارد متصل شده است. در صورتی که این پیام را مشاهده نکردید ، با رفتن به بخش Computer به دنبال درایو جدید متصل شده بگردید.

در این مرحله باید فایل های خود را جست وجو کنید. می توانید اطلاعات را وارد کامپیوتر جدید کنید و یا آن را در هارداکسترنال دیگری کپی و پیست کنید.
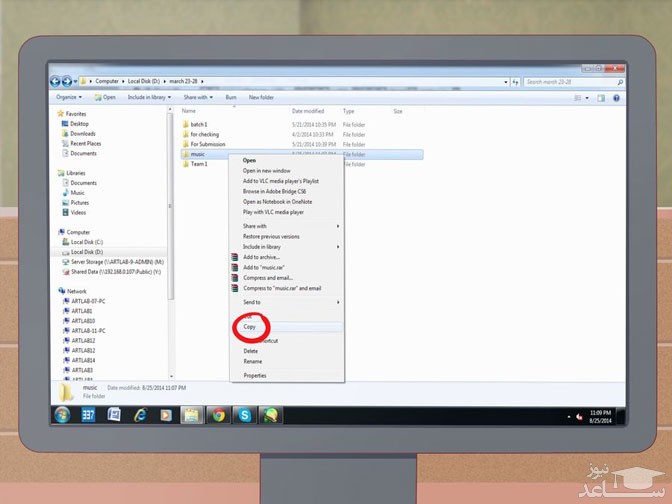
وقتی عملیات انقال را انجام دادید، ویندوز را ببندید و بدانید که از با نصب سیستم عامل جدید و در صورتی که از نظر فیزیکی کامپیوتر تعمیر شود، می توانید مجدد از آن استفاده کنید.
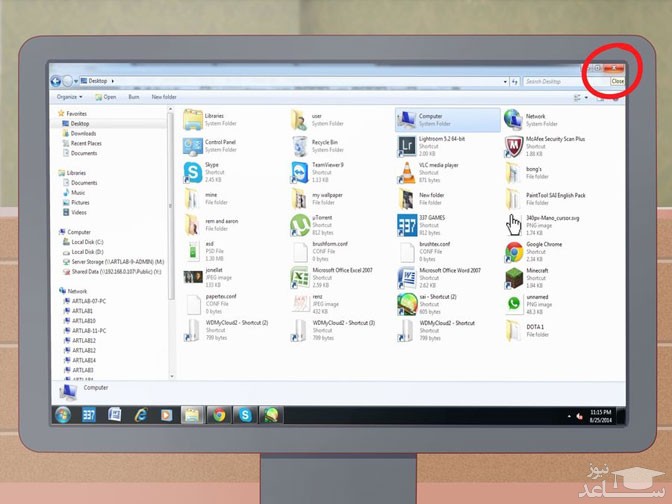
در آخر ، با راست کلیک روی آیکن مربوط به درایو ، گزینه Eject را انتخاب کرده و آن را خارج کنید.
روش سوم : دسترسی به فایل های هارد درایو با استفاده از کامپیوتر دیگر :
این روش تنها در کامپیوتر های مک قابل استفاده است. مراحل کار بدین نحو است که ابتدا یک کابل FireWire تهیه کنید.
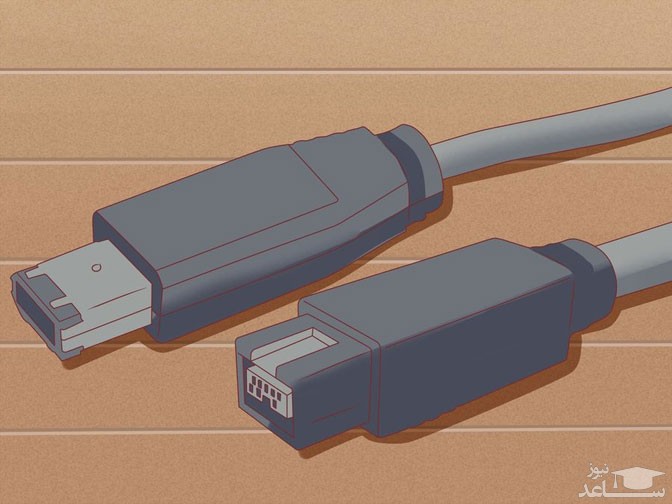
سپس یک کامپیوتر فعال مک را در نظر بگیرید و از فضای خالی موجود در آن اطمینان حاصل کنید یا این که با اتصال هارد اکسترنال، از کامپیوتر موجود به عنوان یک رابط برای انتقال فایل ها استفاده کنید.

در مرحله ی بعدی با استفاده از فایر وایر ، لپ تاپ را به کامپیوتر دیگر متصل کنید.

با روشن کردن کامپیوتر ، دکمه ی T را نگه دارید تا آیکن مربوط به FireWire ظاهر شود. این کار Target Mode یا حالت هدف را فعال می کند و سبب می شود که دسترسی به اطلاعات سیستم دیگر ، ممکن شود.

با انجام مرحله ی قبل، می توانید فایل های جست وجو کنید. اگر موفق نشدید که فایل ها را ببینید، آسیب به لپ تاپ و هارد شما، فیزیکی است و باید از متخصصین در این زمینه کمک بخواهید.
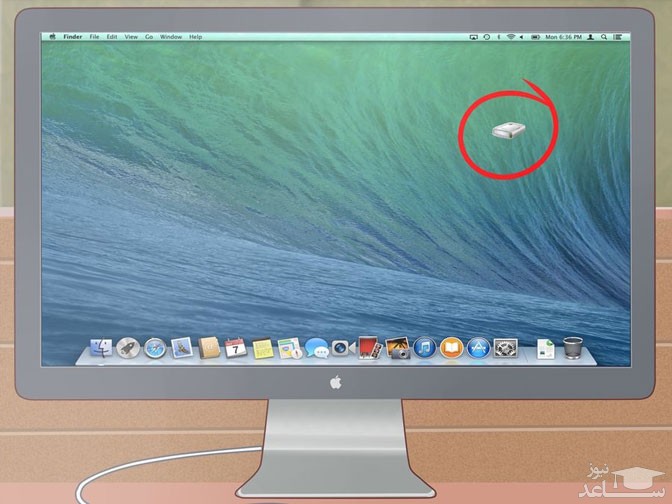
در این مرحله باید فایل ها را کپی و پیست نمایید.
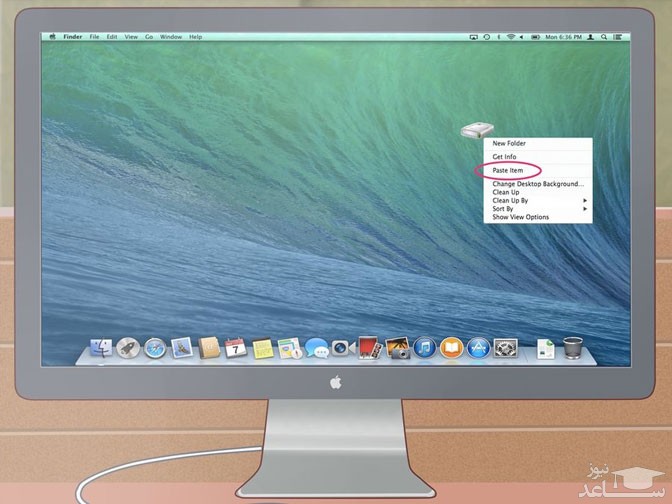
بعد از اتمام ، ویندوز را خاموش کنید. در نهایت شما قادر خواهید بود که سیستم عامل را مجددا نصب کنید.
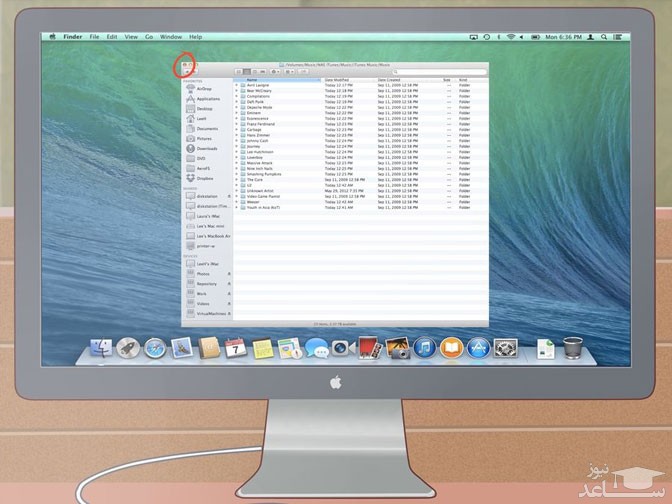
نهایتا روی فایل راست کلیک کنید و Eject را انتخاب کنید.
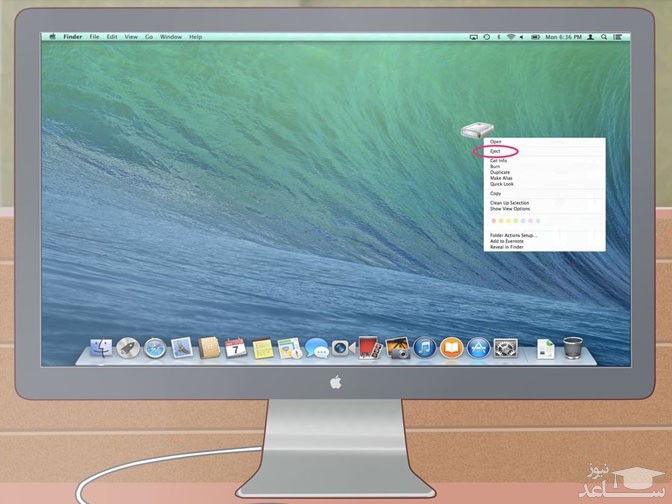
معرفی چند نرم افزار برای بازیابی اطلاعات لپ تاپ :
۱- نرم افزار Easy Recovery :
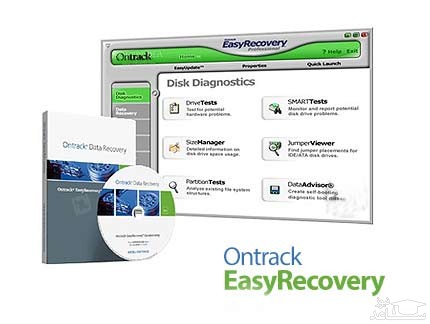
نرم افزار Easy Recovery امکانات خوبی برای بازیابی اطلاعات دارد. اگر یک ویروس، یک اشتباه، یا یک کاربر نابلد باعث شده است تا اطلاعات و فایل های مهم شما پاک شود، به کمک این نرم افزار می توانید براحتی اطلاعات خود را برگردانید. اطلاعات شما از هر نوعی که باشد(عکس، موسیقی، فیلم، اسناد اداری و … ) این نرم افزار میتواند سطح درایو های کامپیوتر شما را اسکن کرده و هر نوع اطلاعات پاک شده ای که امکان بازیابی دارد را برگرداند. همچنین این نرم افزار قادر به بازیابی اطلاعات از هارد دیسک، کارت حافظه، فلش مموری، هارد اکسترنال و همچنین دوربین دیجیتال و موبایل می باشد.
۲- نرم افزار iCore Data Recovery :
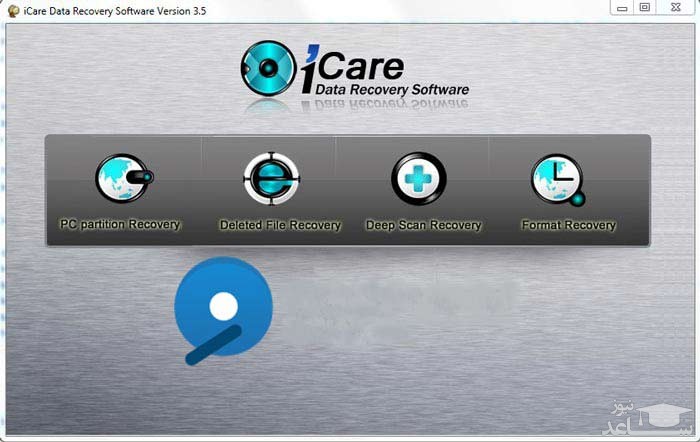
این برنامه یک نرم افزار حرفه ای برای بازیابی اطلاعات است که اطلاعات حذف شده و یا فرمت شده از هارد, مموری کارت, کارت های SSD و یا فلش های USB را بازیابی می کند. همچنین این قابلیت را دارد که فایل ها را از پارتیشن های معیوب که به دلایلی مانند بدسکتوری و یا حمله های ویروسی غیر قابل دسترس شده اند بازیابی کند.
۳- نرم افزار PC-3000 :
PC-3000 یک مجموعه ابزار سخت افزاری نرم افزاری جهت تعمیر هارد و بازیابی اطلاعات از انواع ذخیره سازها میباشد و قابلیت بازیابی اطلاعات هارد و مموری ها و سرورها و تلفن های هوشمند را دارد. PC-3000 ساخت شرکت ACE Lab لیدر و پیشگام صنعت بازیابی اطلاعات در دنیا می باشد.










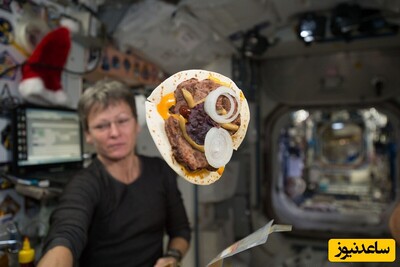













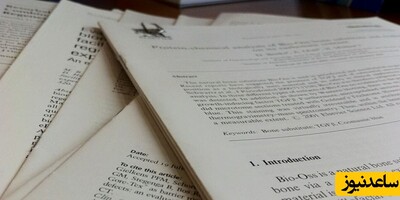


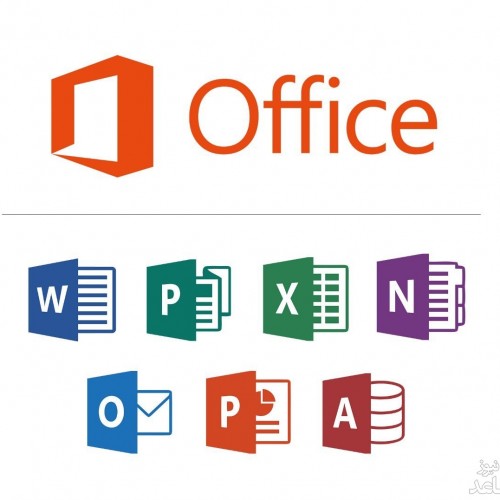 آموزش تکنیک های بازیابی فایل در آفیس office
آموزش تکنیک های بازیابی فایل در آفیس office