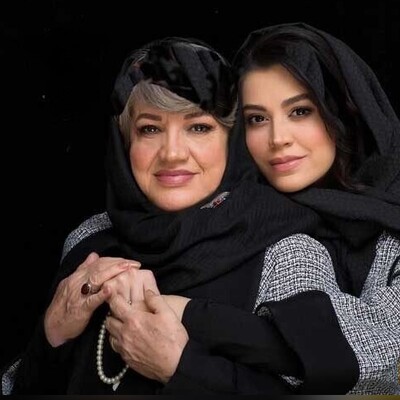فایل خام (RAW) چیست؟
تصویری که با فورمت خام (RAW) توسط یک دوربین عکاسی دیجیتال ثبت می شود شامل فایل دیجیتالی است که کلیه اطلاعات تصویر را در بر دارد و بدون فرایند پردازش در دوربین بدست آمده است. در واقع RAW یک فایل خام از کلیه اطلاعات عکس می باشد که دوربین ثبت نموده و هنوز پردازشی بر روی آن انجام نگرفته است. برای استفاده از این فایل، بایستی ابتدا آن را به یکی از فورمتهای رایج عکس مثل JPEG یا TIFF تبدیل نمود تا قابلیت نمایش، چاپ و یا استفاده در اینترنت و شبکه های اجتماعی را پیدا کند.
تفاوت بین عکس های RAW و یا خام با دیگر تصاویر چیست؟
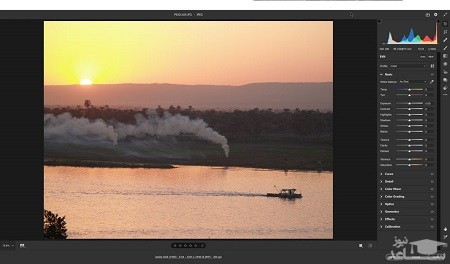
در فرمت های دیگر تصاویر یک بار ویرایش و پردازش شده اند و بسیاری از داده هایی که به نظر سیستم بدون استفاده بوده اند، حذف شده و دور ریخته شده اند. به همین دلیل است که ادیت تصاویر خام می تواند جزئیات بسیار بیشتری را نسبت به فیلتر تصاویر دیگر باز گردانی کند.
اما تغییر تصاویر دیگر در فیلتر خام دوربین نیز می تواند به مقدار بسیار زیادی جزئیات را بازگرداند و بدان معنی نیست که نمی توان از این تصاویر استفاده کرد. اما بهتر است که برای جزئیات بیشتر، دوربین خود را تنظیم کنید تا تصاویر را با فرمت Raw ذخیره کند.
برخی از دوربین های موجود در بازار و فرمت تصاویر خام آن ها:
- Nikon: .NEF
- Canon: .CRW
- Sony: .SRF .ARW .SR2
- Panasonic: RW2
معرفی ابزارهای CAMERA RAW
پس از این که به هر روشی تصاویر خود را در فیلتر خام دوربین باز کردید، حال نوبت به این می رسد که با استفاده از ذوق عکاسی خودتان، تصویر را به بهترین شکل خود تبدیل کنید. برای این که کمی با این ابزار آشنا شوید، کافی است که خودتان مقادیر را کم و زیاد کنید و تغییرات عکس را مشاهده کنید.
در ادامه پنل ها و ابزار های موجود در این فیلتر را معرفی می کنیم تا استفاده از آن ها کمی برای شما آسان تر شود.
TOOLBAR فیلتر خام دوربین
در بالای صفحه ی فیلتر خام دوربین، یک toolbar وجود دارد که شامل موارد زیر است:
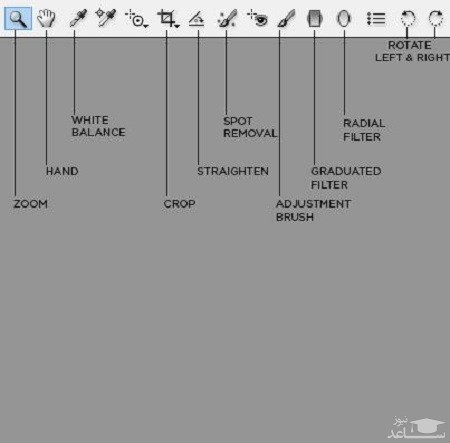
- Zoom tool: همان طور که از اسمش مشخص است، می توانید با استفاده از آن بر روی تصویر زوم کنید تا جزئیات بیشتری از آن را مشاهده کنید. دکمه میانبر این ابزار، کلید Z است.
- Hand tool: با استفاده از این ابزار، می توانید بر روی عکس حرکت کنید تا به صورت دقیق تری عکس را بررسی کنید. دکمه میانبر این ابزار کلید H است.
- White balance tool: شما با این ابزار می توانید به طور خودکار، تعادل رنگ سفید را ایجاد کنید. برای این کار، ابزار را انتخاب کنید و سپس بر روی یک رنگ خاکستری موجود در عکس کلیک کنید. دکمه میانبر این ابزار، I است.
- Crop Tool: با استفاده از این ابزار می توانید تصویر را در مقدار دلخواهتان برش دهید. دکمه میانبر این ابزار کلید C است.
- Straighten Tool: برای تراز کردن تصویر می توانید از این ابزار استفاده کنید. کلید میانبر این ابزار، A است.
- Spot Removal Tool: با استفاده از این ابزار می توانید جزئیات بسیار ریز مانند گرد و غبار و یا لکه های کوچک را از بین ببرید. کلید میانبر این ابزار، دکمه ی B است.
- Adjustment Brush: با استفاده از این ابزار می توانید یک قلم با تنظیمات نور، کنتراست، اشباع، رنگ و... با دلخواه خود ایجاد کنید تا با کشیدن این قلم، آن تنظیمات بر ناحیه مورد نظرتان منتقل شود. کلید میانبر آن K است.
- Graduated Filter: با استفاده از این ابزار می توانید یک فیلتر مدرج، افقی و یا عمودی ایجاد کنید. کلید میانبر آن G است.
- Radial Filter: با استفاده از این ابزار می توانید یک فیلتر گرد ایجاد نمایید. کلید میانبر آن J است.
- Rotate: با استفاده از این ابزار می توانید تصویر خود را 90 درجه به چپ و یا راست بچرخانید.
پنل های تنظیمات CAMERA RAW
در سمت راست صفحه، پنل تنظیمات وجود دارد که در نگاه اول شاید بسیار زیاد و گیج کننده باشند. در این قسمت است که تنظیمات نور، رنگ، اشباع و... انجام می شود.
در ادامه آن ها را بیشتر توضیح خواهیم داد:
• پنل Basic
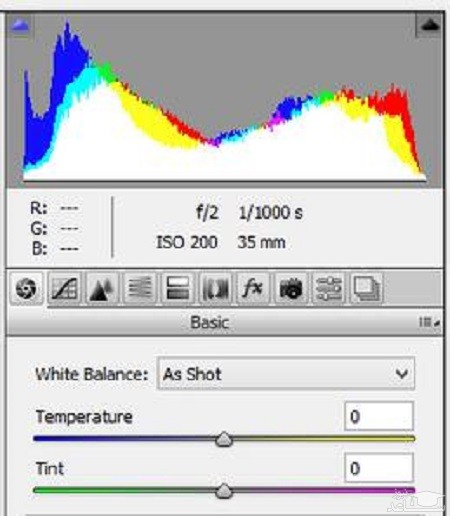
از این پنل برای تنظیم تعادل رنگ سفید و انجام سایر تنظیمات اساسی تصویر استفاده می شود. در این قسمت گزینه های فراوانی وجود دارند که می توانید با کم و زیاد کردن آن ها در نهایت به تنظیمات مورد نظر خود برسید.
موارد زیر را می توان با استفاده از این پنل تغییر داد:
- دمای رنگ های تصویر
- روشنایی
- کنتراست
- سایه ها
- اشباع رنگ سفید
- وضوح
- پنل Tone curve
با استفاده از منحنی واقع در این پنل می توان به صورت دستی تن تصویر را تغییر داد تا به حالت مطلوب برسد.
• پنل Detail
شما می توانید با استفاده از این پنل، تصویر خود را واضح تر کنید و با انجام تغییراتی، نویز های دیجیتالی را از تصویر حذف کنید.
• پنل HSL/GRAYSCALE
شما می توانید با استفاده از این پنل، هر کانال رنگی را به صورت جداگانه تغییر دهید. یعنی مثلا می توانید رنگ قرمز را در تصویری کم و رنگ آبی را در آن افزایش دهید.
• پنل SPLIT-TONING
شما می توانید با استفاده از این پنل، مقادیر رنگی هایلات ها و سایه ها را تغییر دهید. به طور مثال، برای تصویر زیر یک رنگ زرد برای هایلات ها و یک رنگ آبی برای سایه ها انتخاب شده است.

• پنل LENS CORRECTIONS
در این پنل می توانید مشکلات ایجاد شده توسط لنز ها را برطرف کرد. شما می توانید به سادگی سازنده لنز و نوع لنز را انتخاب کنید تا این ابزار به طور خودکار مشکلات لنز را برطرف کند. همچنین می توانید در قسمت تنظیمات این پنل، به طور دستی وضعیت رنگی را نیز تغییر دهید.
• پنل Effect
با استفاده از این پنل می توانید به تصویر خود افکت اضافه کنید و آن ها را تغییر دهید.
• پنل Camera Calibration
این پنل نیز به شما کمک می کند تا نویز ها و مشکلات به وجود آمده توسط دوربین را رفع کنید. این کار نیز به صورت خودکار با انتخاب سازنده و مدل دوربین انجام می شود. همچنین می توانید با استفاده از تنظیمات این پنل، کانال های رنگی را کنترل کنید.
با توجه به بروزرسانی های مختلف، ممکن است که پنل های دیگری نیز به Camera raw اضافه شود.



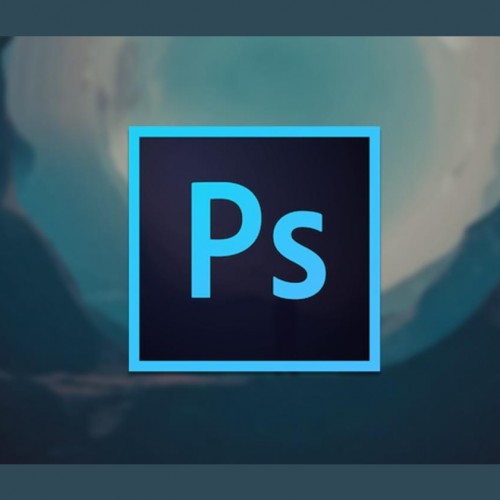 ترفند تغییر رنگ لباس در فتوشاپ
ترفند تغییر رنگ لباس در فتوشاپ