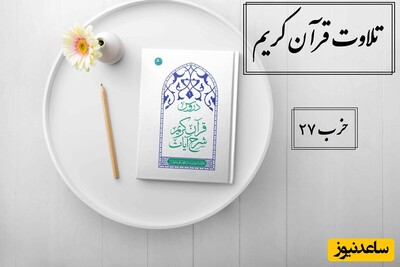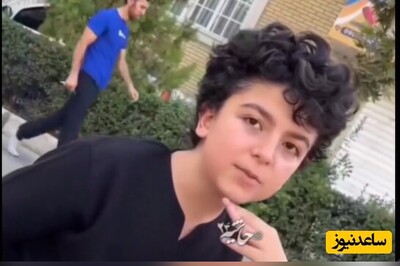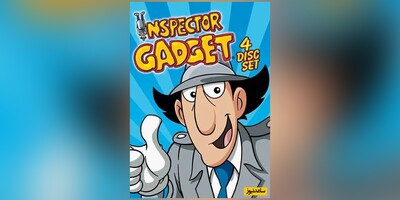فشرده سازی فایل چیست و چگونه انجام می شود
با فشرده سازی فایل، اندازه آن کاهش پیدا می کند که باعث آسان شدن نگهداری یا انتقال آن می شود. هر وقت که نیاز شد با خارج کردن فایل از حالت فشرده، فایل به حالت اولیه خود برمی گردد. اما در این بخش می خواهیم ببینیم این عملیات به چه صورتی انجام می شوند. در حقیقت دو نوع فشرده سازی وجود دارد. با افت (Lossy) و بدون افت (Lossless) که در ادامه به توضیح هر یک می پردازیم.
فشرده سازی بدون افت
در نوع بدون افت، فایل های شما بدون اینکه اطلاعاتی از آن ها از بین برود، سایزشان کاهش پیدا می کند. این کار با از بین بردن موارد اضافی صورت می گیرد. منظور از موارد اضافی، اطلاعاتی است که در قسمت های مختلف فایل تکرار می شوند. با از بین بردن موارد اضافی، تنها یک مورد از هر بیت دیتا باقی می ماند. مثلا دیتایی مثل AAABBBBBCC به صورت A3B5C2 فشرده سازی می شود که در آن، اعداد تعداد تکرار هر حرف را نشان می دهند. همانطور که می بینید، اطلاعات در جای خود باقی مانده اند اما نوعی ساده سازی صورت گرفته است. بدین صورت فایل می داند وقتی قرار است از حالت فشرده خارج شود چگونه باید عمل کند.
فشرده سازی با افت
فشرده سازی بدون افت هم اساسا به شکل قبل عمل می کند، اما همانطور که از نامش هم مشخص است باعث از دست رفتن بخشی از داده ها می شود که زیاد در عملکرد فایل ضروری نیستند. این مورد بیشتر در فایل های صوتی تصویری رایج است زیرا عملکرد آن ها زیاد با افت داده تغییر پیدا نمی کند. در واقع احتمالا فایل های صوتی و تصویری که هم اکنون در کامپیوتر شما وجود دارند، فشرده شده اند اما شما بیت های حذف شده را تشخیص نمی دهد. دلیل این امر آن است که اطلاعات پاک شده خارج از بازه دیدن یا شنیدن انسان است. البته اگر این عمل زیاد روی یک فایل اعمال شود، شما شاهد کاهش کیفیت در آن خواهید بود.
فشرده سازی فایل ها در ویندوز :
برای فشرده سازی فایل/ پوشه در ویندوز 10 ، شما به هیچ نرم افزار خاصی احتیاج ندارید زیرا یک ابزار بومی ویندوز در حال حاضر برای فایل های فشرده و پوشه وجود دارد.
مراحل زیر را برای فشرده سازی فایل در ویندوز انجام دهید:
به Windows Explorer بروید و بر روی فایل/ پوشه مورد نیاز برای فشرده سازی کلیک راست کنید.
گزینه “Add to archive” را انتخاب کنید.
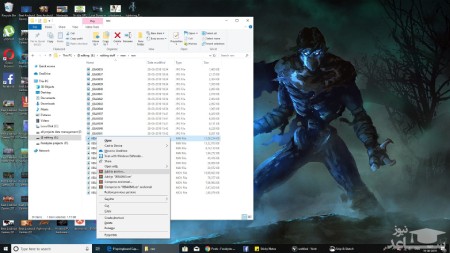
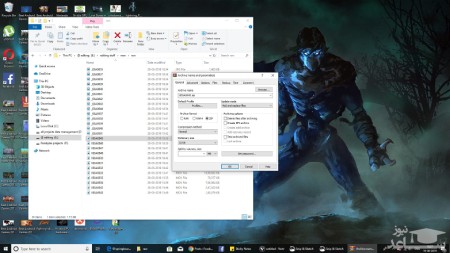
با استفاده از ابزارهای فشرده سازی فایل:
ابزارهای مختلف فشرده سازی فایل برای سیستم عامل ویندوز در دسترس است. برخی از ابزارهای محبوب WinRar ، WinZip ، 7zip و PeaZip هستند.
فشرده سازی فایل ها در مک :
با استفاده از ابزار built-in:
اگر فضای دیسک دستگاه MacOS شما کم است، فشرده سازی فایل ها می تواند مفید باشد. دستگاه های Mac با یک ابزار فشرده سازی برای فرمت ZIP ارائه می دهند که یکی از محبوب ترین قالب های بایگانی شده است که این روزها مورد استفاده قرار می گیرد. این ابزار با استفاده از تکنیک فشرده سازی lossless ، اطمینان حاصل می کند که فایلهای شما بدون از دست دادن داده های با کیفیت می توانند به فرم اصلی خود برگردانند.
به Finder بروید و فایل/ پوشه مورد نیاز برای فشرده سازی را انتخاب کنید.
راست کلیک کنید ، منوی پاپ آپ را باز کنید و گزینه "file_name" را فشار دهید.
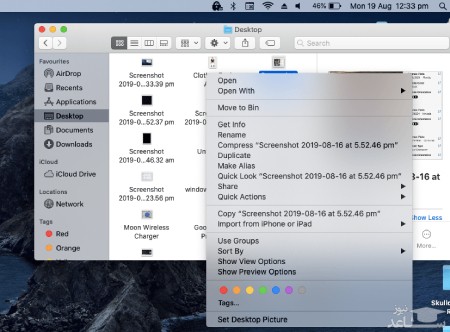
مدت زمان لازم برای فشرده سازی فایل بستگی به نوع فایل، رم و پردازنده دستگاه شما دارد.
یک نسخه جدید از فایل ایجاد خواهد شد که در قالب ZIP خواهد بود.
اگر می خواهید فایل را فشرده سازی کرده و محتوای آن را مشاهده کنید ، فقط باید روی آن دوبار کلیک کنید و ابزار داخلی Mac به طور خودکار آن را فشرده سازی کرده و برای شما باز می کند.
استفاده از ابزارهای فشرده سازی فایل برای Mac :
اگر نمی خواهید از قالب بایگانی فایل ZIP استفاده کنید و هر نوع فایل بایگانی دیگر را برای فشرده سازی کارآمد فایل انتخاب کنید ، می توانید از ابزارهای فشرده سازی فایل شخص ثالث برای Mac استفاده کنید.
برخی از ابزارهای محبوب فشرده سازی فایل موجود برای macOS عبارتند از WinZip ، Better Zip ، Entropy و iZip. این ابزارها امکاناتی مانند محافظت از رمز عبور ، بایگانی چند جلدی ، پشتیبانی از ابر و موارد دیگر را ارائه می دهند.
فشرده سازی فایل ها در لینوکس:
لینوکس و یونیکس از TAR و gzip به عنوان قالب بایگانی پیش فرض فایل استفاده می کنند. ابزار Tar utility به صورت مستقل نیست ، از gzip برای خروجی بایگانی فایل استفاده می کند که از tar.gz استفاده می کند که به عنوان "tarball" نیز شناخته می شود.
اگر می خواهید فایلهای لینوکس را فشرده سازی کنید ، باید برخی از دستورات را به خاطر بسپارید. برخی از دستورات فشرده سازی فایل رایج در لینوکس عبارتند از:
tar -czvf name_of_archive.tar.gz / location_of_directory
اگر دایرکتوریبه نام "dir1" در فهرست فعلی خود دارید و می خواهید آن را در فایلی به نام "dir1archived.tar.gz" ذخیره کنید ، باید دستور زیر را اجرا کنید:
tar -czvf dir1archived.tar.gz dir1












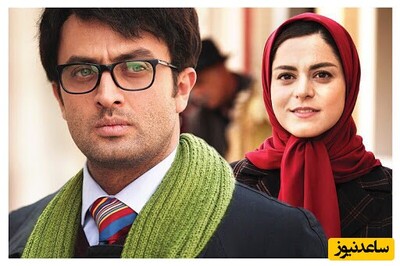










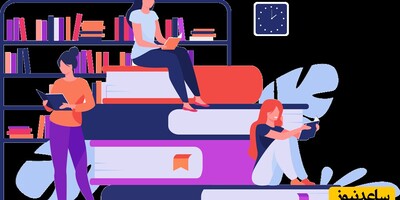



 آموزش بوک مارک کردن، کامنت گذاری روی فایل های PDF
آموزش بوک مارک کردن، کامنت گذاری روی فایل های PDF