تکنیک تغییر رنگ عکس در فتوشاپ در “حالت ترکیب” نهفته است
یک “بلند” (Blend) را باید یک ترکیب و یا یک مخلوط دانست. همانطور که می دانید، لایه ها قدرتمندترین ویژگی تمامی ابزارهای ویرایش تصویر به شمار می روند. همانند ورق های متعدد پلاستیک، کاربر می تواند ترتیب قرارگیری آن ها را عوض کرده و با اضافه کردن مواردی دیگر به آن ها، بی شمار نتیجه مختلف ایجاد کند. یک لایه از ورق های پلاستیک را متصور شوید. شما در حال اضافه کردن آیتم هایی به آن بوده و با این کار به نور اجازه می دهید تا با هر ورق ارتباط برقرار کند. بلند مود (Blend Mode) یا حالت ترکیب را باید روش تقلید تکنیک یاد شده در فتوشاپ دانست. در واقع در ادوبی فتوشاپ ۲۷ بلند مود یافت می شوند که در مطلب آموزش روش سریع تغییر رنگ عکس در فتوشاپ قصد داریم تنها درباره یکی از آن ها یعنی کالر بلند مود (Color Blend Mode) یا همان “حالت ترکیب رنگ” صحبت کنیم.
حالت ترکیب رنگ در واقع به ابزار فتوشاپ می گوید تا رنگی که شما به وسیله آن به طراحی پرداخته اید را در لایه بالایی نگه دارد، اما روشنی و درخشندگی خود را از لایه پایینی بگیرد. به این ترتیب تغییر رنگ عکس در فتوشاپ برای هر شیئی به راحتی امکان پذیر می شود، چرا که می توان رنگ هر شی را با رنگ زدن مجدد بر روی همان تغییر داد، در حالی که مشکلی در بافت تصویر به وجود نیامده و همه چیز همانطور طبیعی باقی می مانند. با دنبال کردن مراحل ذکر شده در ادامه، بهتر با مفاهیم یاد شده آشنا می شوید.
استفاده از مخلوط رنگ برای تغییر رنگ عکس در فتوشاپ
ابتدا تصویر مورد نظر خود را در فتوشاپ باز کنید. اجازه دهید تا به عنوان مثالی برای تغییر رنگ عکس در فتوشاپ ، رنگ خاکستری کسل کننده بر روی شاسی اتومبیل را به رنگ سبزی که در درب آن مشاهده می شود تغییر دهیم.

در ادامه یک لایه خالی بر روی عکس مورد نظر ایجاد کرده و “حالت ترکیب” (Blend Mode) لایه را بر روی “رنگ” (Color) قرار دهید.
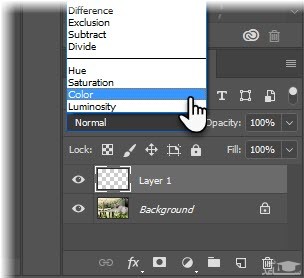
از پالت ابزارهای موجود، “ابزار قلم مو” (Brush Tool) را برای ادامه سایر مراحل تغییر رنگ عکس در فتوشاپ انتخاب کنید. اندازه و سختی قلم را تعیین کنید. اکنون نوبت آن است تا یک رنگ را از پالت “رنگ ها” (Colors) برگزینید. در حالی که از قبل لایه خالی ساخته شده را انتخاب کرده اید، رنگ آمیز بخشی را که مایل به تغییر رنگ آن هستید آغاز کنید.
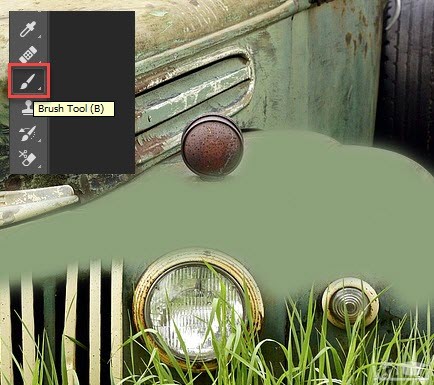
می توانید در تصویر بالا، نتیجه تغییر رنگ عکس در فتوشاپ را مشاهده کنید که چگونه از یک خودروی قراضه، یک اتومبیل تازه رنگ شده و شیک ساخته است! در نظر داشته باشید این امکان وجود دارد تا “حالت ترکیب” (Blend Mode) را قبل و یا بعد از آغاز رنگ آمیزی بر روی “رنگ” (Color) قرار دهید. نتیجه در هر صورت یکسان بوده و تفاوتی در کیفیت نخواهد داشت.

در نظر داشته باشید حالت ترکیب رنگ، روشنایی شی اصلی را تغییر نمی دهد و به همین دلیل در زمان کار با اشیا صیقلی و براق به خوبی جوابگو است. بعد از تغییر رنگ عکس در فتوشاپ همچنان می توان مناطق روشن و یا تیره موجود در عکس اورجینال را مشاهده کرد. همین الان دست به کار شده و تغییر رنگ عکس در فتوشاپ را با یک عکس دلخواه آغاز کنید. نگران نباشید، چرا که تغییر رنگ عکس در فتوشاپ فایل اورجینال را از بین نبرده و همواره امکان بازگشت به مرحله اول وجود دارد. نکته مهم اینجاست که بعد از تکمیل کار، نباید پروژه را “ذخیره” (Save) کرد و می بایست برای ایجاد یک عکس جدید و عدم ذخیره سازی بر روی عکس اورجینال، “ذخیره به عنوان” (Save as) را انتخاب کنید.
گام اول
پس از این که تصویر خود را در فتوشاپ باز کردید، با استفاده از یکی از ابزار های انتخاب (selection tool) مناطقی که قصد دارید رنگ آن ها را عوض کنید، انتخاب نمایید. ابزار Magic Want Tool برای این کار بهترین گزینه است (با فشار کلید W از روی کیبورد می توانید آن را فعال کنید). اما اگر می خواهید تمامی نواحی تصویر که دارای یک رنگ خاص هستند را انتخاب کنید، ترفند جالبی وجود دارد که این کار را آسان تر می کند.
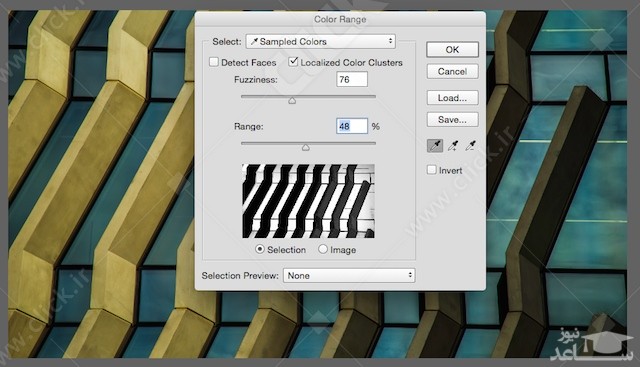
از منو به Select و سپس به Color Range بروید. یک پنجره کوچک باز خواهد شد که در آن یک نسخه سیاه و سفید از تصویر شما قابل مشاهده است. شما باید به صورت آزمون و خطا با این ابزار کار کرده و یکی یکی با انتخاب مناطق مختلف تصویر نتیجه دلخواه را به دست آورید. علاوه بر این با تیک زدن گزینه Localized Color Clusters امکان انتخاب رنگ ها به صورت ساده تر وجود دارد.
همچنین شما می توانید اسلایدر های Fuzziness و Range را نیز تنظیم کنید.
اکنون باید نشانگر موس شما باید به شکل یک قطره چکان درآمده باشد. با استفاده از این قطره چکان هر قسمت از تصویر که می خواهید رنگ آن قسمت انتخاب شود، را کلیک کنید. در این تصویر ما قصد داریم رنگ آبی را عوض کنیم. پس از یک بار کلیک با استفاده از قطره چکان، در دفعات بعد حتما کلید shift را نگه دارید تا بتوان قسمت های دیگری را نیز به قسمت قبلی اضافه کرد.

پس از پایان انتخاب نواحی مختلف تصویر با رنگ ها مختلف، روی دکمه OK کلیک کنید تا رنگ های انتخاب شده در تصویر را ببینید. برای اصلاح نواحی انتخابی می توانید از ابزار Magic Wand Tool استفاده کنید. توجه داشته باشید که برای اضافه کردن ناحیه جدید، به نواحی انتخابی قبلی (یا حذف نواحی که قبلا انتخاب شده) کلید shift را نگه دارید و روی آن نواحی کلیک کنید. در صورتی که کلید shift را نگه ندارید، کلیه نواحی انتخابی از بین می رود.
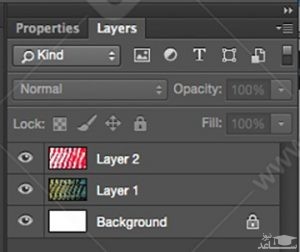
گام دوم
پس از این که قسمت های مورد نظر خود برای تغییر رنگ را در تصویر انتخاب کردید، یک لایه جدید ایجاد کنید (برای انجام این کار از منو به Layer > New > Layer و یا کلید های Shift-Ctrl-N را فشار دهید). با انجام این کار تغییراتی که روی تصویر انجام می دهید غیر مخرب خواهد بود، یعنی تغییرات به صورت مستقیم روی لایه اصلی تصویر اعمال نمی شود و در نتیجه امکان بازگردانی و یا اصلاح تغییرات اعمال شده وجود دارد.
حال ابزار قلم مو (brush tool) را انتخاب کنید (می توانید از کلید میانبر B استفاده کنید) و رنگ مورد نظر خود را انتخاب نمایید.
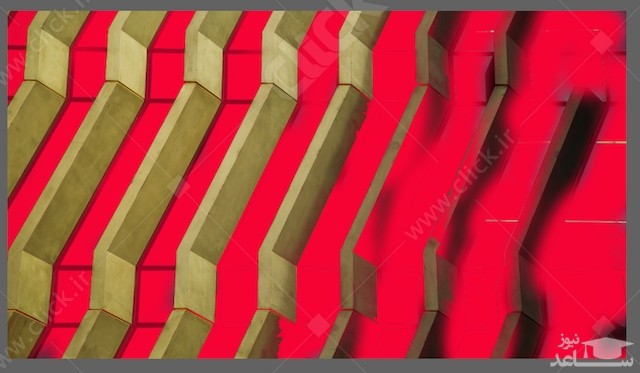
هنگامی که برای اولین بار شروع به رنگ کردن قسمت های انتخابی می کنید، به احتمال زیاد تصویر شما لکه لکه و غیر طبیعی به نظر خواهد رسید.

نکته کلیدی برای از بین بردن این حالت و طبیعی کردن شکل تصویر استفاده از Blending Options است. روی لایه جدیدی که ایجاد کرده اید کلیک راست کرده و سپس از منو باز شده گزینه blending options را انتخاب نمایید. شما می توانید حالت های ترکیبی مختلف را امتحان کنید ولی حالت Color و Hue طبیعی ترین نتایج را به شما ارائه می دهد.



 آموزش برش عکس با فتوشاپ
آموزش برش عکس با فتوشاپ





























































