نرم افزار زوم چیست؟
🎥 آیا علاقه دارید نحوه استفاده از برنامه زوم را بدانید؟ با همه گیری بیماری کرونا، استفاده از برنامه های ویدیو کنفرانس شدت گرفت. یکی از برنامه های کارآمد و پر طرفدار در بحث ویدیو کنفرانس نرم افزار زوم است که قابلیت ها و توانمندی های این برنامه به همه اثبات شده است،
ویژگی ها:
- یکی از بهترین برنامه های اندرویدی ویدئو کنفراس
- دارای کیفیت بالای تصویر
- دارای اسکرین شیر عکس، وب، گوگل درایو، دراپ باکس و یا باکس
- وجود بخش دسترسی به شماره های تماس
- امکان دعوت آسان دوستان
- اراسال عکس، متن و ویدئو در گروه ها
- قابل استفاده با وای فای یا 3G , 4G
راهنمای استفاده از اپلیکیشن Zoom
حالا که متوجه شدیم اپلیکیشن Zoom چیست و چه استفاده ای دارد و با اصطلاحات رایج آن آشنا شدیم، ببینیم چطور باید از آن استفاده کنیم.
انتخاب صحیح برنامه
اپلیکیشن Zoom چهار حالت دارد:
-
رایگان
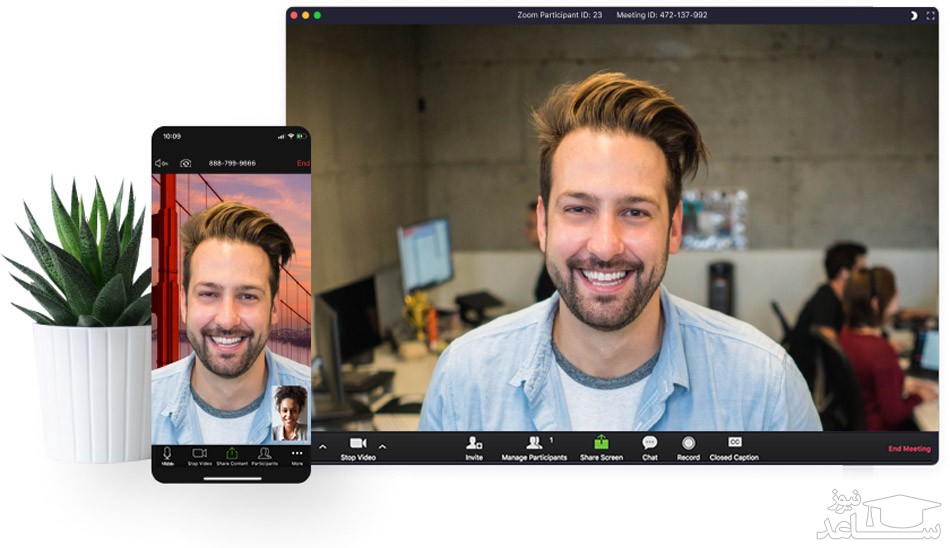
-
حرفه ای
حالت حرفه ای Zoom مناسب تیم های کوچکی است که حداقل یکی از اعضا دور کاری می کند. هزینه اشتراک ماهانه آن 14.99 دلار است. به میزبان اجازه می دهد یک ID داشته باشد تا بتواند جلسات را روی فضای ابری یا لپ تاپ یا گوشی کاربران ذخیره کند. محدودیت زمانی ندارد و شما می توانید 24 ساعته آن را روشن نگه دارید.
-
کاری
حالت کاری اپلیکیشن Zoom مناسب شرکت هایی است که چندین تیم متوسط دارند و مرتبا جلسات کاری برگزار می کنند. هزینه اشتراک آن ماهانه 19.99 دلار است. ویژگی های جالبی دارد از جمله اینکه به شرکت ها اجازه می دهد جلساتشان را برندسازی کنند و آدرس URL مخصوص نام شرکت را داشته باشند. همچنین پشتیبانی اختصاصی مشتری برای آن ها فراهم خواهد شد. یک نسخه از جلسات نیز در فضای ابری ذخیره می شود.
-
پروژه ای
حالت پروژه ای اپلیکیشن Zoom برای شرکت هایی مناسب است که بیش از 1000 کارمند داشته باشند. در این حالت محدودیتی برای ضبط جلسات در فضای ابری وجود ندارد. شامل مدیریت مشتری ها و تخفیف در وبینار و Zoom Room نیز می شود. هزینه اشتراک ماهانه آن 19.99 دلار خواهد بود.
همگام سازی اپلیکیشن Zoom با تقویم
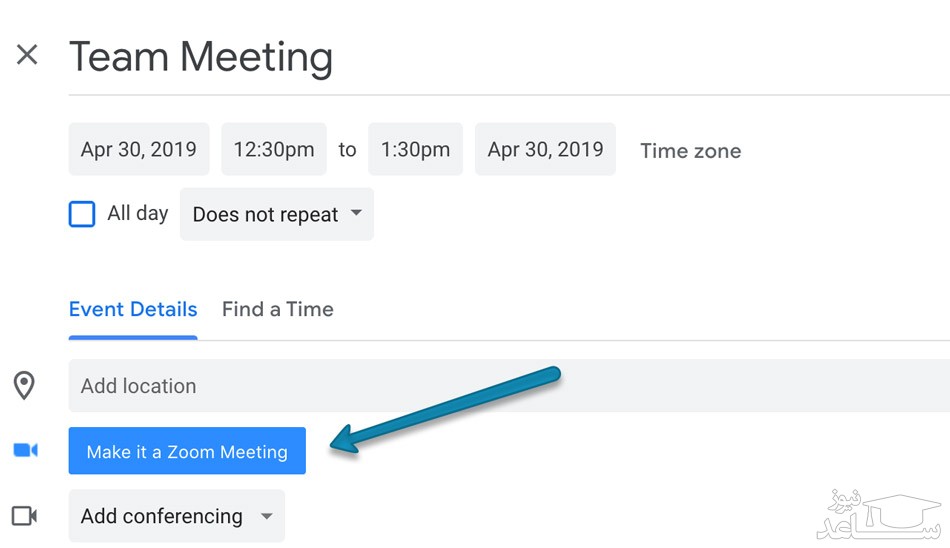
اگر شرکتتان از Zoom Room استفاده می کند، می توانید آن را با تقویم شرکت همگام سازی کنید؛ بدین ترتیب کارمندان می توانند ببینند چه اتاق هایی برای کنفرانس رزرو شده است. می توان به گونه ای هم اتاق های زوم را تنظیم کرد که تاریخ جلسات بعدی را نشان بدهند؛ به طوری که کارمندان بدانند کی باید خودشان را برای جلسه آماده کنند.
تنظیم یک جلسه با Zoom
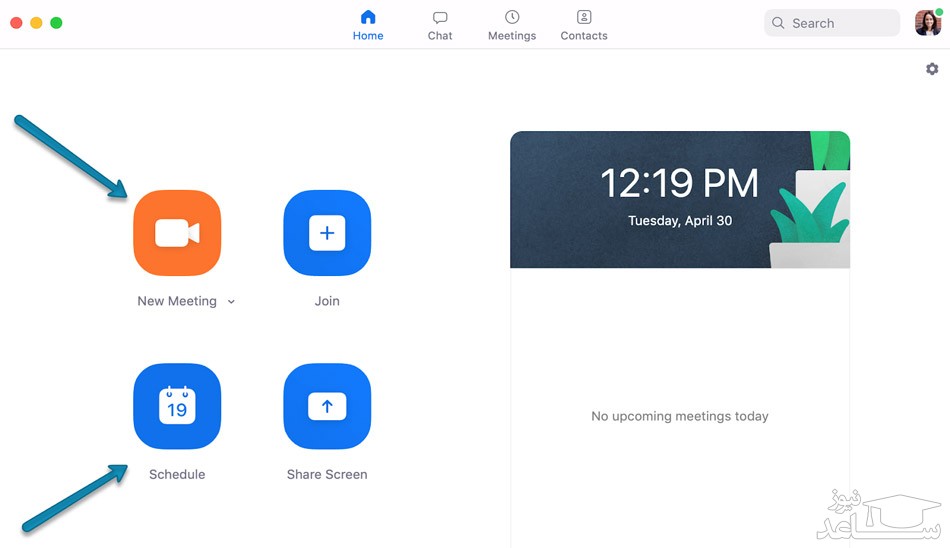
در مرحله بعد می توانید جزئیات جلسه را ویرایش کنید. برای مثال، می توانید برای آن نامی انتخاب کنید، رمز بگذارید و تقویم مورد نظرتان را هم انتخاب کنید.
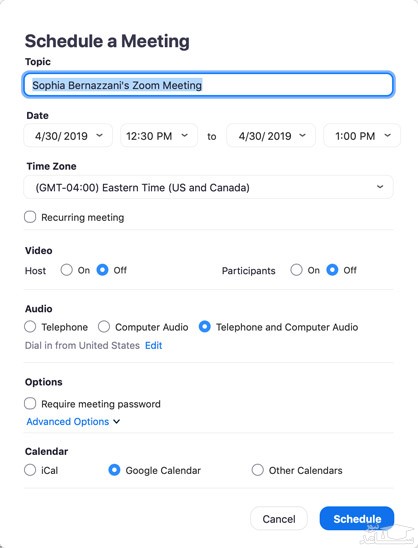
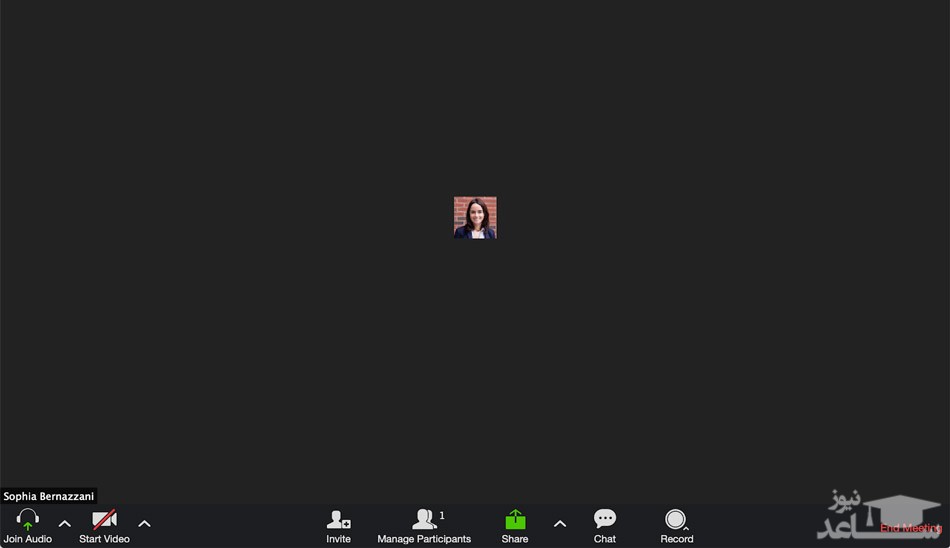
ترفندهای استفاده از اپلیکیشن Zoom
حالا که با اساس کار اپلیکیشن Zoom آشنا شدیم، چند ترفند برای استفاده بهتر از زوم را با هم امتحان کنیم.
سفارشی کردن تنظیمات
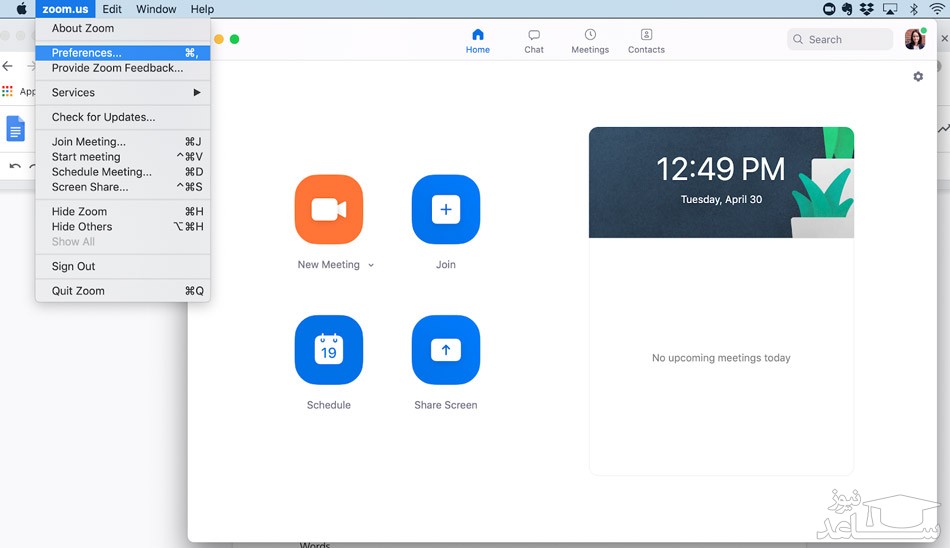
ضبط جلسات مهم
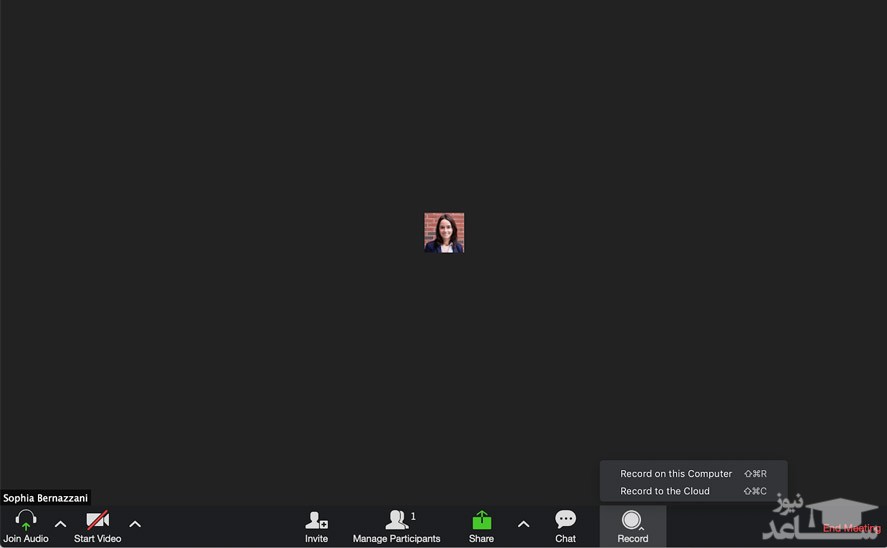
اگر صحبت نمی کنید، خود را بی صدا کنید
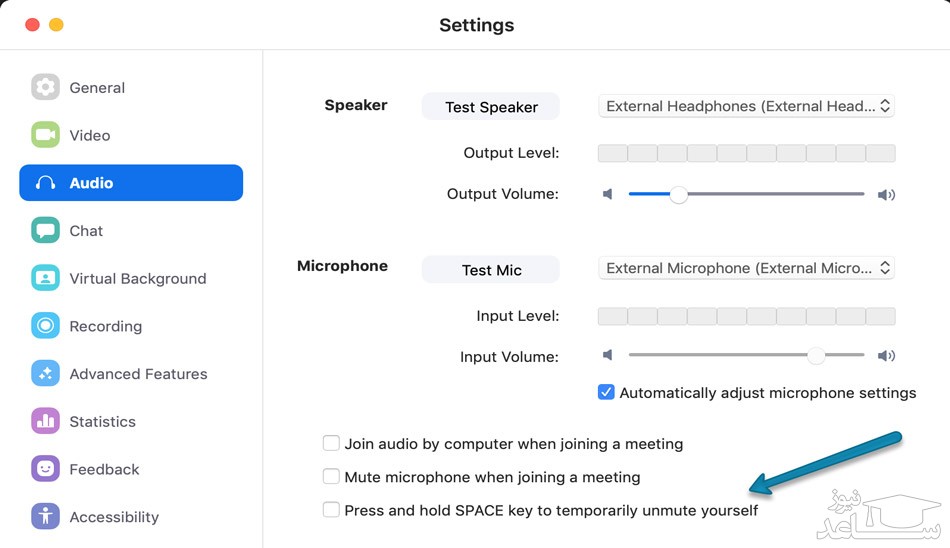
جفت کردن دوربین ویدئوکنفرانس با برنامه زوم
اپلیکیشن Zoom راحت ترین برنامه برای انجام ویدئو کنفرانس هاست؛ چرا که تنها با چند کلیک می توانید یک ویدئوکنفرانس راه اندازی کنید. برای استفاده بهتر، می توانید از یک دوربین ویدئو کنفرانس برای Zoom Room استفاده کنید تا تمامی شرکت کنندگان احساس کنند جزئی از صحبت ها و کنفرانس هستند.
همگام سازی Zoom با Slack
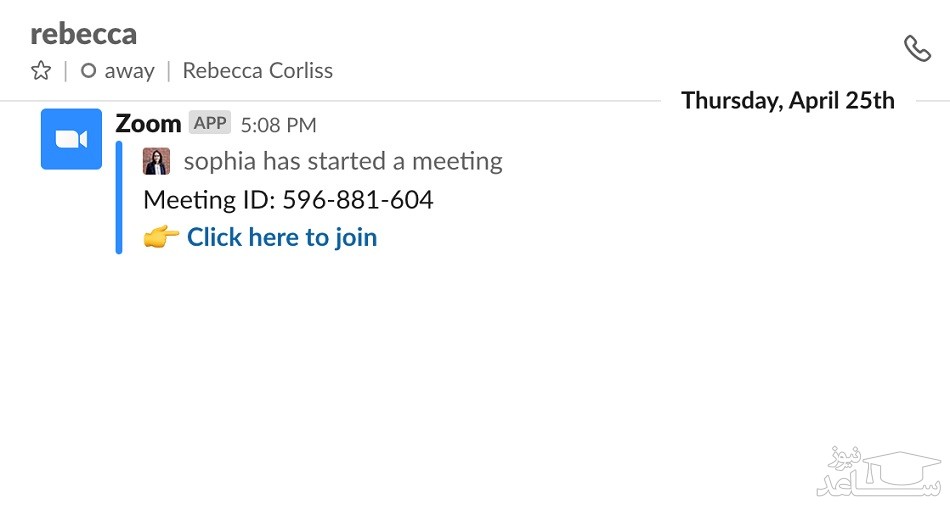
با ویدیوی آموزشی بیشتر با مححیط نرم افزار آشنا شوید:


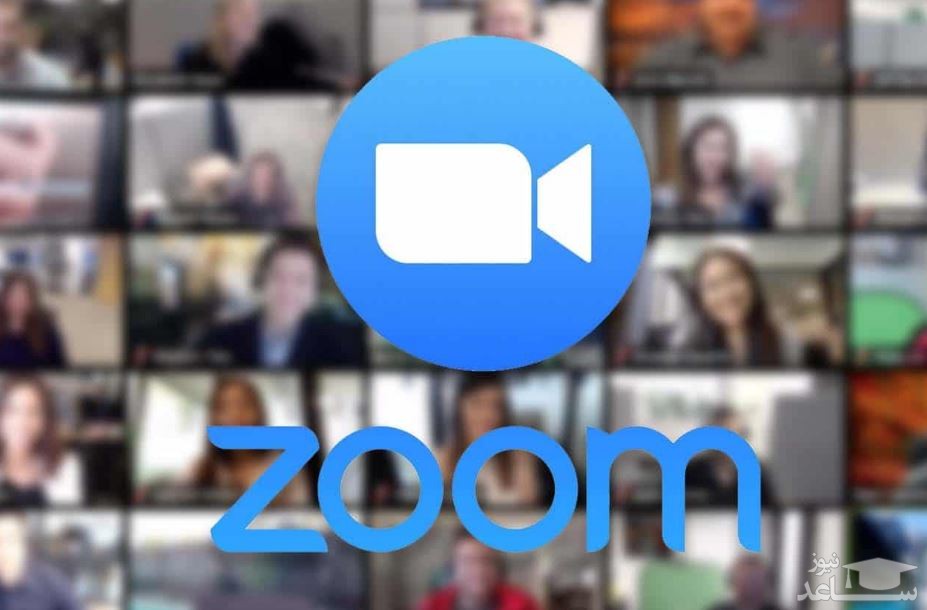
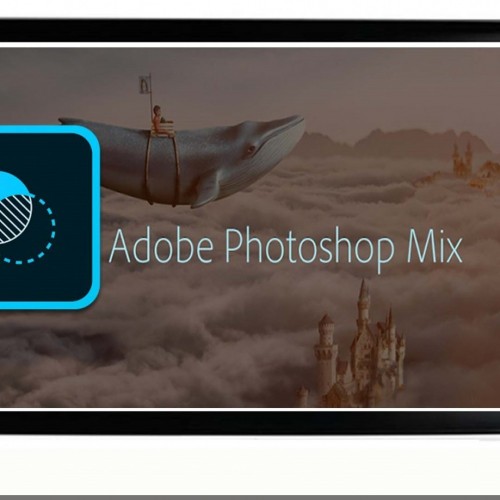 دانلود معرفی و آموزش استفاده از نرم افزار Photoshop Mix
دانلود معرفی و آموزش استفاده از نرم افزار Photoshop Mix





























































