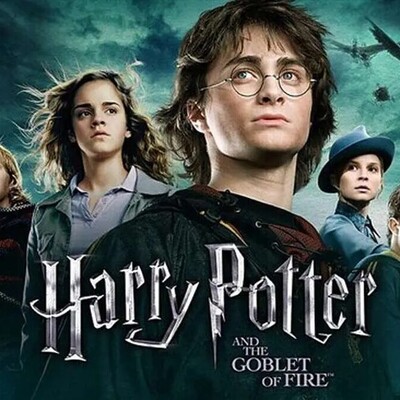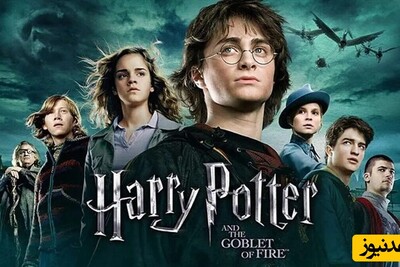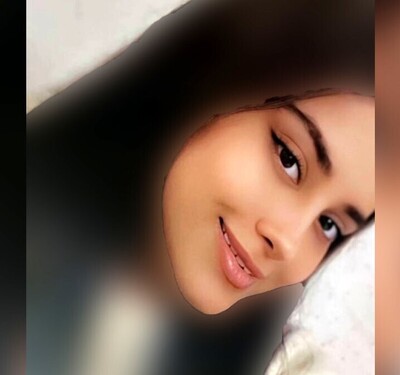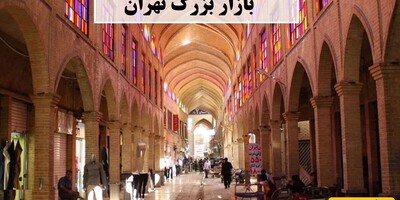در ابتدا باید به شما بگویم که اگر برای نصب ویندوز ۱۱ شک دارید و هنوز مطمئن نیستید، پیشنهاد می کنم مدتی دیگری صبر کنید چون مایکروسافت اعلام کرده است که تا سال ۲۰۲۵ از ویندوز ۱۰ پشتیبانی می کند. اما اگر باز هم مصمم به نصب ویندوز ۱۱ هستید پیشنهاد می کنم حتما با دقت بیشتری ادامه مطلب را دنبال کنید چون ما در این مقاله علاوه بر نصب و دانلود ویندوز ۱۱ چندین ویژگی منحصر به فرد آن را هم به شما معرفی کرده ایم و به این سوال که آیا ویندوز ۱۱ نصب کنیم یا نه پاسخ می دهیم.
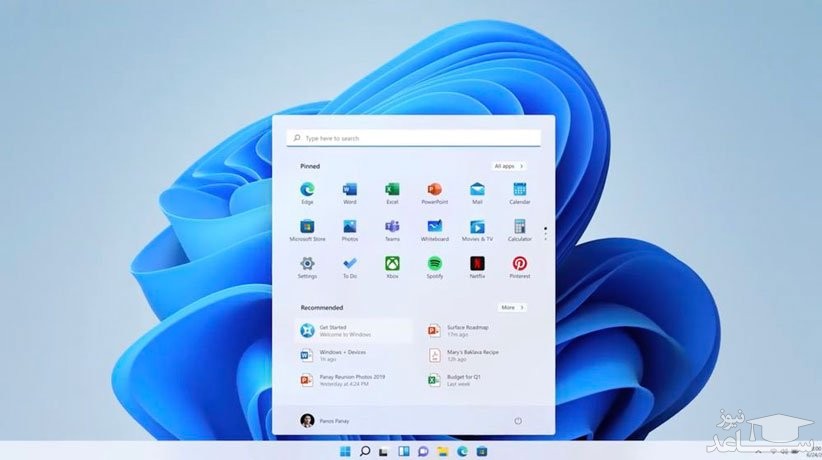
تاریخچه ویندوز ۱۱
سرانجام در سال ۲۰۲۱ ویندوز ۱۱ توسط این شر کت در بازار رونمایی شد، که از آن با عنوان شروع دوباره مایکروسافت یاد می شود. این ویندوز قابلیت های جدیدی داشت و با تغییرات زیادی نسبت به ویندوز 10 ارائه گردیده بود. اما نصب و آپدیت ویندوز ۱۱همواره مشکل است. به این علت که این نوع ویندوز معمولا برای نصب نیاز به سیستم هایی با مشخصات خاص دارد. اگر لپ تاپ یا کامپیوتر شما ساختش به قبل از ۲۰۱۸باز می گردد، معمولا نصب این نوع ویندوز برایتان مشکل خواهد بود. البته با قابلیت ها و امکانات جدیدی که به این نوع نرم افزار اضافه شده است، می توان گفت که بهترین ویندوزی است که مایکروسافت ارائه نموده است. اما طبق برخی گفته ها مشکلات ویندوز ۱۱ نیز در حال برطرف گردیدن می باشند و مایکروسافت در تلاش است تا نسخه بهتری را ارائه نماید. این ویندوز در سال اخیر چندین بار آپدیت شده است. اما با این وجود توصیه می شود که اگر بر روی سیستمتان آن را دارید به هیچ عنوان نسخه جدید را نصب نکنید و منتظر بروز رسانی های بعدی باشید. به علت این که برخی کاربران نسخه جدید ویندوز ۱۱ را عامل داغ شدن پردازنده سیستم می دانند. البته بازهم با وجود تمامی این مشکلات کار با ویندوز یازده به خاطر آپشن و قابلیت هایی که دارد، فوق العاده لذت بخش است. به همین علت میان کاربران طرفداران بی شماری پیدا نموده است. مایکروسافت حتی آپشن هایی که وعده آن را داده بود را نیز، در این ویندوز اجرا نکرده است. به همین علت بسیار طبیعی است که برخی کاربران به استفاده از همان ویندوز های نسخه قدیمی ادامه دهند. برخی نیز بر این باورند که ویندوز یازده یک پروژه کامل شده است، و کاش سال هاپیش در دسترس کاربران قرار می گرفت.
سیستم مورد نیاز ویندوز ۱۱
در اولین قدم باید بررسی کنید که آیا سیستم شما می تواند از ویندوز ۱۱ پشتیبانی کند یا خیر.مشخصات حداقل سیستم مورد نیاز برای نصب و اجرای ویندوز ۱۱:
- CPU: یک پردازنده دو هسته ای ۶۴ بیتی
- حافظه: ۴ گیگابایت رم
- فضای ذخیره سازی: ۶۴ گیگابایت
- TPM: ماژول پلتفرم مورد اعتماد (TPM) نسخه 2.0
- کارت گرافیک: گرافیک سازگار با DirectX 12 / WDDM 2.x
- صفحه نمایش: یک صفحه نمایش 9 اینچی یا بزرگتر، با وضوح 720p یا بالاتر
نکته: مطمئن شوید که از اطلاعات سیستم خود در یک درایو حافظه خارجی نسخه پشتیبان تهیه کرده اید.
آموزش نصب ویندوز ۱۱
در ادامه دو روش برای نصب ویندوز ۱۱ را به شما آموزش می دهیم پس با ما همراه باشید.
-
روش اول: ساده ترین راهکار ارتقا به ویندوز ۱۱، از طریق به روزرسانی رسمی مایکروسافت است. با رفتن به صفحه تنظیمات Windows Update خود می توانید بررسی کنید و ببینید که آیا ارتقاء ویندوز 11 برای دستگاه شما آماده است یا خیر. دکمه Start را بزنید و “Settings” را تایپ کنید، سپس Enter را بزنید تا وارد برنامه تنظیمات شوید. از آنجا، Update & Security و سپس Windows Update را انتخاب کنید، در نهایت روی دکمه Check for updates کلیک کنید. اگر ارتقای شما آماده است، گزینه دانلود و نصب باید نمایش داده شود اکنون می توانید ویندوز ۱۱ را روی سیستم تان دانلود و نصب کنید. اما اگر سیستم شما با خطا رو به رو شده است ولی همچنان برای گرفتن ویندوز۱۱ تاکید داشتید، در ادامه روش دومی را به شما معرفی می کنیم که می توانید سیستم تان را به ویندوز۱۱ ارتقا دهید.
-
روش دوم: این روش را می توان بهترین راه برای ارتقا از ویندوز ۱۰ به ویندوز ۱۱ دانست. در ابتدا نرم افزار Windows 11 Installation Assistant را دانلود و مراحل دریافت و نصب را طی کنید. پس از اجرای نرم افزار با پیامی مبنی بر شرایط سازگاری کامپیوترتان با ویندوز ۱۱ مواجه خواهید شد در ادامه باید نرم افزار PC Health Check را به طور رایگان دانلود کنید. اکنون با پنجره ای مواجه می شوید که حتما باید تیک پایین صفحه را بزنید و عملیات نصب را ادامه دهید. بلافاصله وارد صفحه ای می شوید که وضعیت سلامت رایانه شخصی را به شما نشان می دهد.
ویژگی های منحصربه فرد ویندوز ۱۱ و نحوه استفاده از آنها
-
برنامه های اندروید: برنامه های اندروید از طریق اپ استور آمازون در فروشگاه جدید مایکروسافت قرار خواهند گرفت. این بدان معناست که برای دسترسی به نزدیک به ۵۰۰۰۰۰ برنامه موجود در آنجا، از جمله Disney Plus، TikTok، Netflix، Pinterest و Uber، باید اپ استور آمازون را دانلود کنید. اما توجه کنید که، نمی توانید به همه برنامه های اندرویدی موجود در فروشگاه Google Play دسترسی داشته باشید. مایکروسافت به تازگی امکان استفاده از اپلیکیشن های اندرویدی را در اختیار کاربرانش گزاشته اما این قابلیت در حال حاضر برای کاربران که در آمریکا زندگی می کنند فراهم شده است اما شرکت مایکروسافت اعلام کرده است که این قابلیت را توسعه می دهد تا تمام مردم بتوانند از آن استفاده کنند.
-
Widgets یا ابزارک: Widgets یک فید قابل تنظیم با هوش مصنوعی است و اطلاعاتی مانند اخبار، آب و هوا، تقویم و لیست کارها را به شما نشان می دهد. در taskbar دکمه ای برای ابزارک ها پیدا خواهید کرد. وقتی روی آن کلیک می کنید، یک پانل از سمت چپ صفحه شما با یک سری ویجت بیرون می آید که اطلاعاتی را که به دنبال آن هستید در اختیار شما قرار می دهد.
دسکتاپ مجازی چیست؟
زمانی که برای ویندوز از کلمه ی دسکتاپ استفاده می کنیم، معمولا به یک محیط مشخص اشاره می کنیم که دارای تصویر پس زمینه است و انواع آیکون ها را در خود جای داده است. اما از طرف دیگر، برای نحوه ی چینش برنامه ها و آیکون ها هم می توانیم از عبارت دسکتاپ استفاده کنیم. بنابراین اگر یک میز چوبی را تصور کنید که کاغذهای مختلف در بخش های مختلف آن قرار گرفته، تمام این چیدمان را می توان دسکتاپ نامید. برای دسکتاپ مجازی هم تعریف دوم صدق می کند. گفتنی است اگرچه ویندوز ۱۰ هم از این مشخصه بهره می برد، ولی در ویندوز ۱۱ قابلیت دسکتاپ مجازی در کل ساده تر و جذاب تر شده و به همین خاطر احتمالا مورد استقبال بیشتری قرار می گیرد.
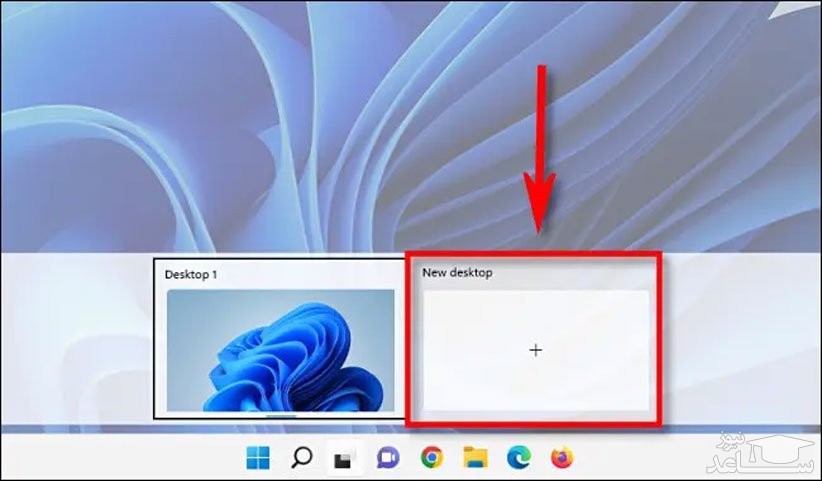
چگونه دسکتاپ مجازی ایجاد کنیم؟
در ویندوز ۱۱ صرفا با کلیک بر یک آیکن می توانید دسکتاپ های مجازی موردنظر خود را ایجاد کنید. برای این کار کافی است در تسک بار بر روی آیکن Task View کلیک کنید که به شکل دو مربع قرار گرفته روی هم است. همچنین به جای کلیک بر این آیکن می توانید کلید های Windows+Tab کیبورد را بفشارید. اگر هم گزینه ی Task View را نمی بینید، پس آن را مخفی کرده اید. در این صورت کافیست بر روی تسک بار راست کلیک کنید و بعد از انتخاب Taskbar Settings، گزینه ی مربوط به Task View را فعال کنید. بعد از کلیک بر روی Task View، با یک صفحه ی جدید روبرو می شوید که در آن تمام پنجره های مربوط به برنامه های باز شده را می توانید مشاهده کنید. همچنین در بخش پایینی با یک نوار افقی ضخیم روبرو می شوید که دسکتاپ های مجازی سیستم را نشان می دهد. برای اضافه کردن دسکتاپ مجازی جدید باید بر روی آیکن مثبت کلیک کنید یا کلید های Windows+Ctrl+D را بفشارید. با این کار یک دسکتاپ مجازی پدیدار می شود که برای مراجعه به این محیط جدید باید بر روی آن کلیک کنید. سپس راهی دسکتاپ مجازی موردنظر می شوید که از نظر ظاهری هیچ تفاوتی با محیط دسکتاپ اصلی سیستم شما ندارد. این یعنی مانند همیشه می توانید برنامه های مختلفی را باز و بسته کنید و کارهای موردنظر خود را انجام دهید. بعد از سوئیچ کردن به یک دسکتاپ مجازی دیگر، تمام این تغییرات و چینش ها حفظ می شوند و می توانید بار دیگر به سادگی به این محیط سر بزنید. در ضمن در پنل Task View می توانید برنامه های مختلف را به دسکتاپ های مجازی گوناگون منتقل کنید. از بین امکانات این مشخصه می توانیم به استفاده از تصاویر پس زمینه مختلف برای هرکدام از این محیط ها اشاره کنیم تا به راحتی بتوانید محیط های متفاوت را تشخیص دهید.
در این آموزش ما نحوه آپدیت ویندوز ۱۰ را به ویندوز ۱۱ به شما آموزش دادیم و چندتا از ویژگی های آن را به شما معرفی کردیم. البته هر روزه حجم زیادی از پیام ها مبنی بر مشکلات ویندوز ۱۱ دریافت می کنیم که در ادامه به دو مورد آنها پاسخ می دهیم. اولین مورد آن کاهش سرعت اینترنت و وای فای بعد از نصب ویندوز ۱۱ هست که مایکروسافت اعلام کرده است در آپدیت های ماه اکتبر این مشکل رفع خواهد شد. و دیگری کار نکردن جستجو در منو استارت است البته مایکروسافت راه حلی نسبتا سخت برای این موضوع ارائه داده است، اما هنوز اعلام نشده که این مشکل چه زمانی برطرف خواهد شد. امیدواریم این مقاله برای شما مفید واقع شده باشد همچنین از شما می خواهم که در بخش دیدگاه ها به این سوال پاسخ دهید که آیا ویندوز ۱۱ را نصب می کنید؟ یا اگر نصب کرده اید از آن راضی هستید یا نه؟



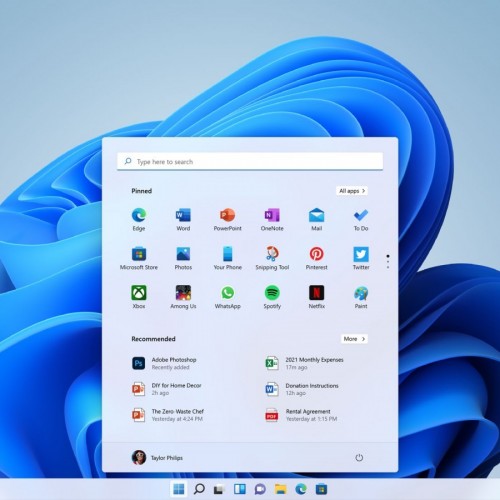 آموزش جامع بستن آپدیت ویندوز / غیرفعال کردن آپدیت ویندوز ۱۱
آموزش جامع بستن آپدیت ویندوز / غیرفعال کردن آپدیت ویندوز ۱۱