
به زبان ساده، بین این آپدیتهای اختیاری مربوط به درایورها تنها مواردی را نصب کنید که دلیل خوبی برای این کار دارید. به عبارت دیگر، اگر سیستم و تمام قطعات سختافزاری کار خود را به خوبی انجام میدهند، نباید هیچکدام از این آپدیتها را نصب کنید.
ویندوز 10 بسیاری از آپدیتهای مربوط به درایورها را به طور خودکار نصب میکند. اما از اوایل 2020 دو نوع آپدیت درایو ارائه میشود؛ آپدیتهای خودکار و اختیاری. تصمیم دربارهی خودکار بودن یا اختیاری بودن این آپدیتها به عهدهی سازندگان قطعات است که حین آپلود آپدیت این موضوع را مشخص میکنند. در اکثر شرایط، آپدیتهایی که به طور خودکار توسط ویندوز نصب میشوند، بهخوبی کار میکنند و دیگر نیازی به نصب آپدیتهای جداگانه برای درایور خود ندارید. البته اگر گیمر هستید، توصیه میشود که همواره به طور دستی جدیدترین آپدیتهای مربوط به کارت گرافیک را نصب کنید. با این حال، در برخی شرایط ممکن است یک قطعهی سختافزاری مشکلاتی را ایجاد کند. اگر مثلا وایفای مرتبا قطع و وصل میشود یا پرینتر به مشکل برخورده، نصب آپدیتهای اختیاری مربوط به درایور این قطعات شاید مشکلات فوق را برطرف کند.
به زبان ساده، بین این آپدیتهای اختیاری مربوط به درایورها تنها چیزهایی را نصب کنید که دلیل خوبی برای این کار دارید. به عبارت دیگر، اگر سیستم و تمام قطعات سختافزاری کار خود را بهخوبی انجام میدهند، نباید هیچکدام از این آپدیتها را نصب کنید. اگر مشکلی در سختافزار سیستم شما وجود دارد، بهتر است آپدیتهای موجود برای آنها را بررسی و در صورت وجود آنها را نصب کنید. بهعنوان مثال اگر پرینتر کار خود را بهدرستی انجام نمیدهد یا کارت صدا دچار مشکل شده، بهتر است ببینید آیا برای درایورهای شما آپدیتی منتشر شده یا نه.
برای بررسی این موضوع، باید به بخش Settings و سپس Update & Security و در نهایت Windows Update سر بزنید. برای باز کردن پنجرهی Settings میتوانید کلیدهای Windows و i را بفشارید.
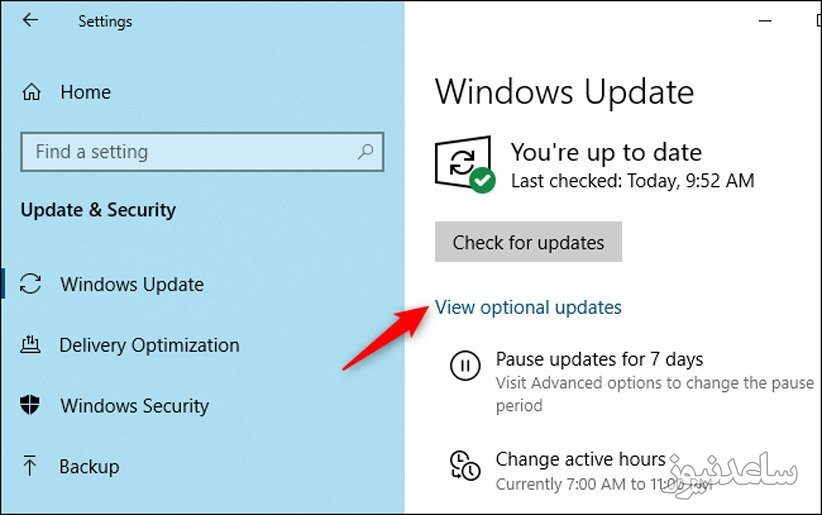
در این بخش باید بر روی لینک View Optional Updates کلیک کنید. اگر این گزینه را نمیبینید، پس فعلا هیچ آپدیت اختیاری برای شما ارائه نشده است. همچنین برای بررسی دوبارهی آپدیتهای موجود، میتوانید بر روی دکمهی Check for Updates کلیک کنید. بعد از کلیک بر لینک، برای بررسی آپدیتهای مربوط به درایورها باید بر روی Driver Updates کلیک کنید تا این بخش باز شود. اگر این نام را نمیبینید، پس آپدیت اختیاری برای درایورهای سیستم شما ارائه نشده و این آپدیتها مربوط به ویژگیهای نرمافزاری هستند.
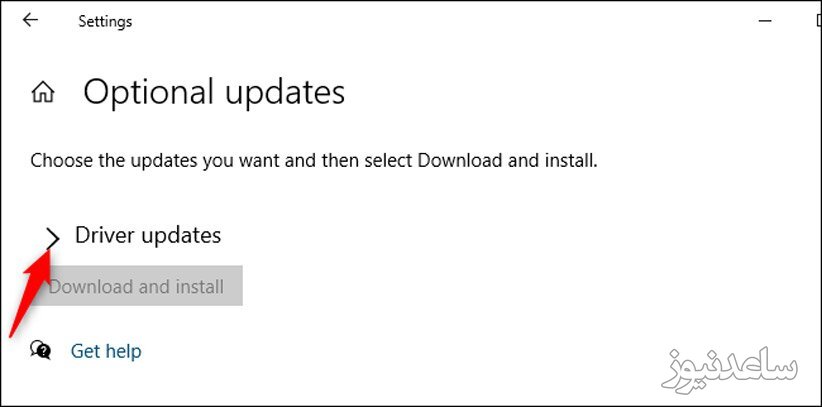
در این قسمت میتوانید نام شرکت سازنده، نوع سختافزار، تاریخ و نسخهی آپدیت درایور را مشاهده کنید. برخی از این درایورها تاریخ غلط نشان میدهند و برخی دیگر هم اصلا تاریخ ندارند. برای نصب هرکدام از این آپدیتهای درایورها، کافی است تیک آن را بزنید و سپس در بخش پایین بر دکمهی Download and Install کلیک کنید.
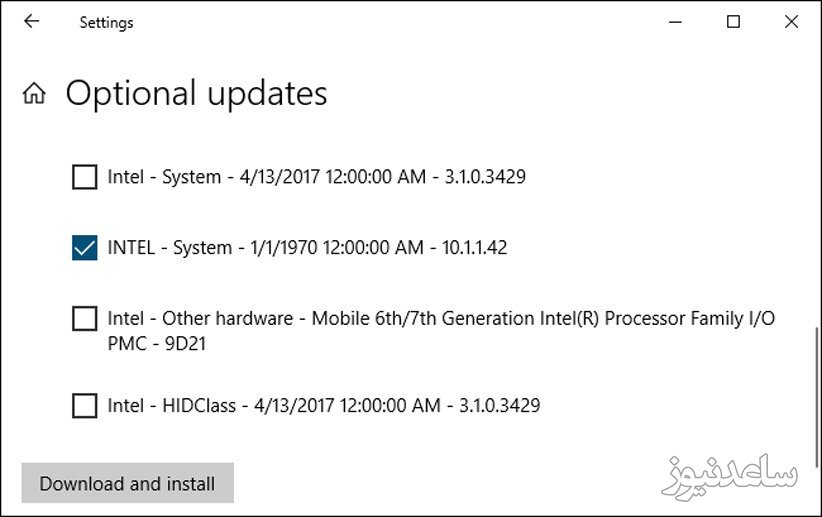
برای حذف هر کدام از این آپدیتها، باید در بخش Device Manager ویندوز به قسمت مربوط به سختافزار موردنظر مراجعه کنید. در هر صورت بار دیگر باید تکرار کنیم که اگر هرکدام از سختافزارهای ویندوز 10 با مشکل مواجه شده، بهتر است به این قسمت مراجعه کنید و شاید با نصب آپدیت اختیاری، مشکل برطرف شود.
بنابراین در مطالب فوق به سوال پرتکرار کاربران ویندوز 10 پاسخ داده شد. امیدوارم مطالب برایتان مفید واقع شده باشد. همچنین برای مشاهده ی مطالب مرتبط دیگر میتوانید به بخش آموزش ساعدنیوز مراجعه نمایید. از همراهی شما بسیار سپاسگزارم.














