در حالی که ویندوز پرطرفدارترین سیستم عامل برای کامپیوترهای دسکتاپ در سراسر جهان است، شکی وجود ندارد که سیستم عامل مک نقاط قوت خودش را دارد، که شامل قابلیت هایی است که مایکروسافت هنوز در ویندوز 10 وارد نکرده است.
از جمله ی این قابلیت ها، ابزار Quick Look است. این ابزار در سیستم عامل مک کاربران را قادر می سازد که بدون این که فایلی را باز کنند، پیش نمایشی از آن ها را ببینند. با این که نگرانی های امنیتی حول نحوه کارکردن ابزار Quick Look وجود دارد (چرا که محتوای فایل های رمز گزاری شده نیز تا حدودی نمایش داده می شود)، این حقیقت که این ابزار بسیار مفید و کارآمد است در جای خود باقی می ماند.
در مک، ابتدا باید کلید Space در صفحه کلید را فشرد و سپس این ابزار پنجره ای را به وجود می آورد که اطلاعات آن فایل و همچنین محتوای آن را به شما نمایش می دهد.
مایکروسافت چنین قابلیتی با کارایی مشابه را در ویندوز 10 درست نکرده است و تا الان Quick Look در خارج از دنیای اپل وجود نداشته است. ولی اینجاست که اپلیکیشن های شخص ثالث خودشان را نشان می دهند.
اپلیکیشن QuickLook در ویندوز
اپلیکیشن ساده و کوچکی که در مایکروسافت استور منتشر شده است که قابلیت Quick Look در سیستم عامل مک را به ویندوز 10 می آورد و از نظر گزینه ها و قابلیت ها بسیار شبیه به هم هستند.
اسم این اپلیکیشن QuickLook است، و هدف آن بسیار مشخص است: این اپلیکیشن هر بار که شما کلید Space را فشار دهید پیش نمایشی از فایل هایتان را به شما نشان می دهد، دقیقاً همان گونه که نسخه ی اصلی این قابلیت در سیستم عامل مک کار می کند.
نصب این اپلیکیشن تنها چند ثانیه طول می کشد چرا که در مایکروسافت استور منتشر شده است، پس برای نصب آن تنها باید بر دکمه Install کلیک کنید تا فرایند نصب آغاز شود. پس از این که این اپلیکیشن نصب شد و آن را اجرا کردید، QuickLook در پس زمینه با گزینه های محدودی کار خواهد کرد.
با کلیک راست کردن بر آیکون QuickLook در بخش System tray (قسمت سمت راست Taskbar) تنها به شما قابلیت بررسی برای موجود بودن به روزرسانی یا اجرای اپلیکیشن در استارتاپ ویندوز را می دهد. تنظیمات دیگری در آن وجود ندارد.
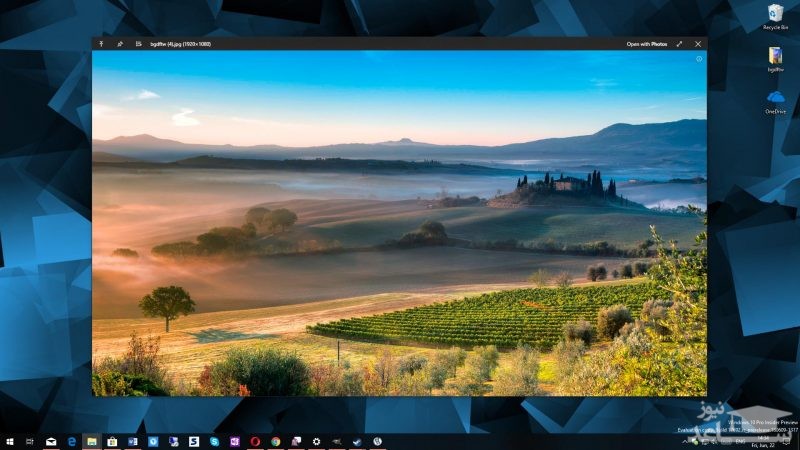
هر پیش نمایش دارای گزینه Stay on top (ماندن در بالای تمام پنجره های باز شده، به این معنی که هیچ پنجره ای نمیتواند بر روی آن قرار بگیرد و آن را بپوشاند) و گزینه ی دیگری برای جلوگیری از بسته شدن پیش نمایش و همچنین میانبری برای اجرای فایل با برنامه ی پیشفرض آن است. این پیش نمایش را نیز می توان بزرگتر کرد و به صورت Full Screen نمایش داد.
در کنار کلید میانبر Space، اپلیکیشن QuickLook همچنین کلیدهای دیگری را پشتیبانی می کند. کلید Escape پیش نمایش را می بندد، کلید Enter فایل پیش نمایش داده شده را با اپلیکیشن پیش فرضی که برای آن تعریف شده اجرا می کند و پیش نمایش را می بندد و و با ترکیب کلید های Ctrl و کلیک وسط ماوس می توانید بر پیش نمایش نشان داده شده زوم کنید.
بزرگترین نقطه ضعف این اپلیکیشن این است که بدون هیچ گزینه یا تنظیماتی است، به این معنی که کلیدهای میانبر را نمی توان تغییر داد، ولی اگر بخواهیم رو راست باشیم، ایده ی کلی این است که پیش نمایش دادن را تا جای ممکن شبیه به ابزار اصلی در سیستم عامل مک کنیم، پس استفاده از کلیدهای میانبر مشابه منطقی است. ولی از طرف دیگر، اگر در کامپیوتری اپلیکیشن های دیگری باشند که از کلیدهای میانبر مشابه استفاده می کنند، ممکن است تداخل هایی به وجود بیاید و این امکان وجود دارد که قابلیت هایشان آن گونه که انتظار می رود کار نکند.
چیزی که در اپلیکیشن QuickLook در ویندوز باید بهبود پیدا کند، کارایی آن است. این گونه که به نظر می رسد، پیش نمایش دادن فایل های بزرگ برای این اپلیکیشن یک چالش است و در بعضی مواقع چندین ثانیه طول می کشد تا یک پیش نمایش بارگذاری شود. به طور واضح چنین چیزی نباید رخ دهد چرا که پیش نمایش باید سریع تر از اپلیکیشن پیش فرض آن فایل کار کند.
از سوی دیگر، پشتیبانی از انواع فایل ها شگفت انگیز است. اپلیکیشن QuickLook بسیاری از فرمت هایی که در دنیای دیجیتال وجود دارد را پشتیبانی می کند و همچنین حالت HiDPI را نیز پشتیبانی می کند.
ویرایش و نشانه گذاری تصاویر و PDFها
ویرایش پیش نمایش و امکانات نشانه گذاری به طور مستقیم در منوی Quick look در دسترس هستند. این بدان معنی است که شما می توانید بدون باز کردن تصاویر آن ها را کراپ کنید، بچرخانید، با متن نشانه گذاری نمایید و حتی به آن ها امضا اضافه کنید. برای باز کردن فایل ها در حالت Quick look، پس از انتخاب تصویر یا PDF دکمه اسپیس را از کیبورد فشار دهید.
پنجره Quick look بر روی همه چیز اجرا خواهد شد. در صورت انتخاب اشتباه فایل و یا صرف نظر از ویرایش آن می توانید دکمه “Esc” را از کیبورد فشار دهید.
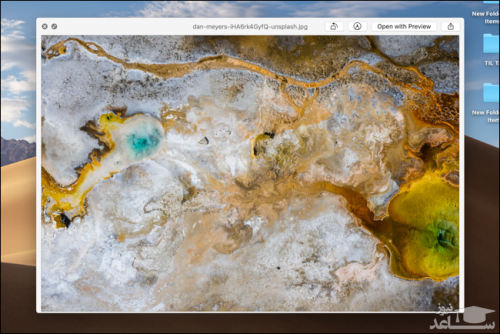
کنار این دکمه، دکمه نشانه گذاری قرار دارد. با کلیک بر روی آن یک نوار ابزار جدید در بالای صفحه ظاهر می شود. اگر قبلا از اپ Preview استفاده کرده باشید با امکانات این نوار ابزار آشنا هستید.
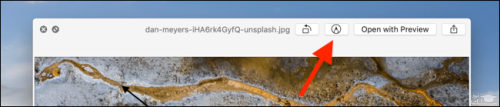
از سمت چپ این نوار دکمه ابزارهای اسکچ، نقاشی، شکل، متن، هایلایت، علامت، رنگ حاشیه، رنگ زمینه، سبک متن، چرخش به راست، چرخش به چپ و کراپ را خواهید دید.
اگر می خواهید یک عکس را برش دهید، ابراز “Crop” را انتخاب کرده و سپس به کمک دستگیره ها اندازه تصویر را تغییر دهید. برای درج امضا در سند PDF دکمه “Sign” را بزنید و سپس امضای ذخیره شده خود را انتخاب کنید.

پس از اتمام ویرایش بر روی دکمه “Done” کلیک کنید.
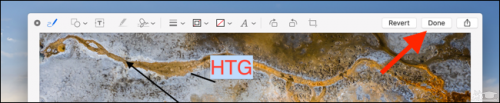
Quick Look نیز بسته خواهد شد و شما را به یک پنجره Finder یا Desktop باز می گرداند.
ویرایش ویدیوها
شما به کمک Quick Look در macOS می توانید ویدیو ها را نیز ویرایش نمایید. پس از انتخاب ویدیو دکمه اسپیس را از کیبورد فشار دهید.
شما در نوار ابزار بالا، دو آیکون در کنار دکمه بازکردن ویدیو در اپ پیش فرض خواهید دید. اولین آیکون “Rotate” است که یک شورتکات برای عمل چرخش است. با کلیک بر روی آن، ویدیو 90 درجه به سمت چپ خواهد چرخید. آیکون دوم “Trim” است که با انتخاب آن ابزار ویرایش ویدیو ظاهر خواهد شد.

دسته سمت چپ را هم برای انتخاب زمان انتهای ویدیو تنظیم کنید. اگر دچار اشتباه شدید، از دکمه “Revert” استفاده کنید.
درنهایت بر روی “Done” کلیک نمایید. قسمت هایی از ویدیو که خارج از دسته های زرد رنگ قرار دارد، حذف خواهد شد؛ در نتیجه زمان ابتدا و انتها ویدیو به زمان انتخابی شما تغییر خواهد کرد.
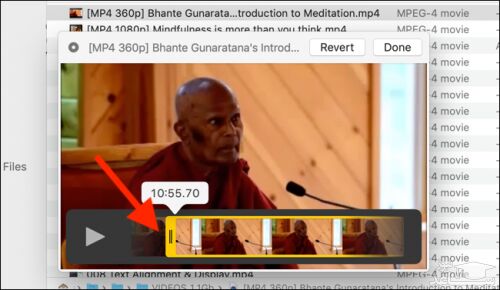
برای اعمال تغییرات بیشتر می توانید از اپ QuickTime در مک استفاده کنید.



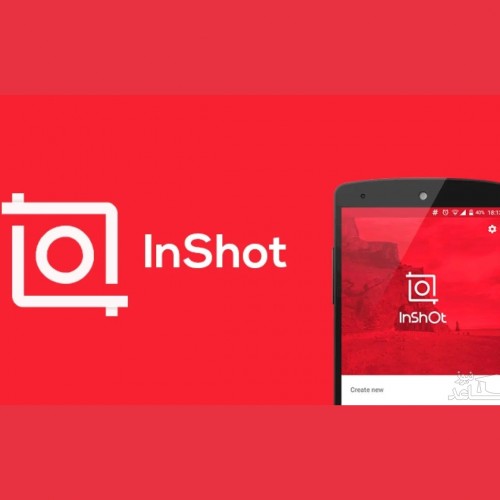 چگونه با in shot کلیپ درست کنیم؟
چگونه با in shot کلیپ درست کنیم؟





























































