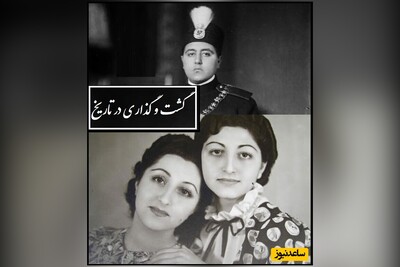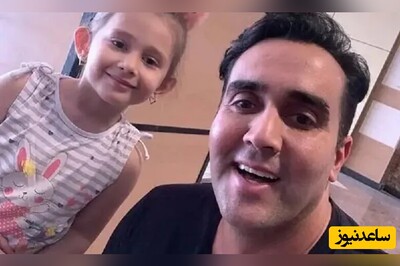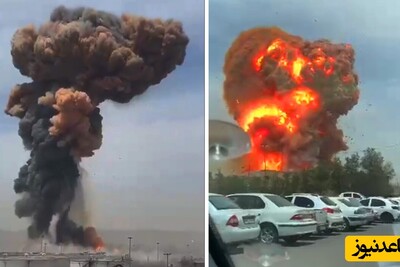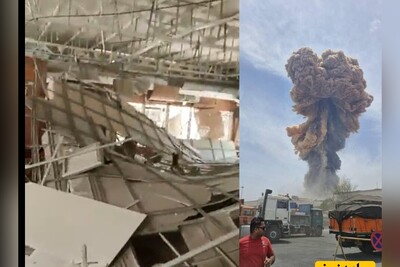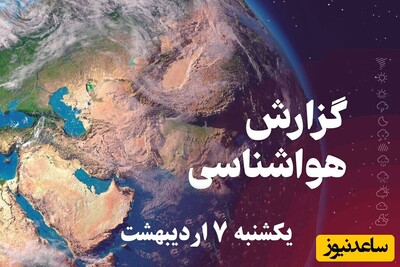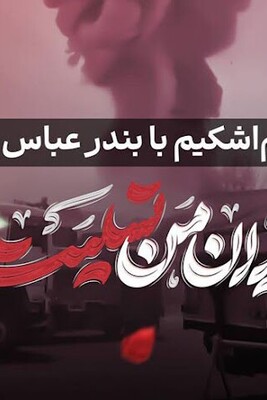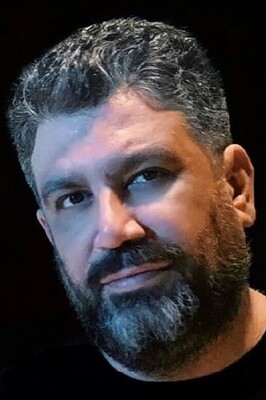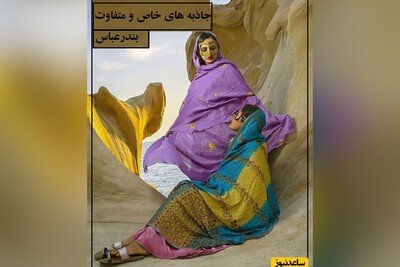نحوه ضبط صدا با میکروفن و هندزفری در کامپیوتر و لپ تاپ
روش اول
جهت ضبط صدا در ویندوز 10 ، اقدامات زیر را انجام دهید :
1. میکروفن یا هندزفری خود را به رایانه متصل کنید.
2. منوی استارت را باز کرده و عبارت "Voice Recorder" را سرچ و آن را باز کنید.
3. در صفحه ای که مقابل شماست یک علامت ضبط کردن مشاهده می کنید ، روی آن کلیک کنید تا عملیات ضبط کردن آغاز شود و همان طور که مشاهده می کنید ، تایمر آن در حال شمارش است.
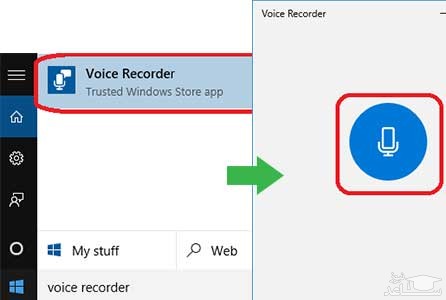
5. پس از پایان کار ، روی دکمه Stop که در وسط صفحه مشاهده می کنید ، کلیک کنید و در نهایت می توانید صدای ضبط شده را از پنل سمت چپ انتخاب کرده و آن را گوش دهید.
6. در صورتی که فایل ضبط شده رضایت بخش بوده و می خواهید آن را به اشتراک بگذارید با کلیک روی علامت سه نقطه و انتخاب گزینه Open File Location می توانید محل ذخیره سازی فایل را پیدا کنید و به ادامه کار بپردازید.
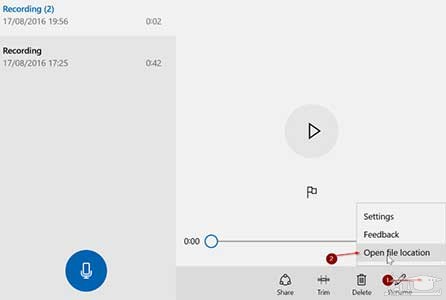
استفاده از نرم افزار Free Sound Recorder
1. برنامه را از لینک داده شده دانلود و نصب کنید. سپس میکروفن تان را به PC وصل کنید.
2. سپس از منوی کشویی دو گزینه Recording Mixer و Recording Device را انتخاب کنید.
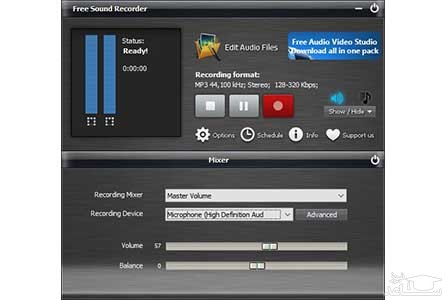
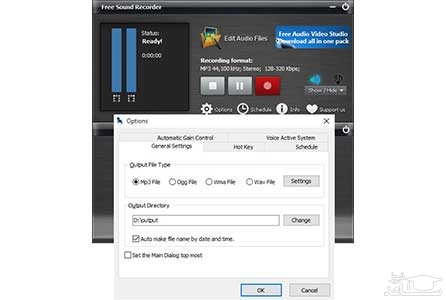
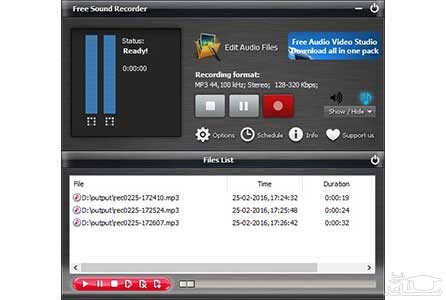
روش سوم
استفاده از نرم افزار Traverso
Traverso نرم افزار رایگان ضبط صدا است که اکثر نیازهای شما را برآورده می کند. با طیف گسترده ای از گزینه ها شما را کمک می کند تا به ضبط صدا ، پردازش صوتی در زمان واقعی و ویرایش فایل ها (صوتی) بدون تغییر کیفیت اصلی بپردازید.
در عین حال باید بدانید که Traverso قابلیت ضبط چند آهنگ را ندارد. ممکن است زمان زیادی برای یادگیری کاربران جدید اتخاذ کند.

ضبط صدا با کامپیوتر و لپ تاپ بدون میکروفن
اگر تمایل دارید ضبط صدا با کامپپوتر بدون میکروفن را امتحان کنید می توانید از نرم افزارهای جانبی استفاده نمایید. ما در ادامه به معرفی روش های ضبط صدا با کامپپوتر بدون میکروفن خواهیم پرداخت.
روش اول
ضبط صدا در ویندوز با نرم افزار Download Audacity
طیف گسترده ای از برنامه های رایگان و هزینه دار برای ضبط صدا با کامپیوتر یا ضبط صدا با لپ تاپ در اینترنت وجود دارد که توسط توسعه دهنگان معتبر ساخته شده است ، اما نکته مهم اینجاست که شما باید یک برنامه قابل اعتماد پیدا کنید تا بدون خطا بتوانید به عملیات ضبط صدا در ویندوز بپردازید. توصیه ما استفاد از این نرم افزار است.
تقریبا هر برنامه ای به شما اجازه ضبط صدا به مدت زمان 1 دقیقه را می دهد و با استفاده از آن ها می توانید به ضبط صداهای با کیفیت بالاتر بپردازید. این برنامه را می توانید از لینک داده شده دانلود و نصب کنید.
لینک دانلود نرم افزار Audacity
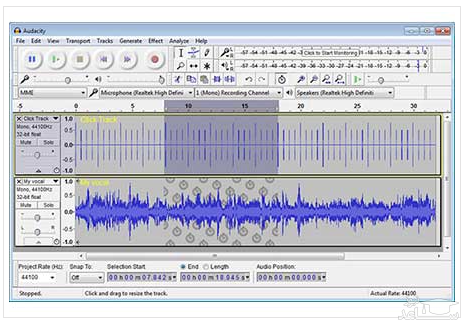
روش دوم
راه دیگر برای ضبط صدا با کامپیوتر یا ضبط صدا با لپ تاپ و بدون میکروفن اقدامات زیر را انجام دهید :
1. مسیر زیر را دنبال کنید .
Control Panel > Hardware & Sounds > Sound
حال صفحه صدا مقابل شما روی نمایشگر ظاهر شده است.
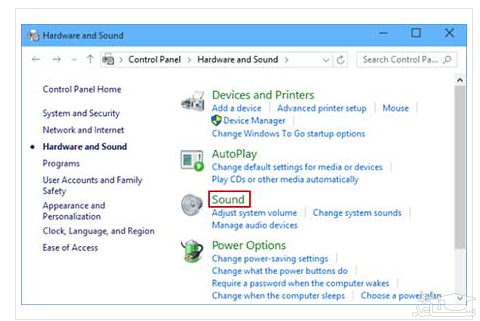
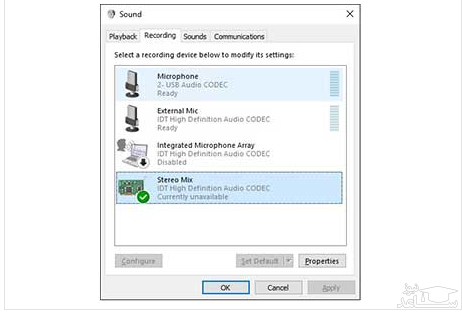
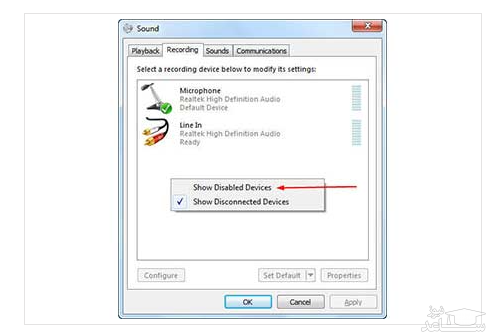
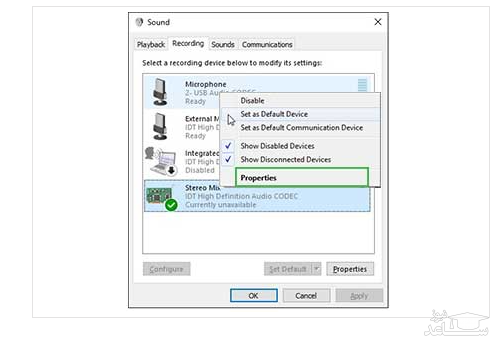
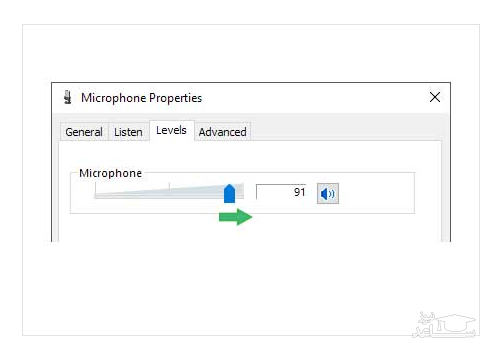
4. حال در ویندوز 10 برنامه Voice Recorder را انتخاب کنید و به ضبط صدا در ویندوز بدون استفاده از میکروفون یا هندزفری بپردازید.
آشنایی با تنظیمات ضبط صدا در ویندوز
برای انجام تنظیمات ضبط صدا در ویندوز اقدامات زیر را انجام دهید :
1. مسیر زیر را دنبال کنید :
Control Panel > Hardware & Sounds > Manage Audio Devices
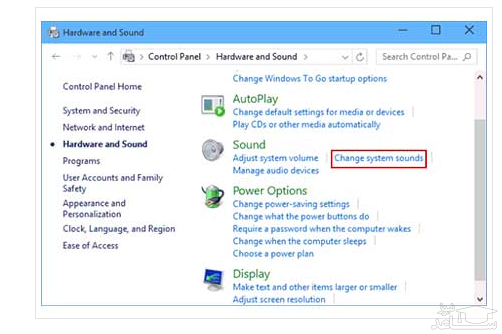
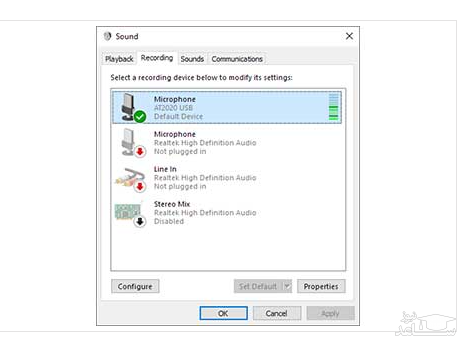
3. اگر دستگاه به درستی پیکره بندی شده بود آن را انتخاب کرده و روی دکمه Set Default کلیک کنید تا به عنوان دستگاه پیش فرض انتخاب شود.
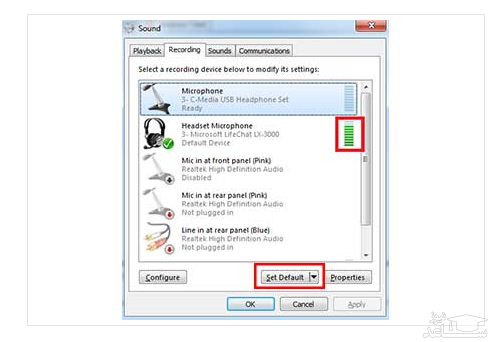
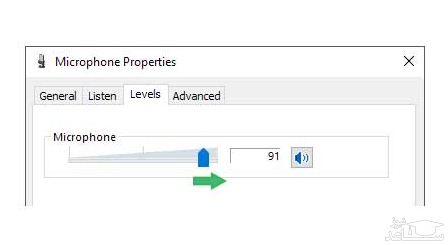
حال شما موفق به انجام تنظیمات ضبط صدا در ویندوز شده اید و می توانید به ضبط صدا با لپ تاپ با میکروفن یا ضبط صدا با کامپپوتر بدون میکروفن بپردازید.



 چگونه بازی های کامپیوتری را نصب کنیم؟
چگونه بازی های کامپیوتری را نصب کنیم؟