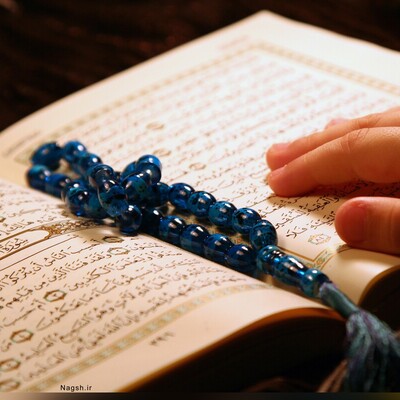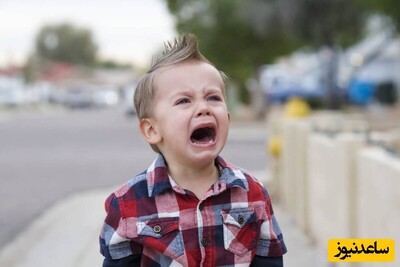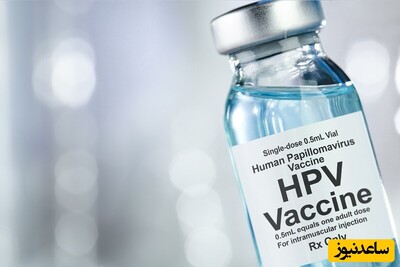فعال سازی تاریخچه کلیپ بورد در ویندوز 10
برای فعال سازی این قابلیت ویندوز 10 ابتدا باید روی دکمه Start ویندوز کلیک کنید و سپس روی آیکون Gear در سمت چپ منوی استارت بزنید تا منوی Windows Settings باز شود. همچنین می توانید کلیدهای Win+i را بزنید تا به این صفحه برسید. در تنظیمات ویندوز روی گزینه System کلیک کنید.
در سایدبار صفحه تنظیمات، روی Clipboard کلیک کنید. در تنظیمات کلیپ بورد، بخشی که Clipboard history نام دارد را یافته و سوئیچ مربوطه را فعال کنید.
تاریخچه کلیپ بورد اکنون فعال شده است. اینک می توانید صفحه تنظیمات را بسته و از این قابلیت در هر اپلیکیشنی استفاده کنید.
مشاهده تاریخچه کلیپ بورد ویندوز 10
زمانی که تاریخچه کلیپ بورد را در ویندوز 10 فعال کردید، می توانید لیستی از آیتم ها را که اخیراً کپی کرده اید در زمان استفاده از هر نوع اپلیکیشنی فراخوانی کنید. به این منظور باید کلیدهای Win+V کیبورد را بزنید. در این صورت یک صفحه کوچک ظاهر می شود که جدیدترین آیتم هایی که کپی کرده اید به ترتیب از آخر به اول در آن نمایش می یابد.
می توانید روی هر آیتم در لیست تاریخچه کلیپ بورد کلیک کنید تا آن را در اپلیکیشنی که فعلاً باز است بچسبانید.
برای حذف آیتم ها از تاریخچه کلیپ بورد کافی است روی بیضی (سه نقطه) کنار آیتمی که می خواهید حذف شود کلیک کنید. گزینه Delete را از منوی بازشدنی انتخاب کنید. اگر می خواهید همه آیتم ها را از تاریخچه کلیپ بورد پاک کنید، روی Clear All در منوی بیضی کلیک کنید.
امکان پین کردن یک آیتم روی لیست تاریخچه کلیپ بورد وجود دارد. بدین ترتیب این آیتم همواره حتی در صورتی که رایانه را ری استارت کنید یا روی Clear All کلیک کنید، در ابتدای لیست باقی می ماند. به این منظور روی منوی سه نقطه کلیک کرده و گزینه Pin را انتخاب کنید. امکان برداشتن آیتم از پین از طریق کلیک روی منوی بیضی و گزینه Unpin وجود دارد.
اینترفیس تاریخچه کلیپ بورد ظاهر نسبتاً متفاوتی در نسخه های قدیمی ویندوز دارد. برای اجرای آن روی بیلدهای قبل از نسخه 1909 باید به صورتی که در ادامه توضیح می دهیم عمل کنید. پس از استفاده از کلیدهای Win+V یک پنجره کوچک شناور در نزدیکی اپلیکیشنی که استفاده می کنید و یا در صورتی که همه پنجره ها بسته یا کوچک شده باشند، در گوشه راست-پایین صفحه دیده می شود. جدیدترین آیتم ها که کپی شده اند در ابتدای لیست ظاهر می شوند.
زمانی که پنجره کلیپ بورد را باز می کنید، می توانید روی هر یک از آیتم های لیست کلیک کنید تا آن را در یک پنجره باز سند یا یک اپلیکیشن بچسبانید.
برای حذف آیتم ها از تاریخچه کلیپ بورد روی علامتی کنار یک آیتم لیست کلیک کنید. همچنین می توانید کل لیست را با زدن کلید Clear All در گوشه راست-بالای پنجره تاریخچه کلیپ بورد پاک کنید.
امکان پین کردن یک آیتم در تاریخچه کلیپ بورد با کلیک کردن روی آیکون کوچک سنجاق کنار آیتم وجود دارد. بدین ترتیب این آیتم همواره در ابتدای لیست تاریخچه کلیپ بورد می ماند و حتی در صورتی که رایانه را خاموش و روشن کنید یا روی Clear All کلیک کنید، همچنان در آنجا می ماند.
غیر فعال کردن تاریخچه کلیپ بورد در ویندوز 10
برای غیر فعال کردن تاریخچه کلیپ بورد در ویندوز 10 باید به منوی Settings > System > Clipboard بروید. به این منظور روی گزینه Clipboard history کلیک کرده و سوئیچ مربوطه را غیر فعال کنید.
زمانی که این قابلیت را غیر فعال کنید، در صورت فشردن کلیدهای Win+V یک پنجره کوچک باز می شود که هشدار می دهد ویندوز 10 نمی تواند تاریخچه کلیپ بورد را نمایش دهد، زیرا این قابلیت غیر فعال شده است.
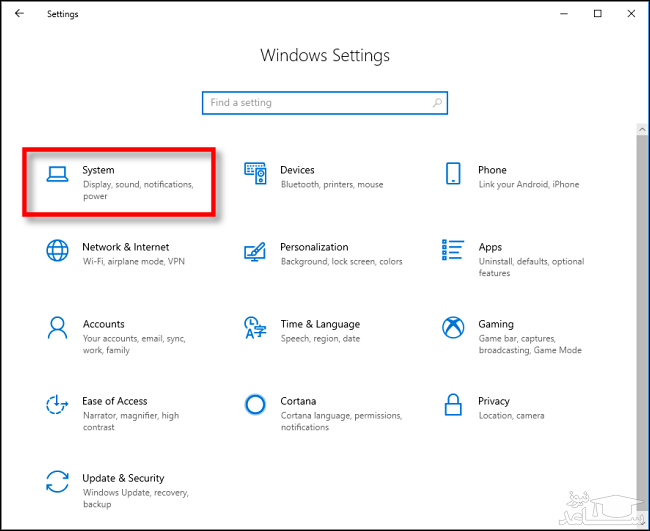
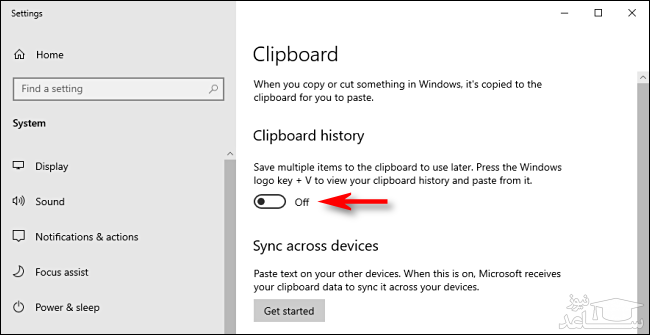

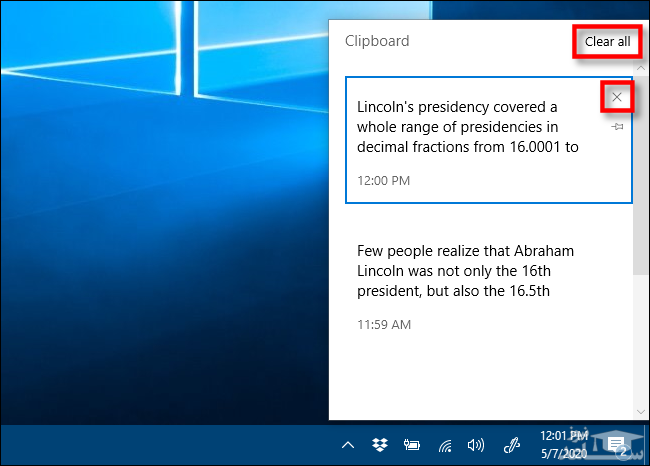
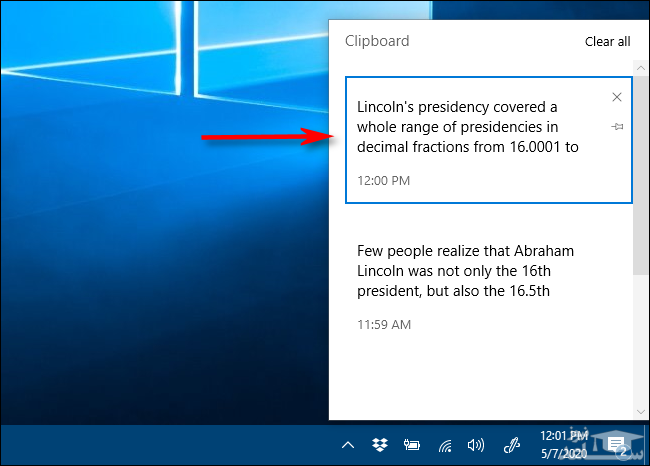
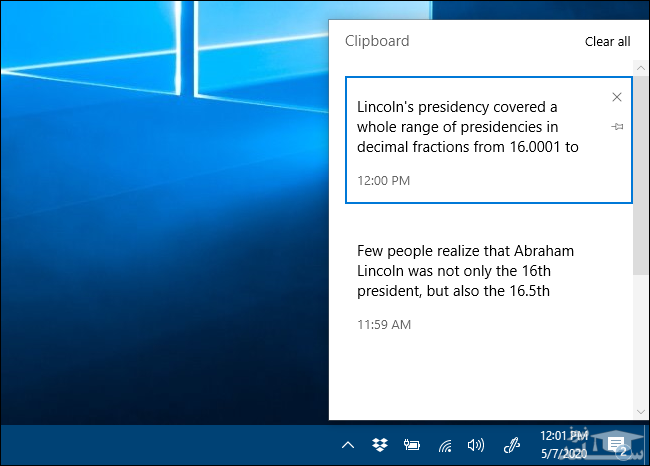
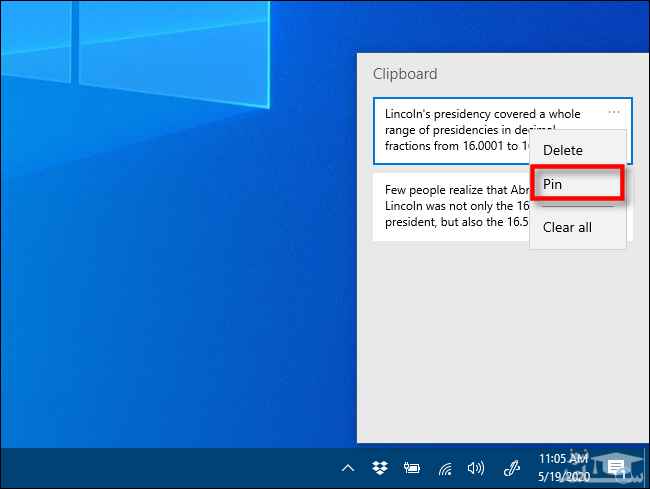
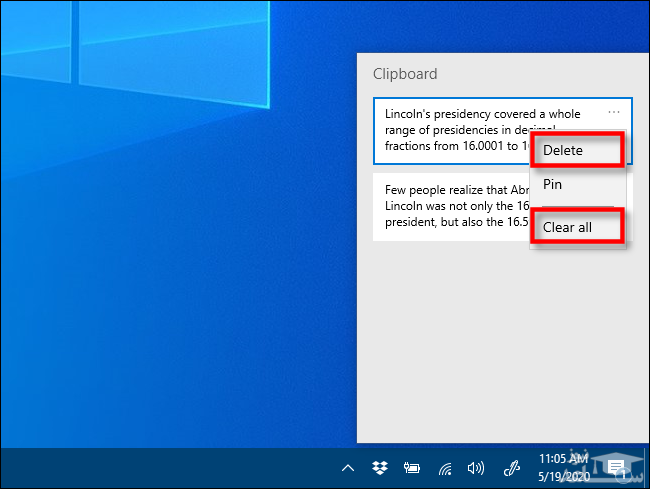
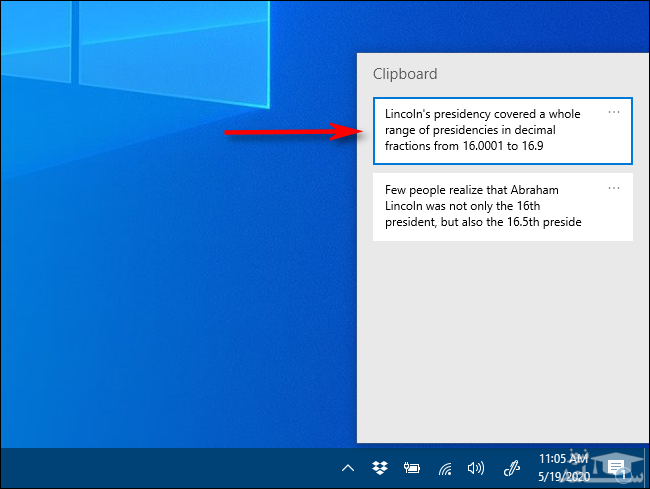
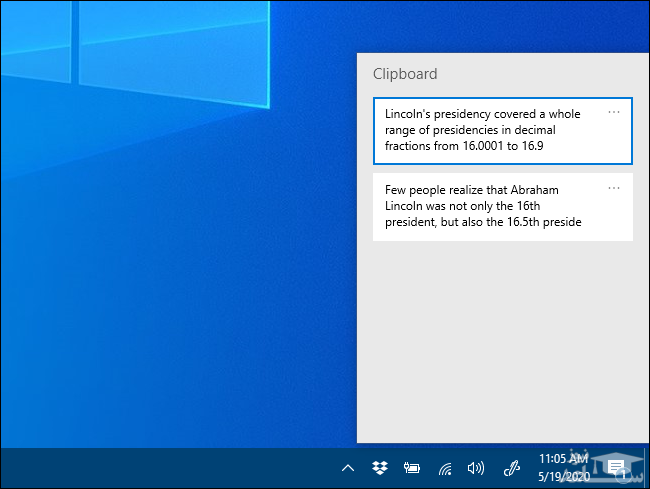
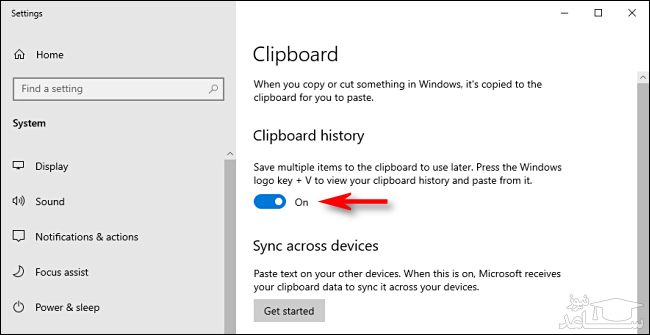



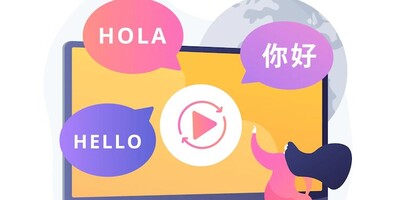


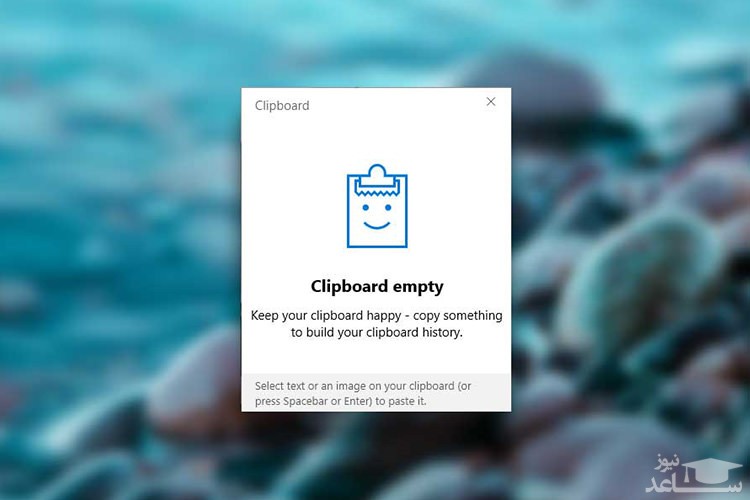
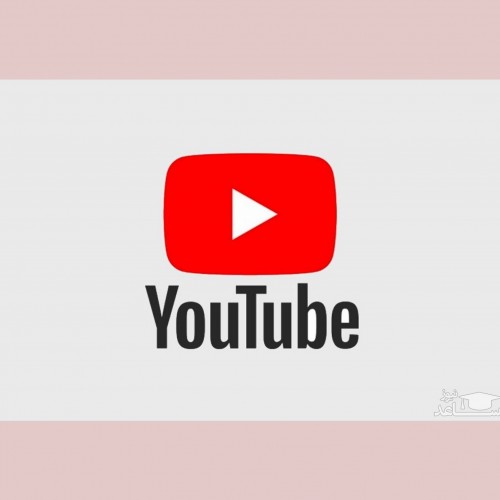 چگونه نوتیفیکیشن های Recommended Videos را در اپلیکیشن یوتیوب غیرفعال کنیم؟
چگونه نوتیفیکیشن های Recommended Videos را در اپلیکیشن یوتیوب غیرفعال کنیم؟