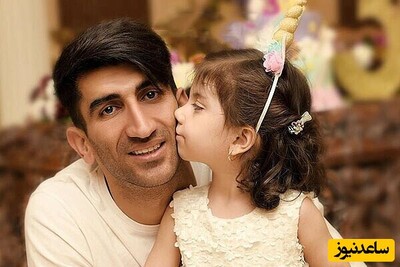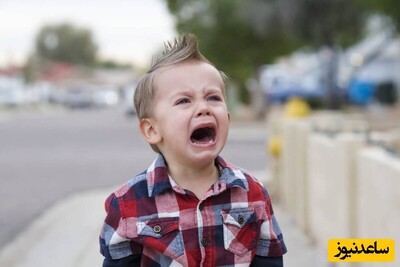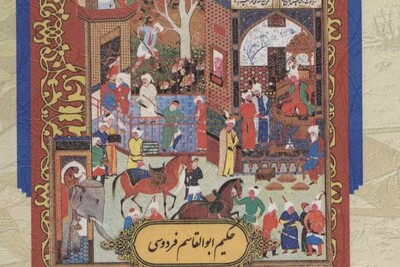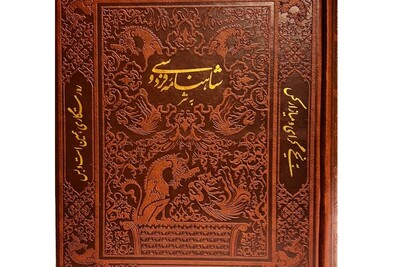سپس شرایط کمی پیچیده تر شد و برای انتقال فایل ها ابتدا باید برنامه ActiveSyn نصب می شد. پس از گذشت چند سال شرایط به طور کلی تغییر کرد. حال برای انتقال اطلاعات و اشتراک گذاری فایل ها گزینه های متعددی برای انتخاب وجود دارد. شما می توانید از فضای ابری، وای فای و یا کابل یو اس بی استفاده کنید.
در این نوشته با بررسی پیشرفت های صورت گرفته در زمینه انتقال فایل بین رایانه و گوشی هوشمند، سریع ترین روش ها که جهت اشتراک و همگام سازی فایل ها عرضه شده اند را مرور می کنیم. تمام این برنامه ها مفید و کاربردی هستند، اما انتخاب هر کدام از آنها به نوع فایل ها و هدف شما از اشتراک گذاری آن ها بستگی دارد.
انتقال فایل بین یک دستگاه اندرویدی و دستگاه های دیگر
برای انتقال فایل به یک دستگاه اندرویدی هیچ روشی ساده تر از استفاده از کابل USB نیست. هنگامی که کابل یو اس بی به تلفن همراه وصل می شود دو گزینه بر روی صفحه نمایش وجود دارد و گوشی تلفن همراه شما همانند یک کارت حافظه USB عمل می کند. شما می توانید هر چیزی را به راحتی اضافه و یا حذف کنید. آیا روشی ساده تر از این روش می تواند وجود داشته باشد؟
این روش، اساسی ترین روش جهت انتقال داده با استفاده از یک کابل است. شما کابل USB را وصل می کنید، سپس پیامی مبنی بر اتصال USB debugging connected نمایش داده می شود.
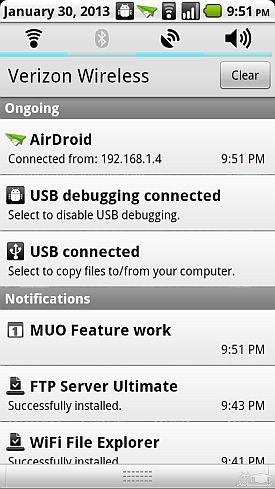
اگر بر روی این پیام کلیک کنید، صفحه USB Mass Storage را مشاهده می کنید که بر روی این صفحه گزینه Turn on USB storage قرار دارد.
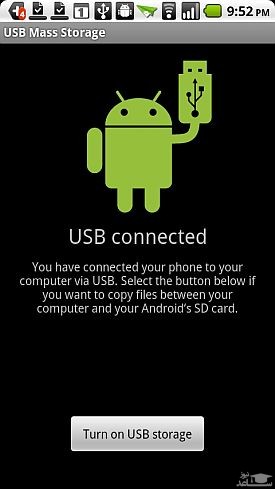
اگر بر روی این گزینه کلیک کنید، محتوای ذخیره شده در گوشی تلفن همراه شما نمایش داده می شود. شکل زیر محتوای گوشی تلفن پس از اتصال آن به رایانه است که به صورت یک درایو قابل حمل نمایش داده شده است.
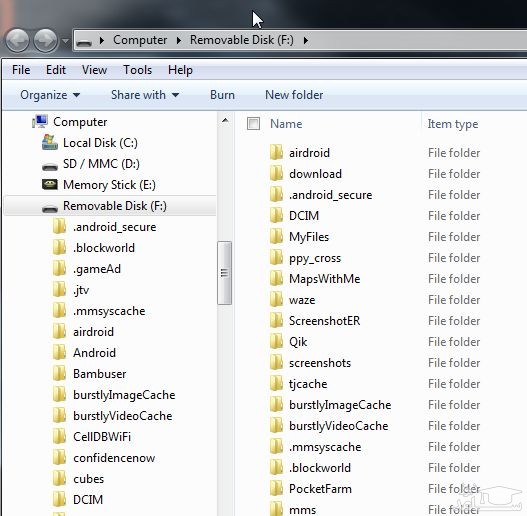
به راحتی می توان فهرست پوشه ها را باز کرد و هر فایل دلخواه را درون گوشی تلفن قرار داده و یا از آن حذف نمود. البته امروزه دیگر کسی تمایلی به استفاده از کابل USB ندارد. این روش دیگر قدیمی شده است. امروزه هر چیزی بی سیم و از راه دور است. افراد می خواهند حتی زمانی که در پشت میز کار خود در اداره هستند نیز از رایانه شخصی به گوشی تلفن همراه خود متصل شوند.
با استفاده از روش های زیر تا زمانی که دستگاه اندرویدی به یک شبکه Wi-Fi متصل باشد که رایانه نیز به آن وصل شده و یا اگر به اینترنت متصل باشد، شما می توانید داده ها را به دستگاه اندرویدی خود انتقال داده یا از روی آن حذف کنید.
انتقال داده به دستگاه اندروید
یکی از سریع ترین روش ها جهت انتقال داده از رایانه به دستگاه اندرویدی، استفاده از برنامه ساده ای به نام PushBullet است.
فرض کنید که در وسط یک جلسه مهم در پشت رایانه خود نشسته اید. در آن لحظه باید به سوپرمارکت رفته و کمی خرید کنید و همچنین با پرستار بچه تماس بگیرید. با استفاده از برنامه PushBullet می توانید لیست خرید خود و شماره تماس پرستار بچه را نوشته و بدون استفاده از تکه ای کاغذ یا اتصال موبایل به رایانه، اطلاعات نوشته شده را به گوشی موبایل خود منتقل نمایید.
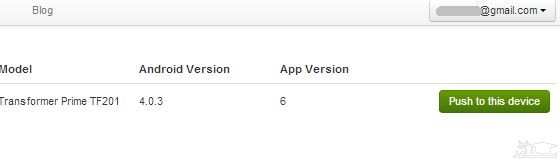
اصولاً زمانی که برنامه را بر روی دستگاهی نصب می کنید، برنامه آن دستگاه را به سرویس PushBullet متصل می کند. بنابراین، تمام کاری که برای انتقال اطلاعات از رایانه به گوشی موبایل باید انجام دهید این است که به وب سایت PushBullet.com بروید و گزینه « Push to this Device» را فشار دهید، بدین ترتیب اطلاعات مورد نظر به گوشی موبایل یا تبلت شما منتقل می شوند.
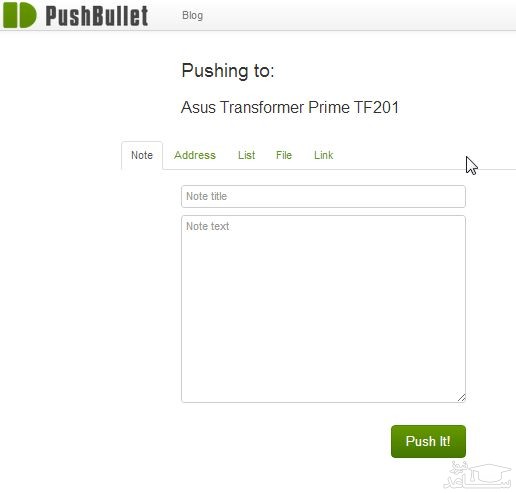
انجام این کار به سادگی نوشتن یک یادداشت برای فراموش نکردن آن کار است.
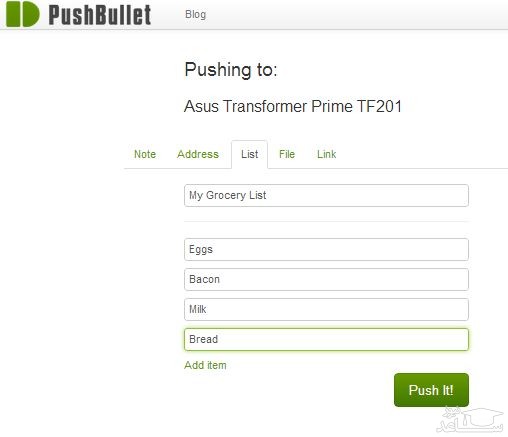
اطلاعات شما می توانند یک لیست خرید یا هر لیستی باشند که شما به سرعت درون وب سایت PushBullet می نویسید. برنامه PushBullet لیست را به صورت یک لیست انتخابی با کادرهای انتخاب جذاب به گوشی موبایل شما منتقل می کند، شما پس از انجام هر کار می توانید تیک کار انجام شده را بردارید. شما حتی می توانید فایل های گوشی موبایل تان را نیز از طریق رایانه بفرستید.
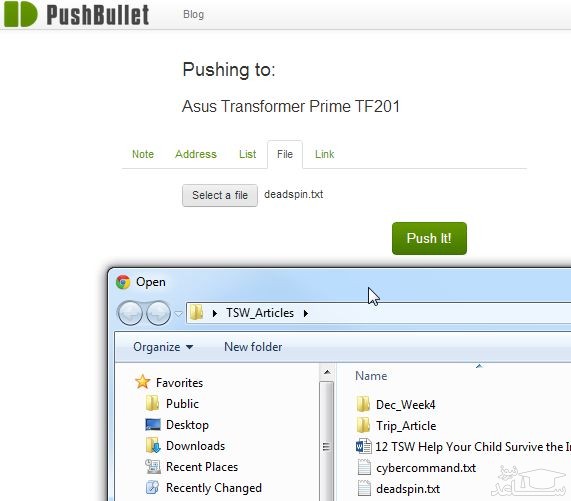
واضح است که این روش یک روش یک طرفه و سریع برای انتقال اطلاعات به گوشی موبایل در زمانی است که شما در حال کار با رایانه هستید، اما اگر شما خواهان انتقال داده دو طرفه باشید، این کار به سادگی قابل انجام است. گزینه هایی بسیاری برای انجام انتقال دوطرفه نیز در برنامه موجود است.
استفاده از فضای ابری (Cloud)
امروزه استفاده از فضای ابری به عنوان یک جایگزین ارزشمند برای انتقال داده بین گوشی هوشمند و رایانه را نمی توان نادیده گرفت. تقریباً هر شخصی که در نظر بگیرید از برنامه های ذخیره سازی ابری زیادی از جمله Dropbox، Google Drive، Evernote یا برنامه دیگر را بر روی گوشی تلفن همراه خود استفاده می کند.
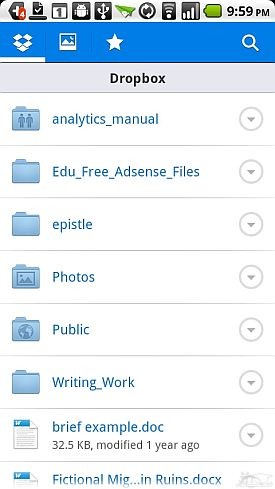
برای سیستم عامل اندروید، برنامه دراپ باکس احتمالاً یکی از سریع ترین برنامه ها جهت انتقال داده ها به یک محل ذخیره سازی آنلاین است که در هر جایی قابل دسترس است. با استفاده از برنامه دراپ باکس می توانید فایل ها را به حساب خود بارگذاری کرده یا از آنجا دانلود کنید.
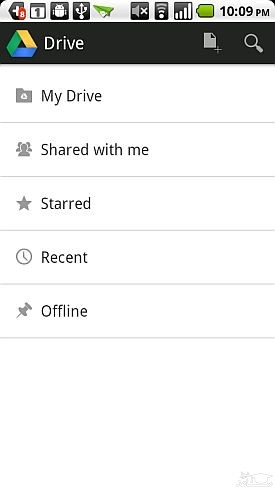
هنگامی که فایل ها را از گوشی موبایل خود به حساب برنامه دراپ باکس منتقل کردید، کافی است به حساب خود در این برنامه که بر روی رایانه متصل شده مراجعه کرده و فایل ها را دریافت کنید. فرایند انتقال فایل از رایانه به تلفن همراه نیز مشابه همین فرایند و در جهت مخالف است.
استفاده از File Explorer Wi-Fi
برای کسانی که استفاده از Google Docs را می پسندند برنامه Google Drive برای سیستم عامل اندروید جهت تبادل فایل با حساب Google Drive موجود است.
راه حل ابری احتمالاً یکی از راحت ترین راه حل ها است، زیرا برای دریافت فایل از گوشی تلفن نیاز به نصب هیچ گونه برنامه ای بر روی رایانه نیست. برای انتقال فایل تنها کافی است به حساب ابری خود وارد شوید.
برخی افراد یک روش مستقیم تر و کوتاه تر نسبت به استفاده از کابل USB را می پسندند. این روش مستقیم نصب برنامه ای به نام Wi-Fi File Explorer بر روی گوشی تلفن همراه است که فایل های گوشی تلفن همراه را با استفاده از شبکه Wi-Fi محلی به اشتراک می گذارد.
این برنامه یک آدرس IP و یک درگاه (port) به دستگاه شما اختصاص می دهد.
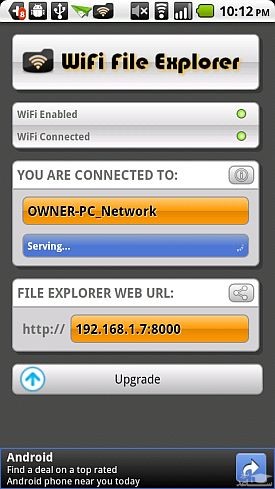
کافی است به رایانه ی حاضر در شبکه Wi-Fi مراجعه کرده، و ترکیب آدرس IP و شماره درگاه (IP/port) را در مرورگر بنویسید تا مرورگر فایل مبتنی بر وب اجرا شود.
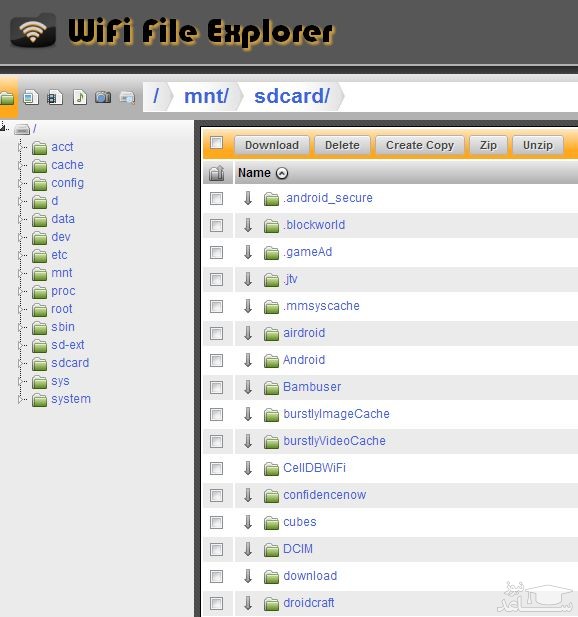
همان طور که مشاهده می کنید، این کار همانند ایجاد ارتباط مستقیم با گوشی تلفن با استفاده از یک سیستم مرورگر فایل است که امکان جستجوی ساختار فایل گوشی تلفن و انتقال و دریافت فایل به/از گوشی تلفن را فراهم می آورد.
تنظیم گوشی تلفن به صورت یک سرویس دهنده FTP
افرادی که سرویس FTP برای انتقال فایل را ترجیح می دهند، می توانند گوشی تلفن همراه خود را با استفاده از برنامه ای به نام FTP Server Ultimate یا هر برنامه دیگر رایگان سرویس دهنده FTP موجود در بازار اندروید، به صورت یک سرویس دهنده FTP تنظیم کنند. ده ها برنامه سرویس دهنده FTP جذاب و باکیفیت در بازار اندروید موجود است.
برنامه FTP Server Ultimate امکان نصب یک سرویس دهنده FTP بر روی گوشی تلفن را فراهم می کند و شما می توانید امکان دسترسی چندین کاربر به آن سرویس دهنده را مهیا کنید.
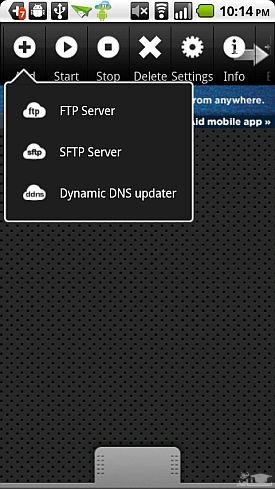
شما می توانید یک درگاه FTP منحصر به فرد برای این سرویس دهنده تنظیم کنید، سپس هر بار که شما آن سرویس را راه اندازی کنید، برنامه این سرویس دهنده FTP را با آدرس IP دستگاه و شماره درگاه تعریف شده بر روی شبکه Wi-Fi شما اجرا می کند.
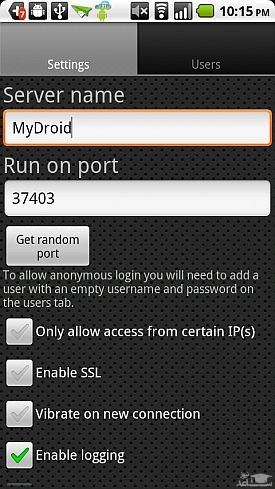
شما با بررسی تنظیمات سرویس دهنده اجرا شده بر روی صفحه اصلی برنامه می توانید تنظیمات آدرس IP سرویس دهنده را مشاهده کنید.
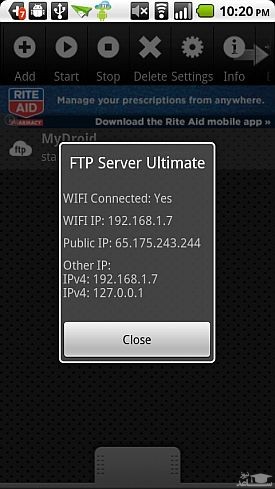
شما می توانید برای اتصال به سرویس دهنده با استفاده از هر برنامه FTP از این تنظیمات استفاده کنید. من همیشه برنامه FileZila را ترجیح داده ام زیرا هنگام اتصال با FTP Ultimate Server واقعاً به خوبی کار می کند.
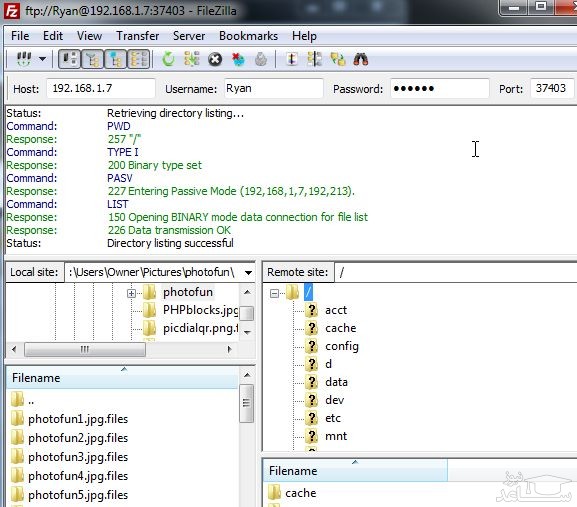
همانند برنامه File Explorer هنگامی که از سرویس FTP در برنامه ای مانند FileZila استفاده می کنید، می توانید ساختار فایل گوشی تلفن را جستجو کرده و هر فایل یا داده ای را که می خواهید بین رایانه و گوشی تلفن تبادل کنید، بارگذاری کرده یا دانلود کنید.
استفاده از برنامه AirDroid برای انتقال کامل داده ها
گاهی اوقات نیاز است که بیشتر از یک فایل را به طور همزمان بین دستگاه اندرویدی و رایانه انتقال دهید. درست است؟ مثلاً ممکن است از صفحه نمایش گوشی عکس بگیرید، یا پیام های گوشی تلفن خود را بررسی کنید یا به لیست مخاطبین ذخیره شده بر روی گوشی دسترسی پیدا کنید. چگونه به چنین اطلاعاتی دسترسی پیدا می کنید؟
به نظر من، بهترین برنامه که تا به حال برای اتصال بی سیم دستگاه اندرویدی به رایانه وجود داشته است، برنامه AirDroid است. تنها کاری که باید انجام دهید اجرای برنامه بر روی گوشی تلفن یا تبلت است، سپس با استفاده از آدرس IP دستگاه و شماره درگاه 8888، به علاوه یک کد ویژه دسترسی به گوشی تلفن شما میسر می شود.
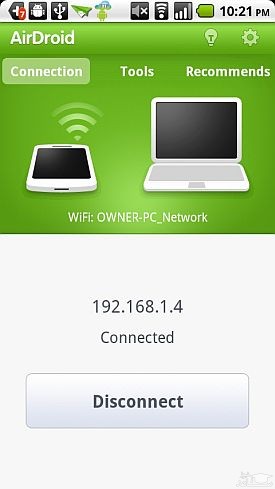
شما می توانید به هر مرورگری بر روی هر کامپیوتری در شبکه محلی مراجعه کرده و با نوشتن IP:Port درون مرورگر به گوشی تلفن دسترسی پیدا کنید.
رابط کاربری AirDroid
رابط کاربری وب مورد استفاده جهت دسترسی به محتوای گوشی تلفن فوق العاده است. شما می توانید بر روی گوشی های روت شده از صفحه نمایش گوشی عکس گرفته، سپس به تمام تاریخچه تماس ها دسترسی پیدا کنید، اطلاعات تماس را اضافه یا حذف کنید، برنامه های نصب شده را بررسی کنید، فایل هایی را بارگذاری یا دانلود کنید و پیام ها را بررسی کرده یا ارسال نمایید.
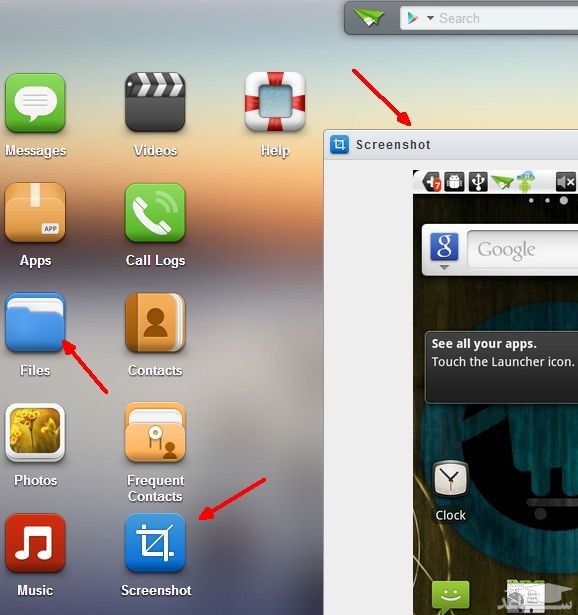
مرورگر فایل مبتنی بر وب ساده بوده و استفاده از آن آسان است، و برای انتقال فایل تنها کافی است بر روی دکمه «download» کلیک کنید. و یا می توانید فایل ها را تنها با یک کلیک از رایانه به گوشی تلفن منتقل کنید.
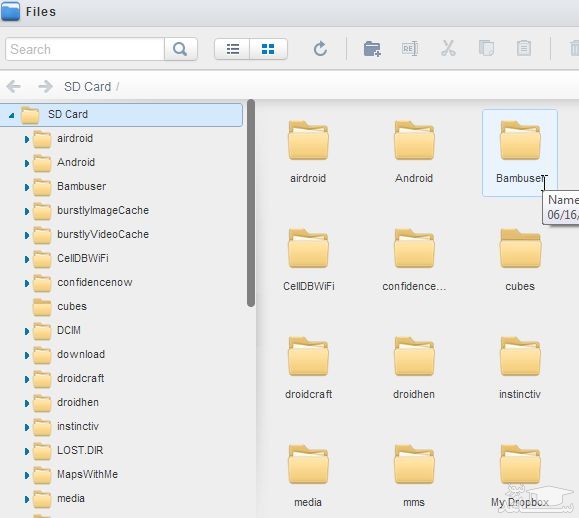
در سمت راست برنامه AirDroid مکان کنونی مورد استفاده در حافظه ذخیره سازی نمایش داده می شود، قابلیت راه اندازی از راه دور گوشی برای هر وب سایت، و قابلیت بارگذاری هر داده ای درون صفحه کلید دستگاه ارائه می شود. من دقیقاً نمی دانم که شما در شرایط خاص از این برنامه چگونه استفاده می کنید، اما با این برنامه می توان هر کاری را انجام دهید.
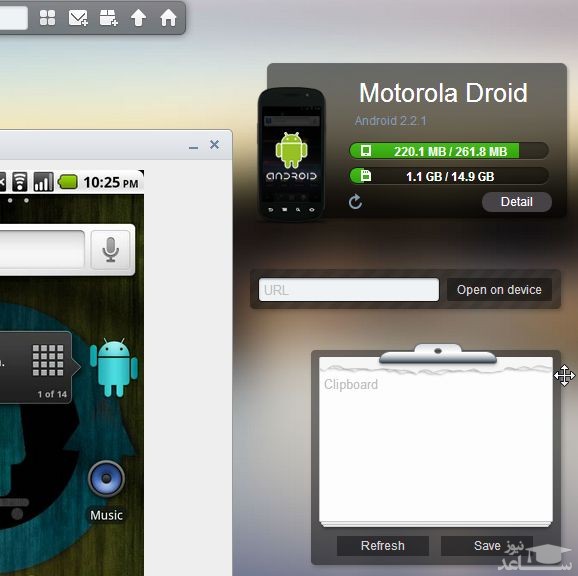
برنامه AirDroid امکان دسترسی کامل و کنترل دستگاه اندرویدی شما مرورگر رایانه را فراهم می آورد. من چندین دفعه در روز از این برنامه استفاده می کنم و بدون این برنامه نمی توانم کارهایم را به خوبی انجام دهم.






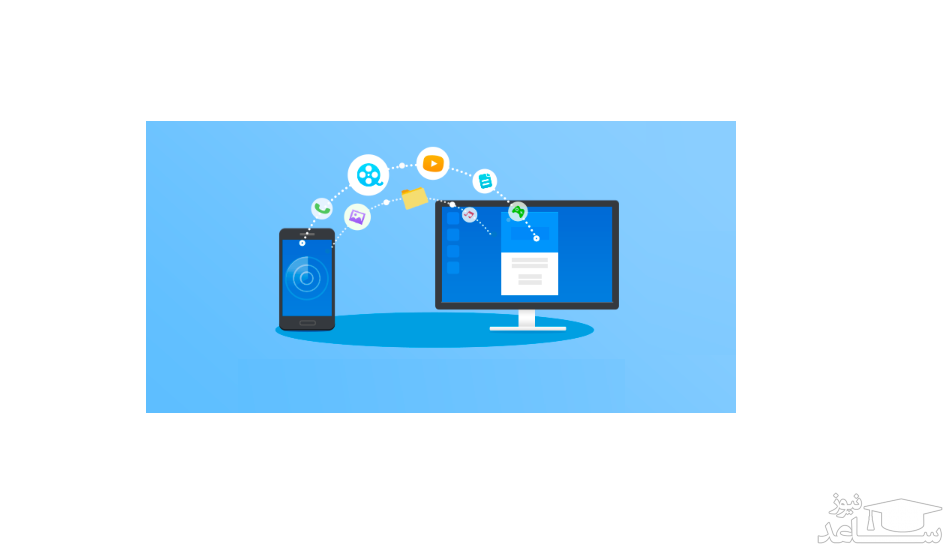
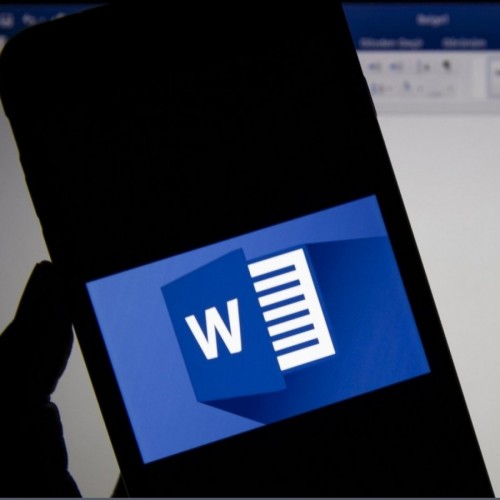 چگونه سایز و اندازه صفحه را در ورد (WORD) تغییر دهیم
چگونه سایز و اندازه صفحه را در ورد (WORD) تغییر دهیم