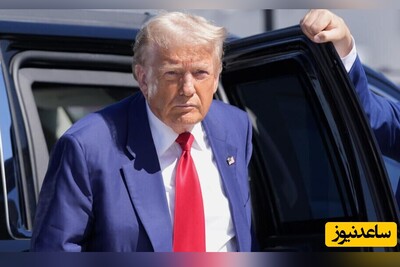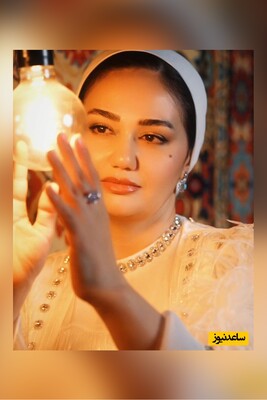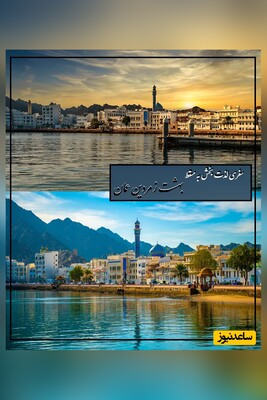چگونه ویندوز را روی مک نصب کنیم؟
اگر می خواهید ویندوز 10 را در Mac خود اجرا کنید ، می توانید آن را به عنوان یک فایل ‘disk’ – که گاهی به آن “پرونده ISO” نیز می گویند از وب سایت مایکروسافت بارگیری کنید. همچنین می توانید فایلهای ISO را برای ویندوز 7 و ویندوز 8.1 نیز بارگیری کنید. با این حال ، این نسخه های ویندوز در ابتدا بر روی دیسک فروخته می شدند ، بنابراین اگر هنوز دیسک اصلی را دارید ، احتمالاً ساخت سریعتر ISO با استفاده از برنامه نصب کننده روی دیسک سریعتر است. این در واقع کاملاً واضح است و اپل این گزینه را در وب سایت خود نیز پوشش می دهد.
اکنون فایلهای نصب ویندوز دارید که کافی است Boot Camp یا نرم افزار Virtualisation خود را فعال و اجرا کنید تا بتوانید آن را نصب کنید.
آنچه برای Boot Camp در نصب ویندوز نیاز دارید
Boot Camp Assistant برنامه ای است که توسط اپل تهیه شده است و به شما کمک می کند تا ویندوز را در مک خود نصب کنید. Assistant را که در پوشه Utilities در پوشه اصلی Applications در Mac شما قرار دارد پیدا خواهید کرد – اما قبل از اجرای Assistant مواردی وجود دارد که برای اجرای Windows در Boot Camp مواردی لازم دارید.
اپل توصیه می کند برای نصب ویندوز حداقل 64 گیگابایت فضای ذخیره رایگان در هارد داخلی مک (یا درایو اس اس دی ) در دسترس داشته باشید. در واقع 128 گیگابایت توصیه می شود!
همچنین ممکن است برای کنترل مؤلفه هایی مانند مانیتور و دوربین Mac خود و همچنین صفحه کلید و ماوس Mac خود به حافظه با حداقل 16 گیگابایت حافظه احتیاج داشته باشید. برخی از مکینتاشها قادر به بارگیری این درایورهای لازم هستند.
به نسخه کپی ویندوز به همراه شماره مجوز نیاز دارید. مدل های اخیر مک و هر نوع Mac در حال اجرا ، تنها با ویندوز 10 کار می کند ، اگرچه مدل های قدیمی تر ممکن است با ویندوز 7 یا ویندوز 8.1 نیز کار کنند. می توانید بررسی کنید که نسخه های ویندوز Mac شما در وب سایت اپل قابل اجرا هستند. بسته به نسخه شما در Windows استفاده می کنید ، فرایند نصب متفاوت خواهد بود.
نحوه نصب ویندوز روی مک با Boot Camp
پس از اتمام آن مقدمات ، آماده اجرای Boot Camp Assistant و نصب ویندوز در Mac خود خواهید شد.
مرحله 1: باز کردن Boot Camp Assistant
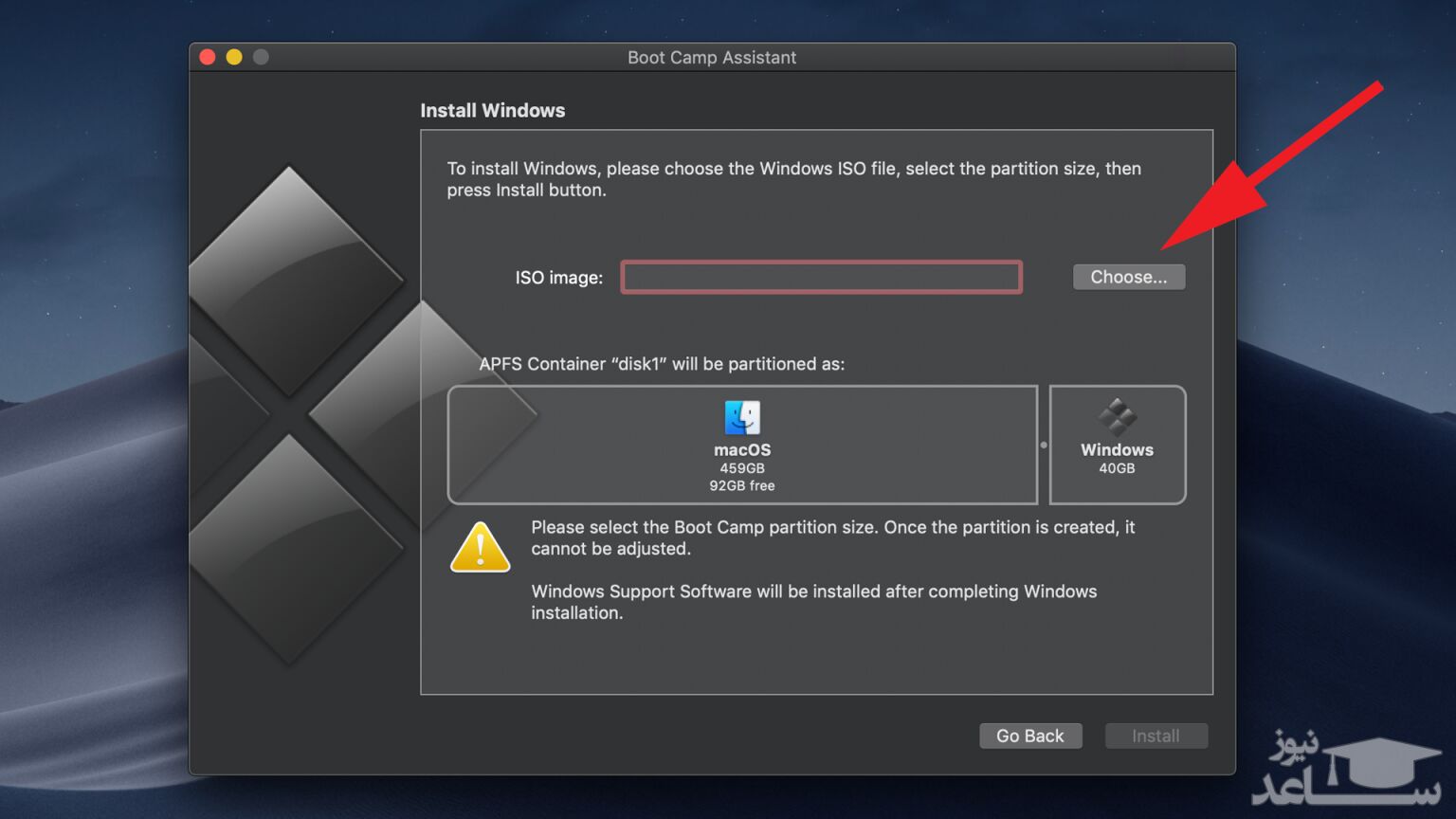
مرحله 2: دانلود درایور نرم افزاری
دستیار بعدی Boot Camp ممکن است به شما بگوید که نرم افزار درایور را برای ویندوز به حافظه USB نیز بارگیری می کند. با این حال ، این تنها درایورهای ویندوز 8.1 و ویندوز 10 را بارگیری می کند ، بنابراین اگر می خواهید ویندوز 7 را نصب کنید، که هنوز هم توسط میلیون ها نفر در سراسر جهان استفاده می شود – باید مجدداً به میزهای سازگاری در اپل برگردید. به منظور یافتن نرم افزار درایور مورد نیاز برای Mac خود ، وب سایت را دنبال کنید، سپس دستورالعمل های مربوط به کپی درایورها را بر روی حافظه USB خود دنبال کنید.
مرحله 3: پارتیشن بندی درایو
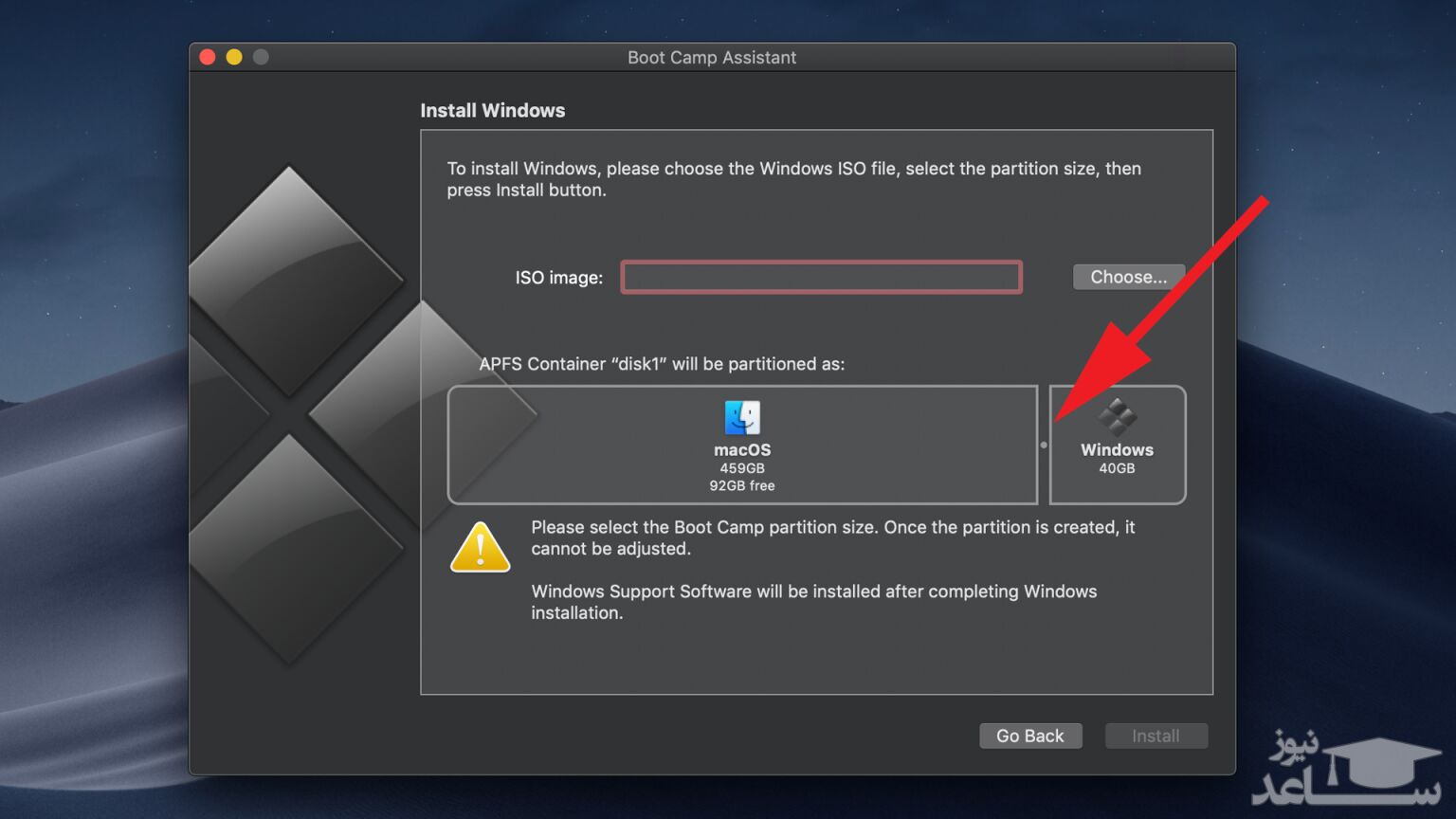
برای اختصاص فضای ویندوز ، Boot Camp باید هارد دیسک مک خود را به دو بخش جداگانه ، معروف به “پارتیشن” تقسیم کند. این در پایین صفحه با macOS معمولی در سمت چپ و ویندوز یک در سمت راست نشان داده شده است.
به طور پیش فرض، Boot Camp Assistant برای ایجاد یک پارتیشن ویندوز کوچک که اندازه آن تنها 40 گیگابایت است ارائه می دهد ، اما می توانید از کنترل کشوییبرای تنظیم اندازه دو پارتیشن در صورت نیاز استفاده کنید.
اگر Mac شما بیش از یک هارد داخلی یا SSD دارد ، می توانید یکی از این درایو ها را منحصراً به ویندوز اختصاص دهید. با این حال، Boot Camp با درایوهای خارجی متصل از طریق USB یا Thunderbolt خوب بازی نمی کند ، بنابراین بهتر است در هر کجا که امکان پذیر باشد از درایو داخلی معمولی خود استفاده کنید. و اگر یک درایو خارجی متصل به پشتیبان گیری از سیستم عامل Mac for Time Machine خود دارید ، ایده خوبی است که آن را حذف کنید زیرا Boot Camp در صورت شناسایی یک درایو خارجی در حین نصب ، کمی گیج می شود.
پس از اتمام کار ، روی دکمه Install در پایین پنجره کلیک کنید تا مراحل شروع شود.
مرحله 5: نصب ویندوز
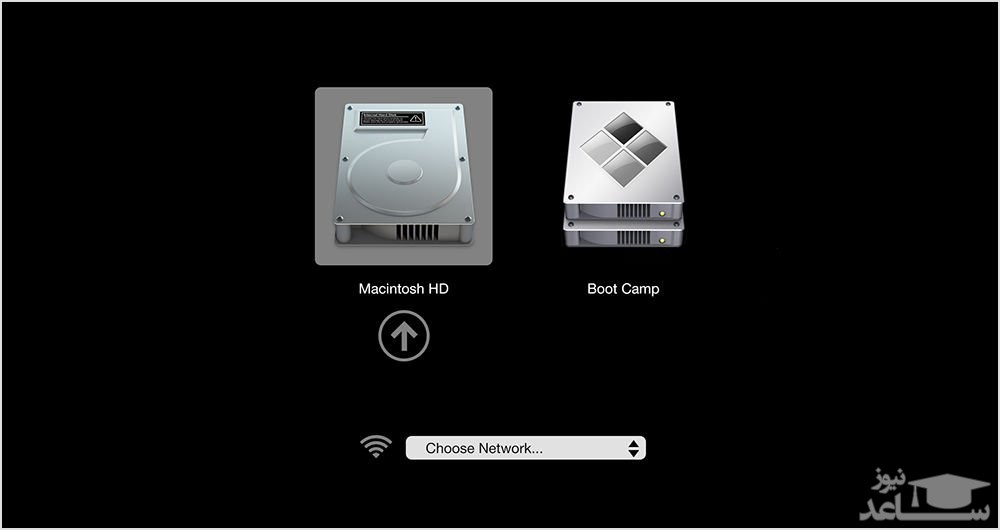
پس از تقسیم درایو مک خود ، Boot Camp مک خود را خاموش کرده و برنامه نصب ویندوز را از چوب حافظه USB راه اندازی می کنید. فقط می توانید دستورالعمل های نصب Windows را دنبال کنید. به محض راه اندازی ویندوز ، از شما خواسته می شود که درایورهای اضافی Boot Camp را نیز از روی حافظه نصب کنید.
مرحله 6: اجرا ویندوز
پس از اتمام کار ، می توانید هنگامی که مک را روشن می کنید ، با فشار دادن Alt روی صفحه کلید خود ، به راحتی دو بوت شوید. با راه اندازی مک ، این دو بخش با macOS و Windows نمایش داده می شوند و می توانید سیستم عامل مورد نظر خود را به سادگی انتخاب کنید.
نحوه اجرا ویندوز روی ماشین مجازی
برنامه های مجازی سازی مانند Parallels Desktop و VMware Fusion یک جایگزین مبتکرانه و انعطاف پذیر برای رویکرد بوت دوگانه از Boot Camp ارائه می دهند. این برنامه ها به جای اینکه هارد مکینتاش را به پارتیشن های جداگانه تقسیم کرده و ویندوز را روی پارتیشن Boot Camp قرار دهند ، یک ماشین مجازی ایجاد می کنند.
سپس می توانید ویندوز را روی VM نصب کنید ، به همراه هر برنامه و نرم افزاری ویندوز که برای اجرای آن نیاز دارید. VM می تواند در کنار سایر برنامه های مک مانند Safari یا Apple Mail اجرا شود ، بنابراین نیازی به جابجایی و عقب بین دو سیستم عامل نیست ، همانطور که شما مجبور به انجام آن با Boot Camp هستید.
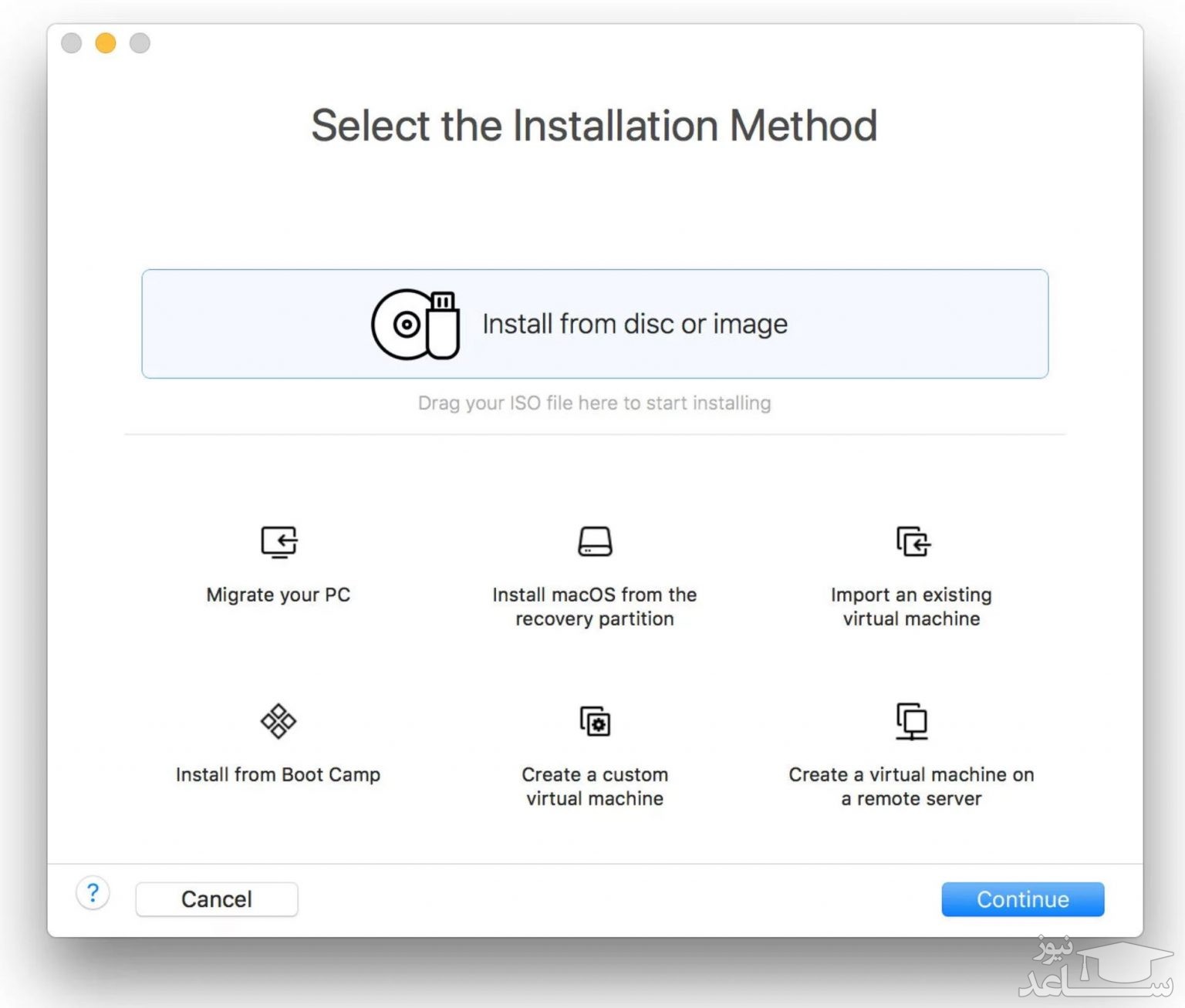
این برنامه ها رایگان نیست ، بنابراین باید نسخه ای از برنامه مورد نظر خود را تهیه کنید ، همچنین نسخه دیگری از ویندوز را تهیه کنید. همچنین یک برنامه مجازی سازی مجانی وجود دارد ، بنام VirtualBox ، اما استفاده از آن کاملاً پیچیده و دشوار است ، بنابراین ما ابتدا روی نصب Parallels و VMware برای نصب ویندوز متمرکز خواهیم شد. اگر احساس آمادگی برای این چالش دارید ، وارد بخش VirtualBox شوید.
نصب ویندوز روی مک با Parallels
دسک تاپ موازی هزینه 69.99 دلار / 79.99 دلار است و رابط گرافیکی رنگی تری نسبت به VMware Fusion دارد ، اما این دو برنامه از همان رویکرد اساسی استفاده می کنند. آنها چندین گزینه برای ایجاد یک VM جدید در Mac شما ، با استفاده از یک دیسک نصب کننده یا پرونده ISO ارائه می دهند.
همچنین امکان اتصال یک رایانه شخصی ویندوز موجود به مک خود و ایجاد یک VM بر روی مک که یک نسخه دقیق از رایانه شخصی است ، کامل با ویندوز و تمام برنامه های ویندوز مورد نیاز شماست. و اگر در حال حاضر از Boot Camp استفاده می کنید ، می توانید حتی یک VM ایجاد کنید که پارتیشن Boot Camp شما را کپی کند – که یک گزینه مفید برای بررسی سریع چند پرونده یا اجرای برنامه هایی است که نیازی به عملکرد عالی ندارند ، بدون اینکه Mac را خاموش کرده و به ویندوز بوت کنید.
پس از تصمیم گیری درباره نحوه نصب ویندوز ، هر دو برنامه به شما امکان می دهند تعدادی تنظیمات مهم را تنظیم کنید.
نصب ویندوز روی مک با VMware Fusion
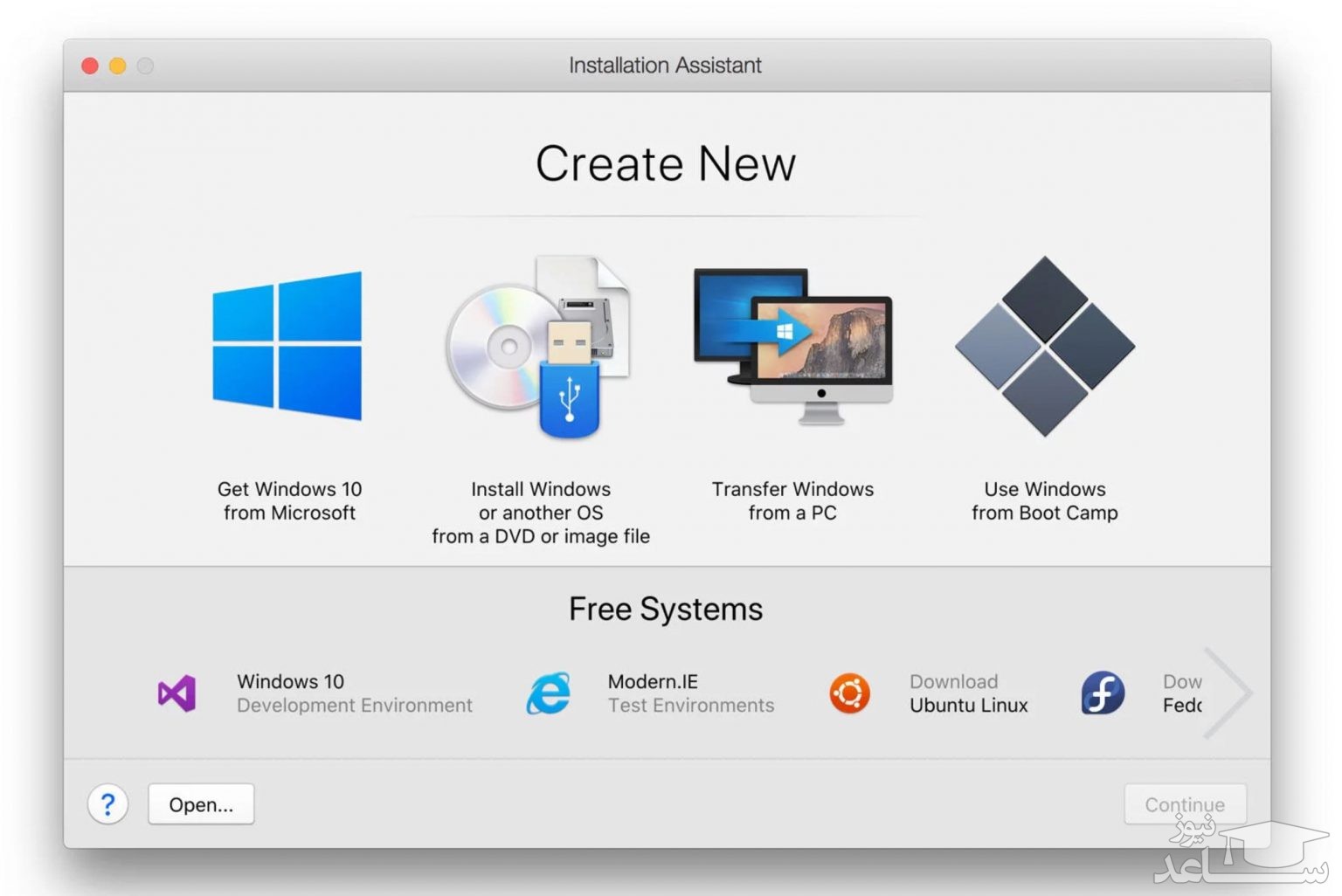
VMware کمی پیچیده تر است ، زیرا پنجره ای را با تنظیمات زیادی به نمایش می گذارد که ممکن است برای اولین بار برای کاربران کمی دلهره آور به نظر برسد. Parallels با ارائه تعدادی از گزینه های از پیش تعریف شده مناسب برای نرم افزارهای بهره وری مانند مایکروسافت آفیس ، یا اجرای بازی های سه بعدی سنگین یا نرم افزار طراحی ، کار را برای مبتدیان کمی ساده تر می کند.
VMware 70.96 دلار / 79.99 دلار هزینه دارد اما در صورت ارتقا از نسخه های قبلی تخفیف هایی وجود دارد.
اجرا ویندوز با VM: Hardware
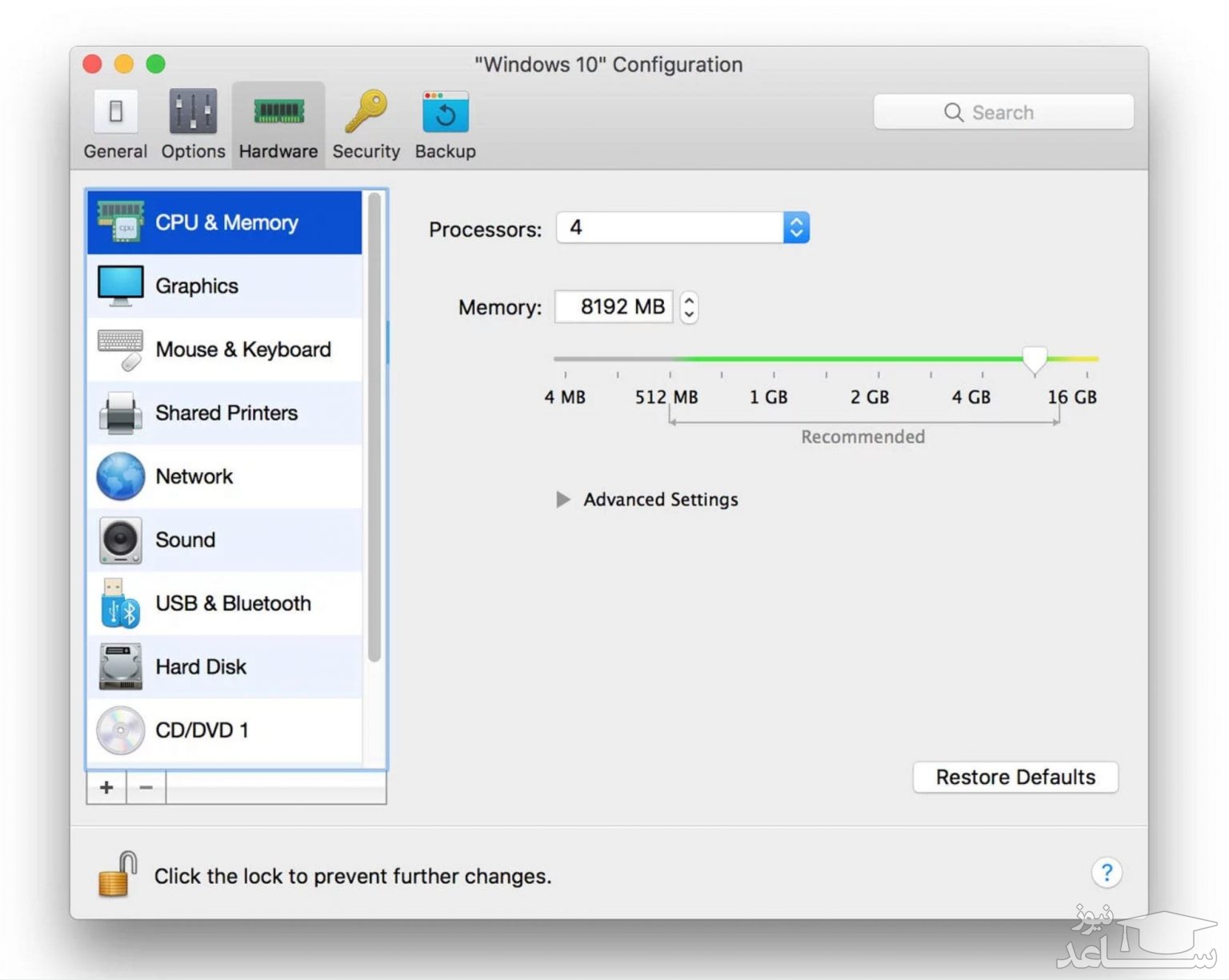
هر دو VMware Fusion و Parallels به شما امکان می دهند در صورت لزوم ، پیکربندی سخت افزار مربوط به VM خود را تغییر دهید ، دقیقاً مثل اینکه سخت افزار فیزیکی را برای یک Mac یا PC واقعی انتخاب می کنید.
اگر Mac شما دارای یک پردازنده چند هسته ای است، می توانید به منظور بهبود عملکرد ، چندین هسته را به VM خود اختصاص دهید. شما همچنین می توانید حافظه اضافی و فضای دیسک اختصاص دهید ، و حتی مقدار حافظه ویدئویی را که VM شما می تواند برای دستیابی به گرافیک های سه بعدی در بازی ها و سایر نرم افزارهای گرافیکی استفاده کند ، افزایش دهید.
سایر گزینه های ارائه شده توسط Parallels و VMware شامل امکان اتصال دستگاه های خارجی از قبیل هارد دیسک یا حتی بلندگوهای بلوتوث به ویندوز VM است. همچنین می توانید نحوه تعامل VM خود را با macOS در Mac خود تعیین کنید ، شاید پوشه ها و پرونده های خاصی را که برای یک پروژه کاری لازم دارید ، یا اشتراک موسیقی یا کتابخانه خود به اشتراک بگذارید.
اجرا ویندوز با VM: Software
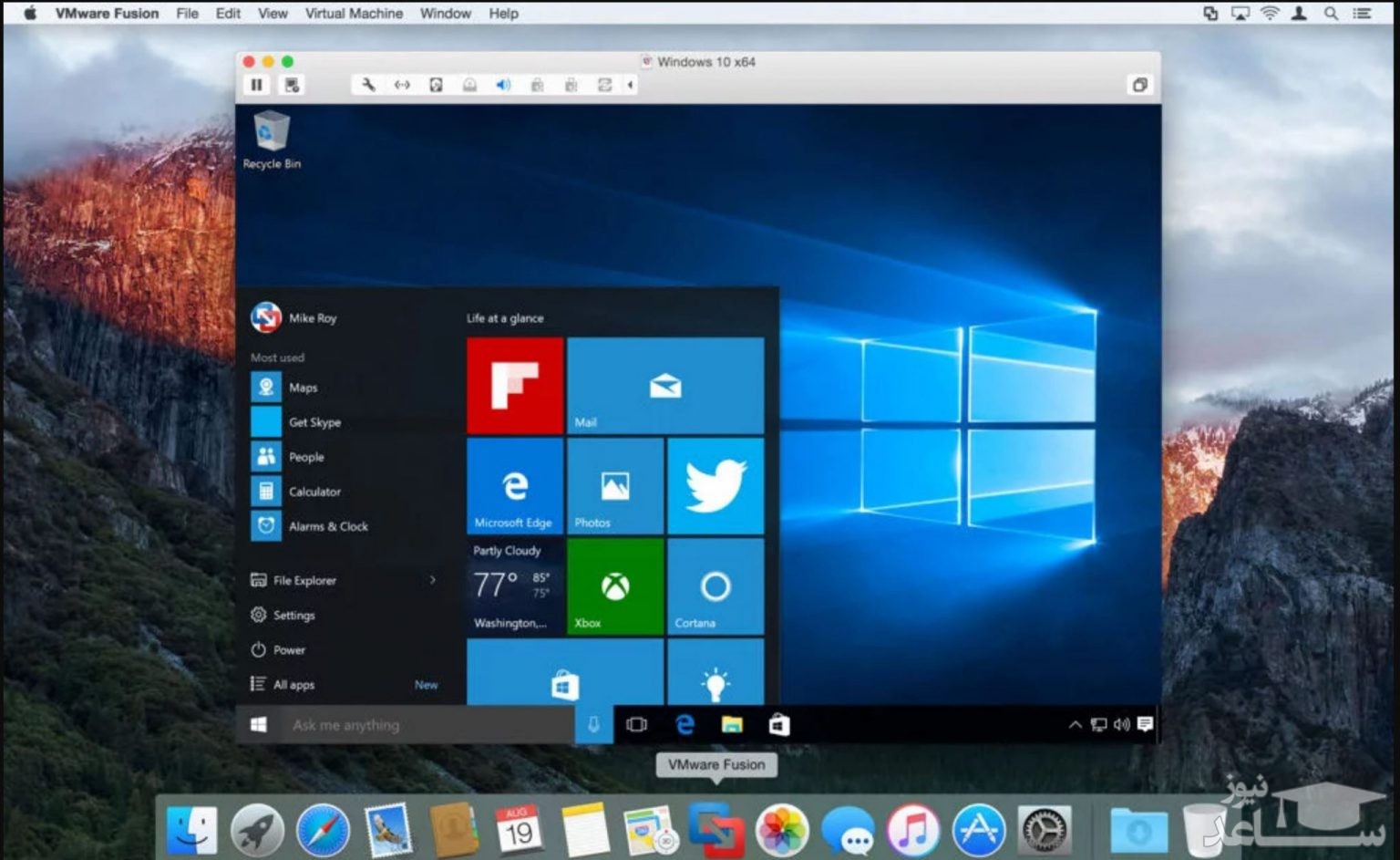
یکی از جنبه های اصلی نحوه اجرای VM شما بر روی Mac شما ، راهی است که هنگام کار بر روی دسک تاپ Mac ظاهر می شود. به طور پیش فرض ، هر دو Parallels و VMware VM-های خود را در یک پنجره اجرا می کنند – بنابراین شما نوعی “پنجره ویندوز” دریافت می کنید که میز کار ویندوز را که در پنجره خودش در بالای دسک تاپ Mac قرار دارد ، نمایش می دهد. با این وجود ، امکان گسترش دسکتاپ ویندوز نیز به گونه ای وجود دارد که تمام صفحه را پر کند ، و مک خود را دقیقاً مانند یک رایانه عادی به نظر برساند.
اما یک گزینه بهتر برای بسیاری از افراد ، امکان مخفی کردن دسک تاپ ویندوز به طور کلی است ، به گونه ای که برنامه های شخصی ویندوز ، دقیقاً مانند برنامه های معمولی Mac ، همه به تنهایی روی دسک تاپ Mac ظاهر می شوند.
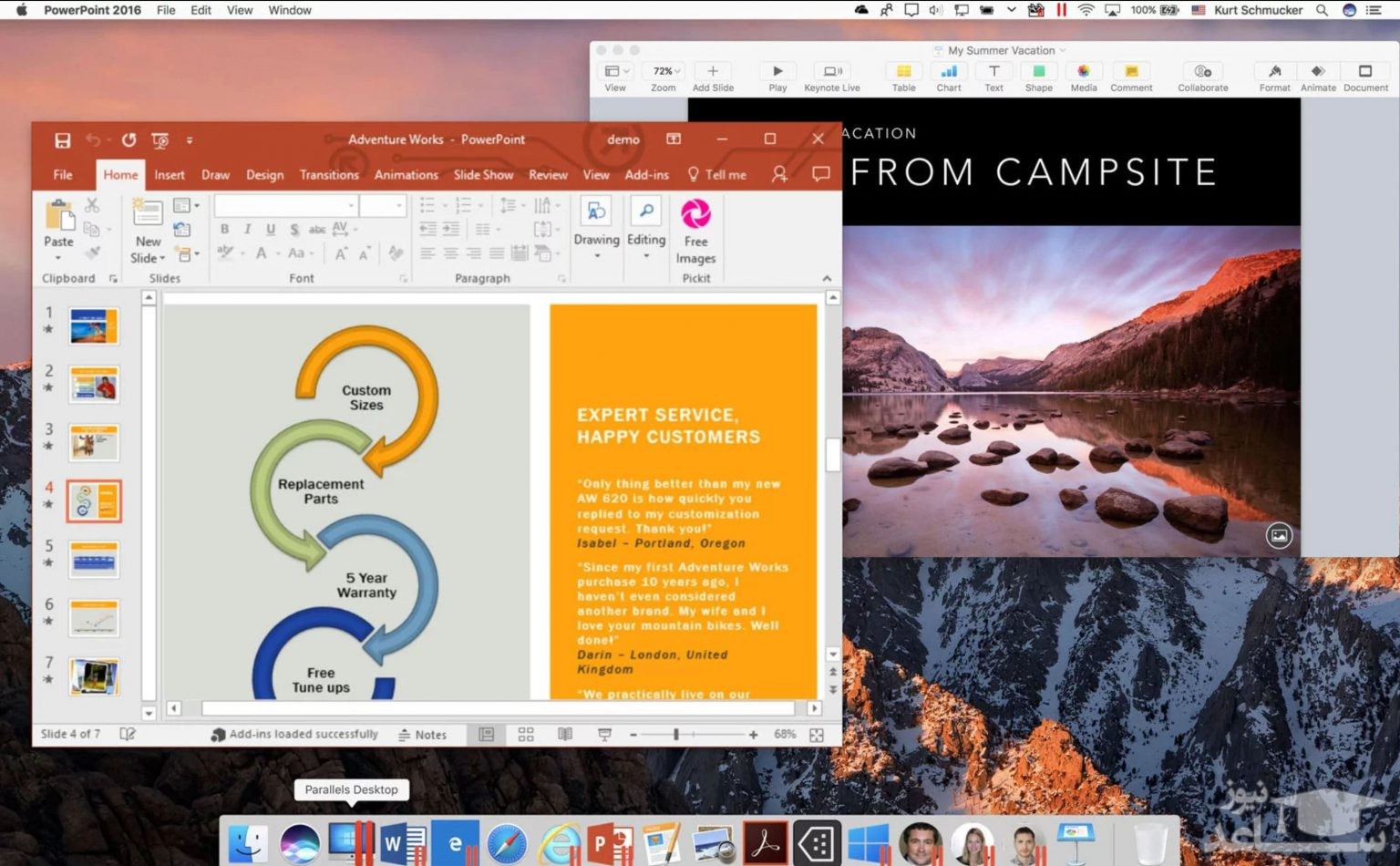
تعداد گزینه های مختلف موجود در اینجا می تواند کمی نگران کننده باشد ، اما نکته جالب در مورد فناوری مجازی سازی این است که شما واقعاً نمی توانید یک VM را خراب کنید. شما می توانید نسخه های مختلف VM خود را ذخیره کنید، درست مانند ذخیره نسخه های مختلف یک سند در Microsoft Word. این امر به شما امکان می دهد تا با تنظیمات مختلف آزمایش کنید تا ببینید کدام گزینه ها برای شما بهتر کار می کنند و سپس هر زمان که می خواهید به نسخه قبلی VM بازگردید.
نحوه اجرای رایگان ویندوز روی مک
در اینجا یک روش جایگزین برای اجرای Windows در Mac وجود دارد: از Oracle VirtualBox برای اجرای ویندوز به عنوان یک ماشین مجازی استفاده کنید.
برای دانلود رایگان VirtualBox اینجا کلیک کنید
- آخرین نسخه را بارگیری کنید
- پس از بارگیری تصویر دیسک ، آن را در Mac خود پیدا کنید ، آن را سوار کنید و روی فایل VirtualBox.pkg دوبار کلیک کنید تا برنامه نصب شود.
- پس از اتمام نصب ، VirtualBox را از پوشه برنامه های کاربردی خود راه اندازی کنید.
- همانطور که در بالا توضیح داده شد ، نسخه ویندوز 10 خود را بارگیری کنید ، و آن را در جایی مناسب قرار دهید تا بتوانید از داخل نصب کننده VirtualBox به آن دسترسی پیدا کنید.
- بر روی دکمه جدید در نوار ابزار VirtualBox کلیک کنید و به ماشین مجازی جدید خود یک اسم بدهید (در مثال ما “ویندوز 10”) و از منوی کشویی نسخه سیستم عامل خود را انتخاب کنید.
- ادامه را کلیک کنید
- منابع کافی را اختصاص دهید – وقتی Windows کار می کند و در حال اجراست ، مانند یک کامپیوتر جداگانه از بقیه Mac شما ، که به ادامه کار macOS ادامه خواهد داد ، رفتار می کنید.
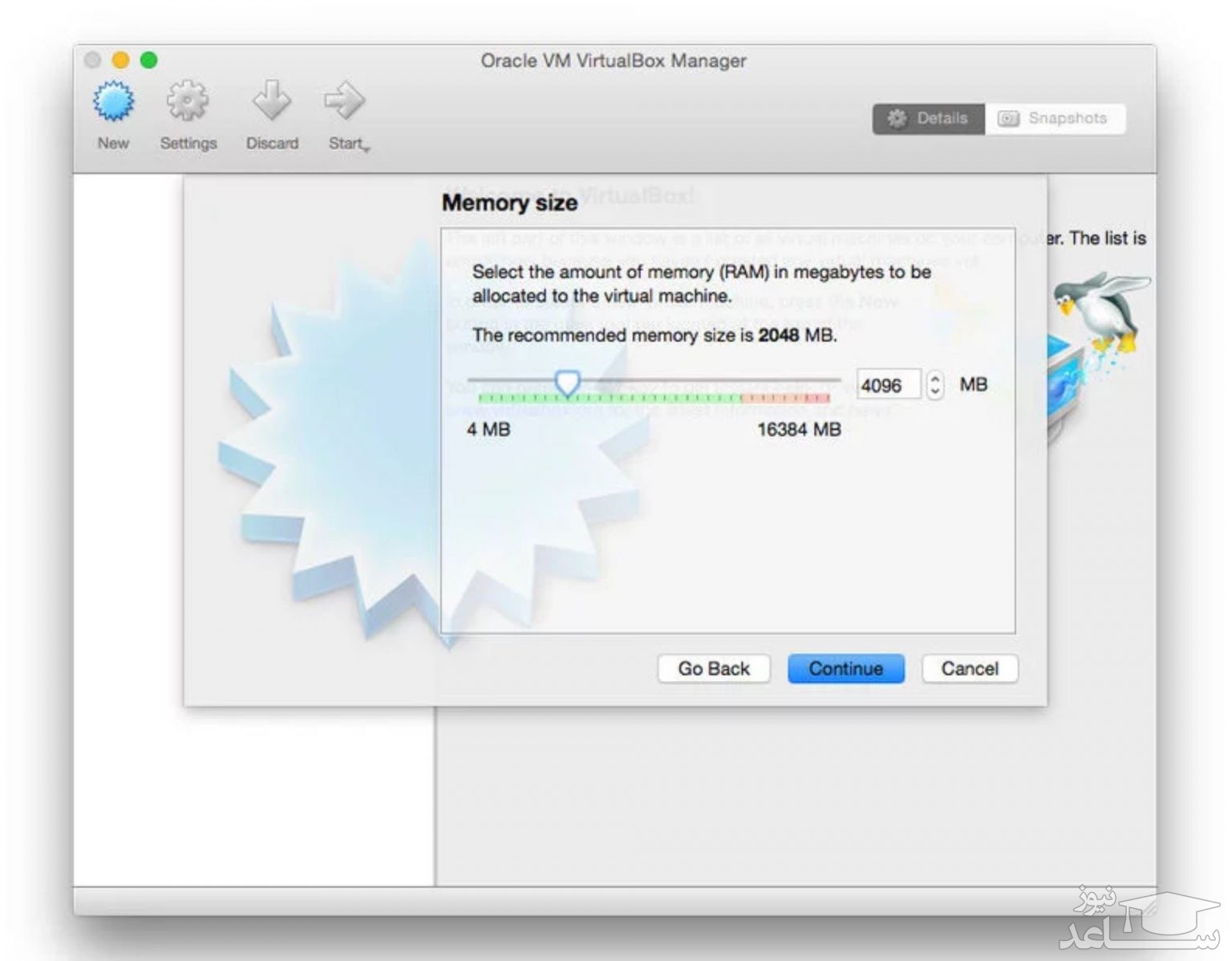
- برای این کار باید منابع خود را از مک خود وام گرفته ، که Mac شما قادر به لمس آن نیست در حالی که ماشین مجازی کار می کند. مهمترین این حافظه است. به عنوان یک قانون اساسی ، هرچه حافظه بیشتری به VM اختصاص دهید ، بهتر اجرا خواهد شد.
- ایجاد یک درایو مجازی – هنگامی که یک ماشین مجازی را راه اندازی می کنید ، نه تنها سیستم عامل بلکه برنامه های اجرا شده روی آن و پرونده های ایجاد شده و ویرایش شده در آن در یک بسته نرم افزاری ذخیره می شوند که مک شما به عنوان یک هارد دیسک مجازی مشاهده خواهد کرد.
- این راحت است زیرا به این معنی است که شما دارایی های ویندوز و macOS را با هم مخلوط نخواهید کرد ، بلکه این بدان معنی است که یک تکه بزرگ از دیسک خود را دور از دسترس macOS قرار می دهید.
- وقتی روی ادامه کلیک کنید از شما سؤال می شود که کدام نوع درایو را می خواهید ایجاد کنید. Stick with VDI /VirtualBox Disk Image مگر اینکه بخواهید از این نصب ویندوز با یک برنامه مجازی سازی مختلف مانند Parallels Desktop استفاده کنید.
- VirtualBox می تواند فضای ذخیره شده ای را که بلافاصله اختصاص داده اید از بین ببرد و یا آن را به صورت جزئی به همان اندازه افزایش دهد که با افزایش اندازه درایو ویندوز به مرور زمان با افزایش پرونده ها و دامنه برنامه های نصب شده مورد نیاز شما قرار می گیرد.
- انتخاب دومی منطقی است ، بنابراین اگر دلایل خاصی برای فاش کردن مقدار کامل فوراً نداشته باشید ، گزینه ذخیره سازی را روی Dynamically اختصاص داده شده بگذارید و روی ادامه کلیک کنید.
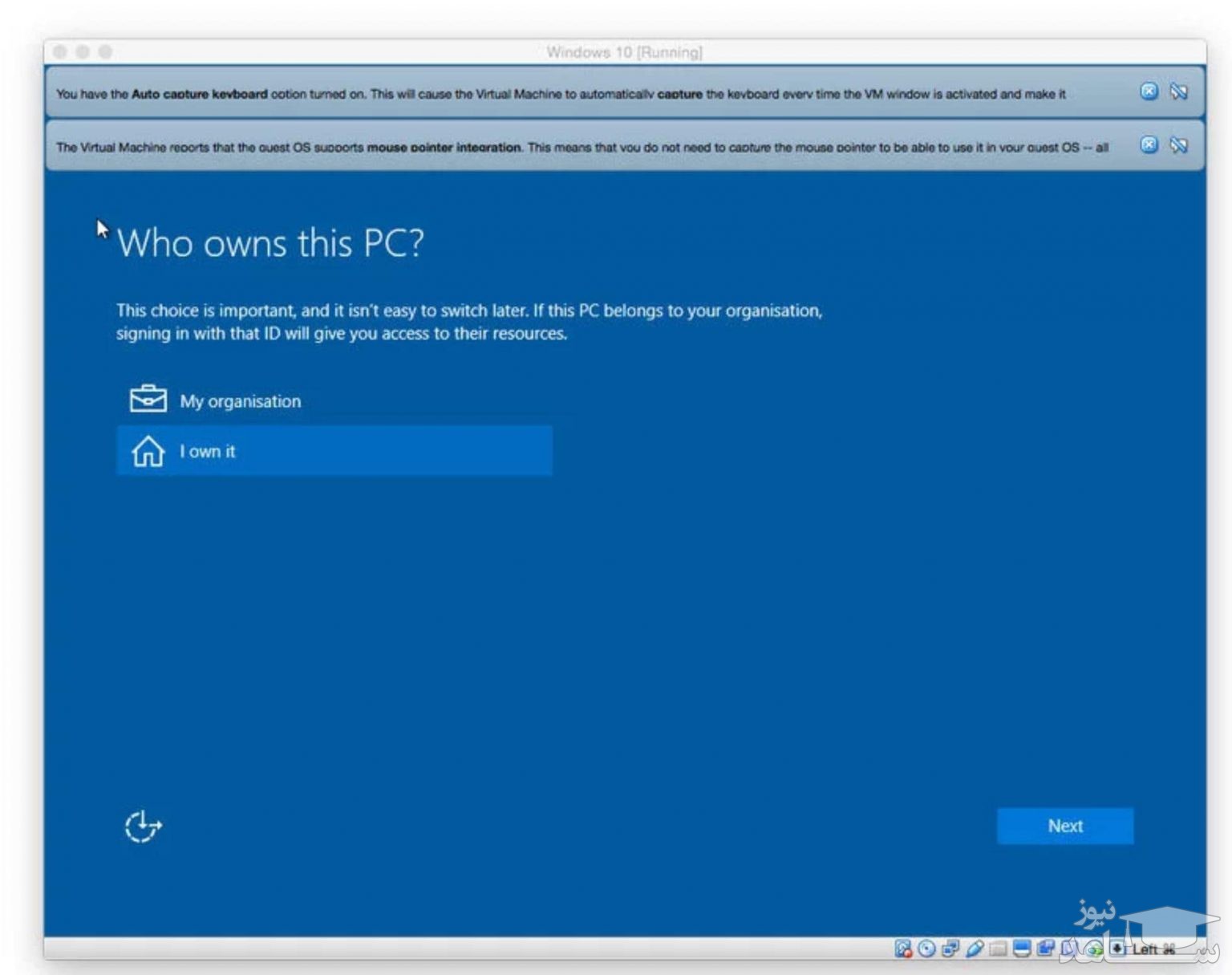
- ویندوز را نصب کنید – اکنون ماشین مجازی جدید خود را ایجاد کرده اید – تنها کاری که اکنون باید انجام دهید اینست که ویندوز را روی آن نصب کنید. VirtualBox جدید خلاصه ای از ترکیب دستگاه مجازی شما را به شما نشان می دهد و به شما امکان می دهد اگر بیش از یک تنظیم کنید ، بین محیط های مجازی مختلف در نوار کناری جابجا شوید.
- برای شروع مراحل نصب ویندوز ، بر روی Start کلیک کنید.
- در آخر باید فایل نصب خود را پیدا کنید. ما بارگیری نصب خود را بر روی کارت SD در شکاف پشت Mac Mini خود ذخیره کرده ایم. ما باید به VirtualBox بگوییم که این کجاست ، بنابراین با کلیک بر روی شروع ، روی نماد پوشه روی صفحه کلیک می کنیم که ظاهر شد و پرونده ISO را روی کارت انتخاب کردیم. با کلیک روی Open ، ما را به صفحه تنظیمات برمی گردانیم که بر روی Start کلیک می کنیم تا تصویر دیسک باز شود و از آن به عنوان رسانه نصب استفاده شود.
- پس از انتخاب زبان خود ، نصب کننده باید بداند که آیا نسخه جدیدی را به روز می کنید یا گزینه نصب سفارشی را انتخاب می کنید. گزینه Custom را انتخاب کنید ، زیرا در حال راه اندازی یک ماشین مجازی کاملاً جدید هستید و سپس در صفحه زیر مطمئن شوید که Drive 0 به عنوان درایو نصب انتخاب شده است.
- قبل از درخواست از شما برای تنظیم تنظیمات برگزیده ، دستگاه مجازی چندین بار در طول نصب مجدداً راه اندازی مجدد می شود. می توانید گزینه Express Settings را انتخاب کنید ، که همه پیش فرض های مایکروسافت را پذیرفته است ، از جمله استفاده از Bing به عنوان موتور جستجوی شما ، در صورت دسترسی به طور خودکار به روزرسانی ها را نصب کرده و تاریخچه مرور خود را به Microsoft ارسال می کنید.
- اگر نمی خواهید این کار را انجام دهید ، روی دکمه Customize کلیک کنید و تنظیمات را با دست انجام دهید. در مرحله بعد ، باید به ویندوز بگویید که دستگاه متعلق به خودتان است یا سازمان شما. فقط شما می توانید جواب صحیح را در اینجا بدانید ، اما اگر شما یک کاربر خانگی یا مشاغل کوچک هستید ، شانس گزینه دوم مناسب ترین است.
- برای ورود به سیستم ، روی گزینه Next کلیک کنید ، سپس جزئیات حساب Microsoft خود را وارد کنید. اگر قبلاً حساب Microsoft ندارید ، روی ایجاد یکی کلیک کنید.
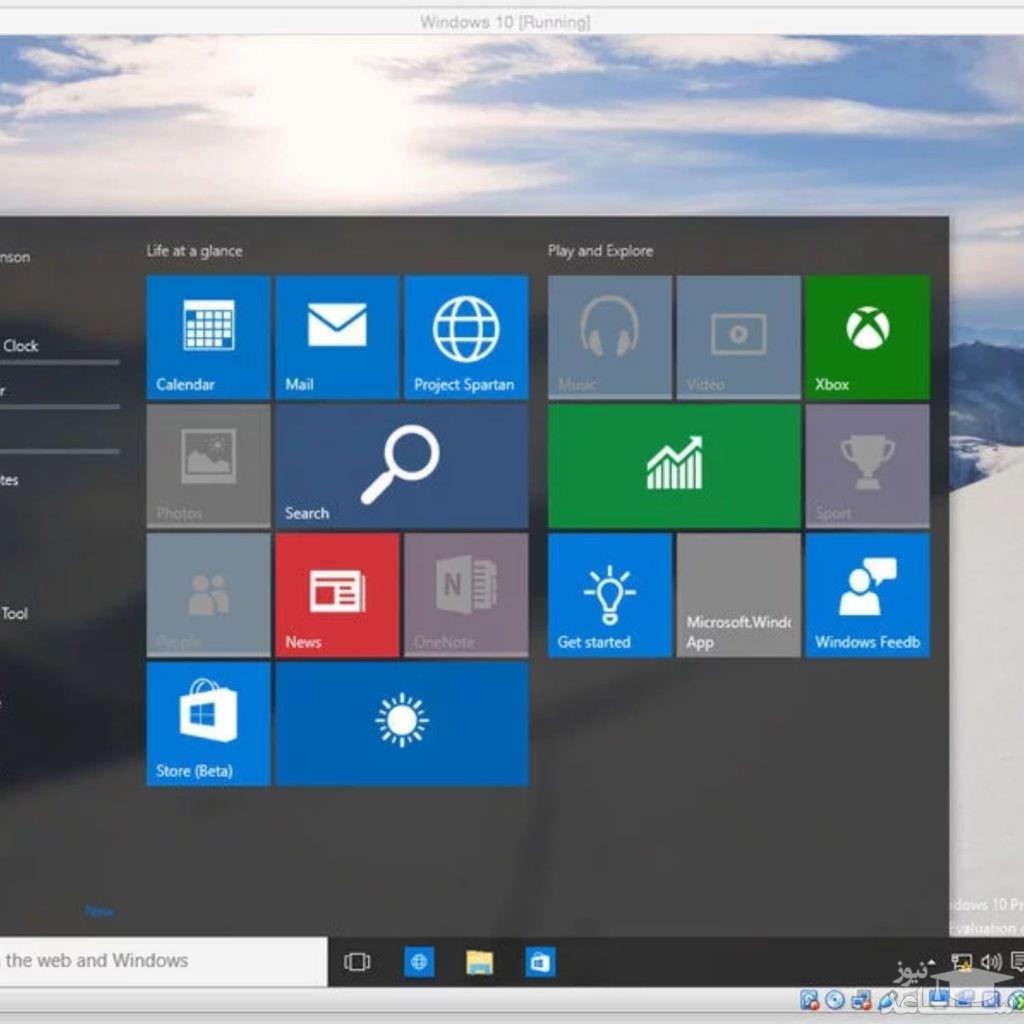
- دو مرحله آخر از شما می پرسد که آیا ترجیح می دهید پین را به جای رمز عبور استفاده کنید ، و آیا می خواهید پرونده های خود را در OneDrive یا دستگاه مجازی محلی ذخیره کنید. وقتی تصمیم گرفتید که در هر مورد چه کاری انجام دهید ، ویندوز آخرین بار قبل از ارائه کار خود با دسک تاپ ، دوباره راه اندازی مجدد می کند.
آیا مک را می توان روی کامپیوتر ویندوزی اجرا کرد؟
در مورد سناریوی مقابل چیست؟ آیا اجرای macOS بر روی رایانه امکان پذیر است؟
با یک کلمه: نه. این یکی از آن بدگویی هاست که اگرچه مایکروسافت به دلیل اقدامات تجاری تهاجمی خود مشهور است، اما اپل مسئول این بن بست خاص است. اگرچه می توانید ویندوز را روی هر رایانه ای X86 اجرا کنید، اپل نرم افزار macOS مخصوص خود را فقط در Mac در دسترس قرار می دهد.
استدلال کاملاً قابل ستایش است: macOS به گونه ای طراحی شده است که بر روی سخت افزار شخصی اپل قابل اجرا باشد و این تجربه در هیچ رایانه ای قدیمی خوب نخواهد بود. این یکی از دلایلی است که شما هرگز مک تحت قدرت خود را اجرا نمی کنید.



 چگونه ویندوز لپ تاپ را به روز رسانی کنیم؟
چگونه ویندوز لپ تاپ را به روز رسانی کنیم؟