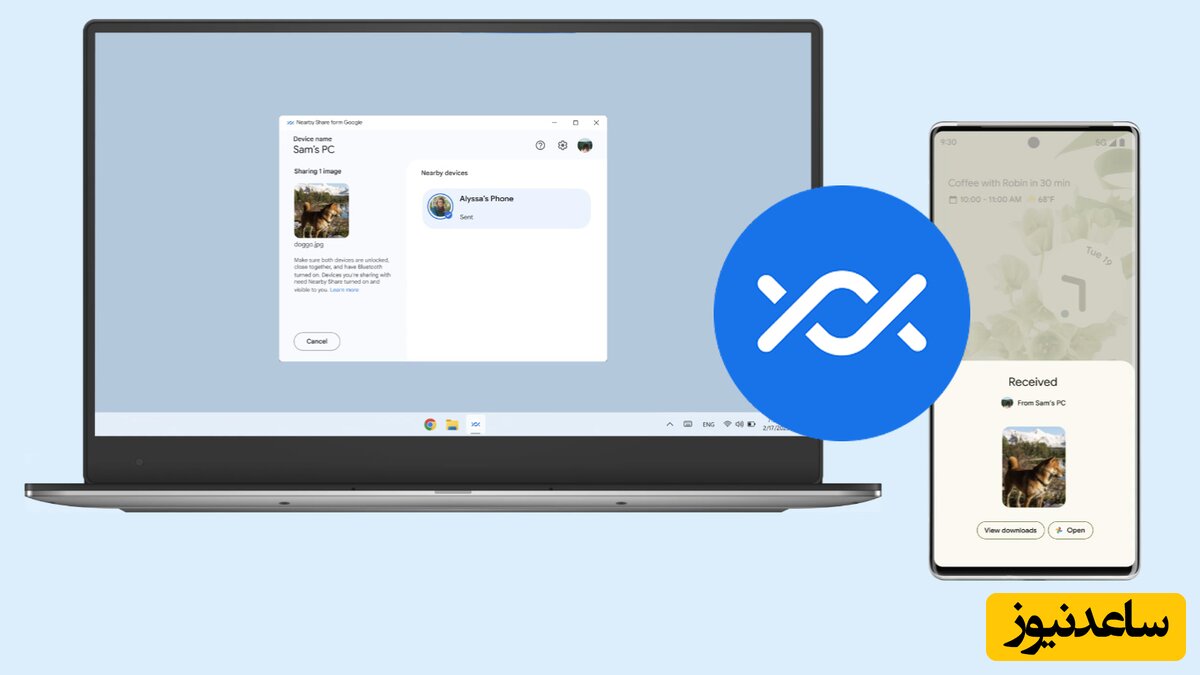
قبلا فقط می توانستید از ویژگی Nearby Google برای اشتراک گذاری فایل ها بین دستگاه های اندروید و کروم بوک استفاده کنید. 💻 با این حال؛ گوگل با انتشار Nearby Share Beta برای ویندوز این موضوع را تغییر داده است. با استفاده از Nearby Share می توانید عکس ها، فیلم ها، اسناد و موارد دیگر را بین گوشی های اندروید و سیستم های شخصی ویندوز به طور یکپارچه مبادله کنید. در آموزش تصویری طریقه استفاده Nearby Share اندروید با ویندوز 11 و ویندوز 10 و.. امروز ساعدنیوز ما تمام جزئیات استفاده از این برنامه را توضیح خواهیم داد.
به اشتراک گذاری فایل ها بین اندروید و ویندوز قبلا فرایندی پیچیده و دست و پا گیر بود و هیچ راه ساده ای برای انجام آن وجود نداشت. خوشبختانه این مشکلات با استفاده از برنامه Nearby Share گوگل تغییر کرده است. این برنامه بدون هیچ مشکلی روی ویندوز 11 و 10 و … کار می کند و می توانید بدون هیچ محدودیتی فایل ها را بین دستگاه اندروید و ویندوز به اشتراک بگذارید، حتی سرعت انتقال فایل در این روش بسیار خوب است. با کمک این روش نیازی به استفاده از راه حل های جانبی مانند انتقال فایل از گوشی به کامپیوتر با هات اسپات و کابل نخواهید داشت. اگر استفاده از Nearby Sharing Windows 11 یا نسخه ویندوز 10 را یاد ندارید می توانید ادامه این مطلب را دنبال کنید.
قبل از شروع؛ اجازه دهید برخی از پیش نیازهای مبادله فایل با استفاده از Nearby Share را توضیح دهیم:
سیستم شما باید نسخه 64 بیتی ویندوز 10 یا بالاتر را داشته باشد. دستگاه های ویندوز مجهز به ARM در حال حاضر پشتیبانی نمی شوند.
گوشی اندروید شما باید از سیستم عامل اندروید 6٫0 به بالا استفاده کند.
هر دو دستگاه باید بلوتوث و وای فای فعال شده داشته باشند.
هر دو دستگاه باید به یک شبکه وای فای متصل شده باشند و در نزدیکی (فاصله 5 متری) یکدیگر باشند.
برنامه Nearby Share ویندوز در اکثر نقاط جهان به جز چند کشور اروپایی در دسترس است.
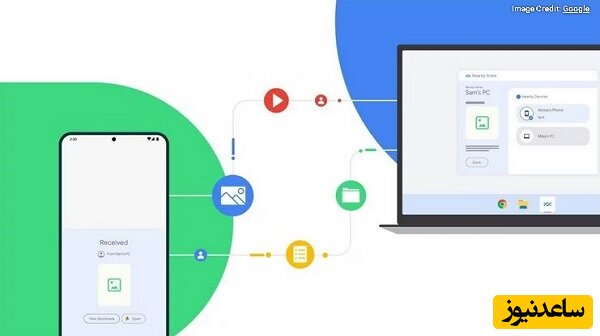
برای انتقال فایل بین گوشی اندروید و سیستم ویندوزی، ابتدا باید برای دانلود برنامه Nearby Share در سیستم خود اقدام کنید.
Google’s Nearby Share Beta for Windows را دانلود کنید.
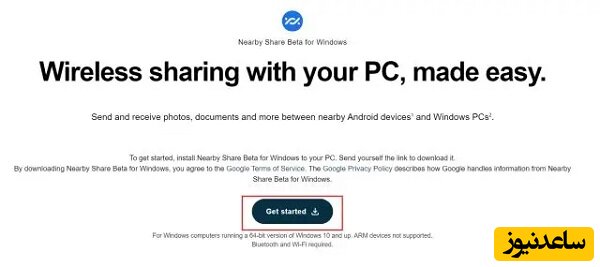
برای شروع نصب، روی فایل BetterTogetherSetup.exe دابل کلیک کنید
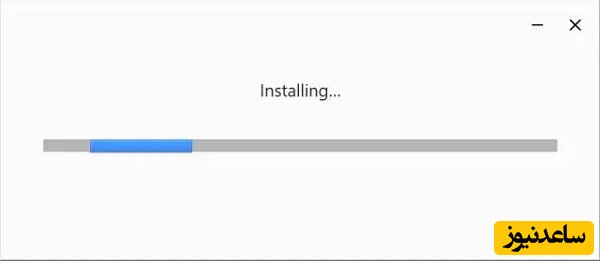
بعد از نصب برنامه، روی دکمه Sign in کلیک کنید.
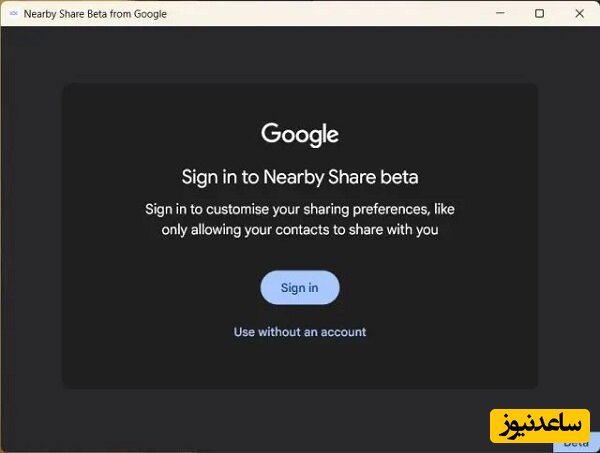
وارد اکانت گوگل خود شوید. اگر نمی خواهید این کار را انجام دهید در مرحله قبل، روی Use without an account کلیک کنید.
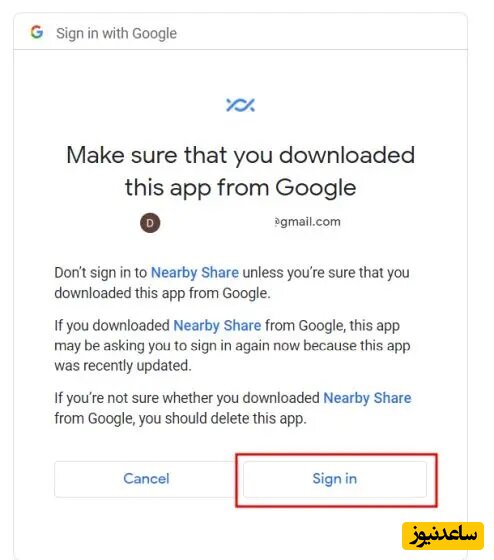
در بخش Visible to others as یک نام برای دستگاه خود وارد کنید.
در بخش Receiving، مشخص کنید چه کسانی مجاز به اشتراک گذاری فایل ها با سیستم هستند. از بین Everyone, Contacts, Your devices, No one یکی را انتخاب کنید.
روی Done کلیک کنید.
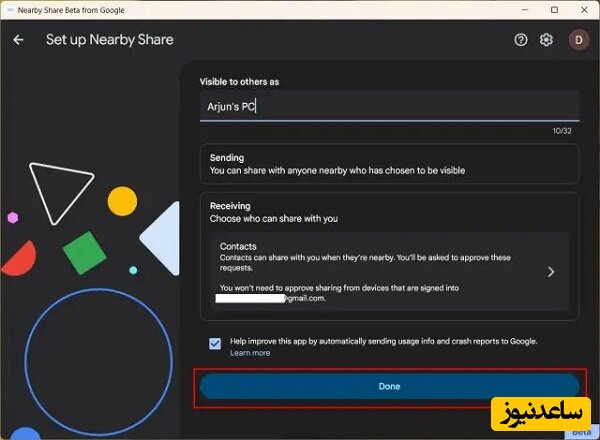
در این بخش از آموزش استفاده از Nearby Share قصد داریم نحوه ارسال فایل از اندروید به ویندوز را به شما یاد دهیم.
بعد از اینکه برنامه Nearby Share را در سیستم خود اجرا کردید می توانید شروع به دریافت فایل ها از گوشی اندرویدی خود کنید.
در گوشی اندروید خود، عکس، ویدیو یا سندی که می خواهید ارسال کنید را باز کنید. همچنین می توانید چند فایل را انتخاب کنید.
روی آیکن Share ضربه بزنید.
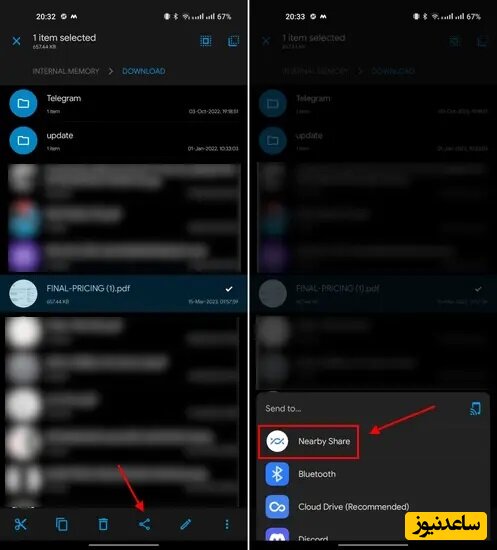
در صفحه Share گزینه Nearby Share را انتخاب کنید.
در میان دستگاه های موجود سیستم ویندوز خود را انتخاب کنید.
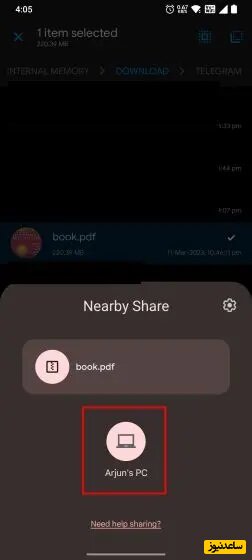
در سیستم خود برنامه Nearby Share را باز کنید و روی Accept کلیک کنید تا فایل را دریافت کنید. همانطور که متوجه شدید این سریع ترین روش انتقال فایل از گوشی به کامپیوتر می باشد.
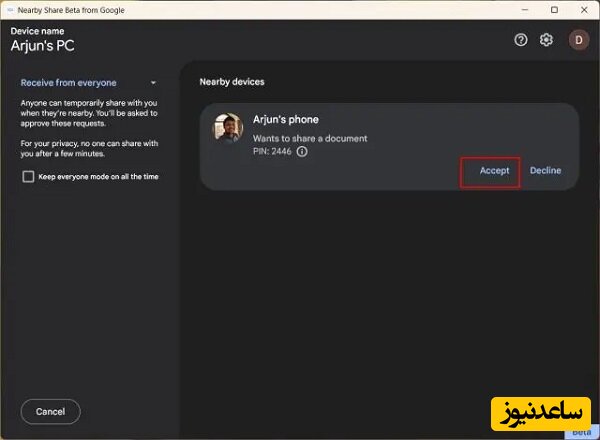
فایل بلافاصله از گوشی اندرویدی شما به کامپیوتر ویندوزی شما منتقل می شود. طبق آزمایشات انجام شده با اتصال Wi-Fi 5 گیگاهرتزی، انتقال یک فایل 220 مگابایتی حدود 42 ثانیه طول خواهد کشید. سرعت انتقال موثر حدود 4٫8 مگابایت در ثانیه است که بسیار مناسب است.
برنامه Nearby Share همیشه در زیر سینی سیستم فعال خواهد بود. میتوانید برنامه Nearby Share را باز کنید و هر درخواستی را به راحتی بپذیرید.
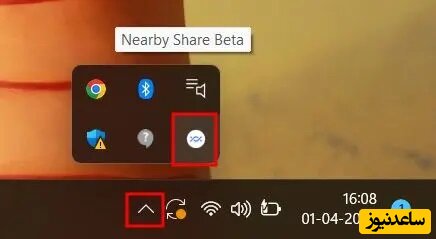
وقتی با طریقه استفاده از Nearby Share آشنا شدید احتمالا از خود سوال می کنید که فایل ها کجا ذخیره می شوند؟ به طور پیش فرض، برنامه Nearby Share هر فایلی را که دریافت می کند را در پوشه Downloads ذخیره می کند.
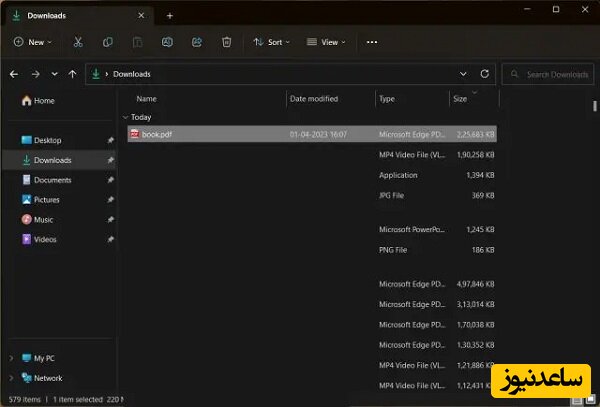
برای تغییر مکان پیش فرض روی آیکن چرخ دهنده در برنامه Nearby Share سیستم خود کلیک کنید. بعد روی دکمه Change که در کنار Save received files to واقع شده است کلیک کنید
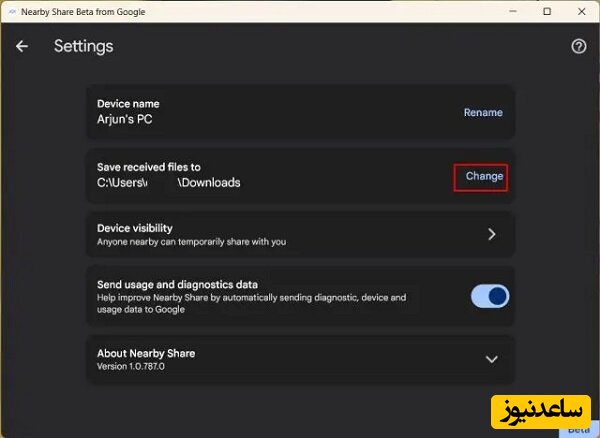
و مکان دیگری را انتخاب کنید.
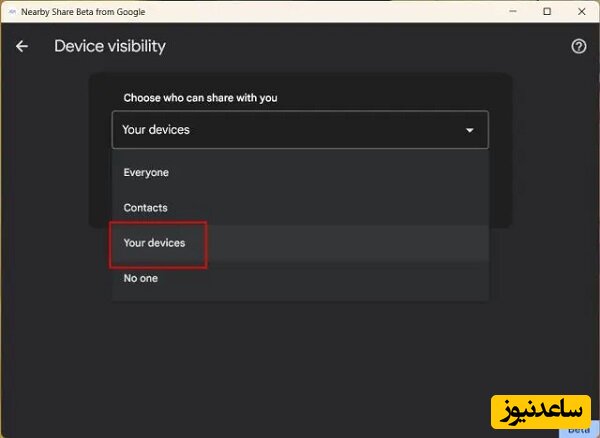
در این بخش از آموزش استفاده از Nearby Share ویندوز 11 و 10 قصد داریم نحوه انتقال فایل ها از سیستم ویندوز به دستگاه اندروید را به شما یاد دهیم. مراحلی که باید دنبال کنید به در ادامه آورده شده است:
در سیستم شخصی خود، روی فایلی که می خواهید ارسال کنید کلیک راست کنید.
از منو، گزینه Send with Nearby Share را انتخاب کنید.
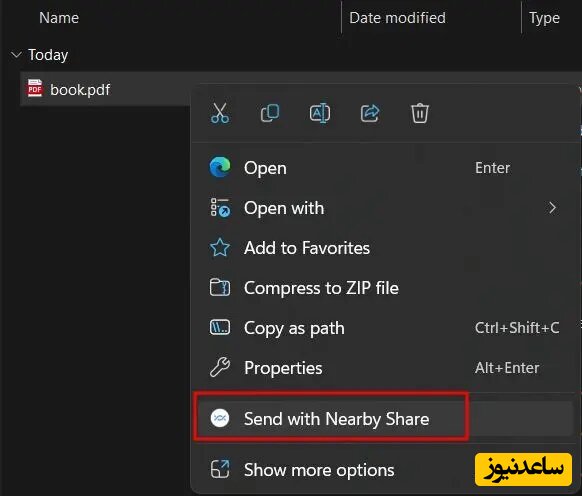
برنامه Nearby Share که باز شد گوشی خود را انتخاب کنید. اگر دستگاه شما نمایش داده نشد، مطمئن شوید Nearby Share در اندروید شما فعال است و قابلیت مشاهده روی Everyone تنظیم شده است.
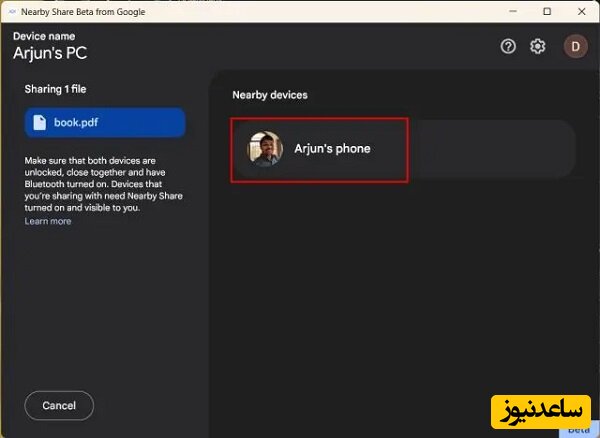
در گوشی خود، روی Accept ضربه بزنید تا فایل را دریافت کنید.
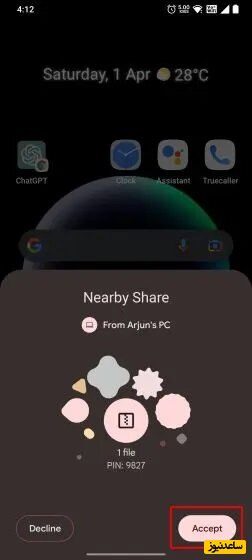
بنابراین آموزش تصویری طریقه استفاده Nearby Share اندروید با ویندوز 11 و ویندوز 10 و.. یکی از مباحث مورد علاقه کاربرانی است که همیشه به دنبال آموزش انتقال فایل از کامپیوتر به گوشی بدون کابل بوده اند. همانطور که ملاحظه فرمودید نحوه کار با Nearby Share بسیار ساده است و شما می توانید فایل ها را با سرعت بالا انتقال دهید. شما به عنوان یک کاربر از چه نرم افزار انتقال فایل از گوشی سامسونگ به کامپیوتر (یا هر برند دیگری) استفاده می کنید؟ تجربه استفاده از Nearby Share ویندوز 10؛ 11 و … خود را در بخش نظرات این مطلب با ما به اشتراک بگذارید. همچنین برای مشاهده ی مطالب مرتبط دیگر میتوانید به بخش آموزش ساعدنیوز مراجعه نمایید. از همراهی شما بسیار سپاسگزارم.