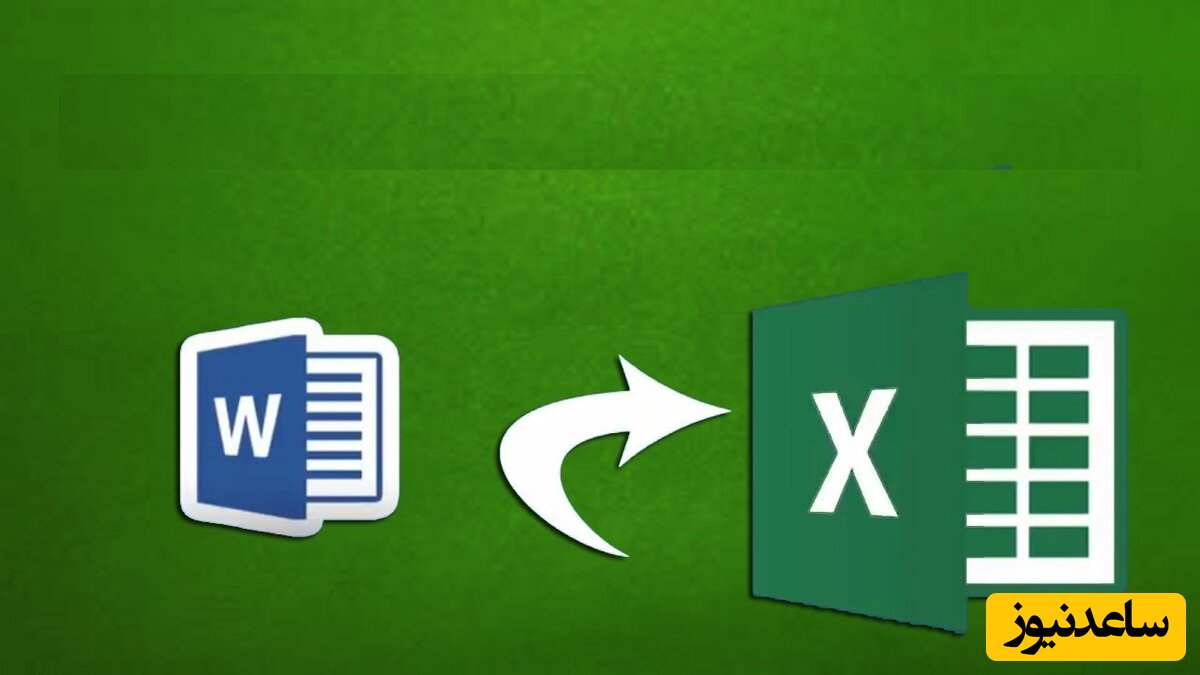
ورد و اکسل مایکروسافت، مثل در و تخته می مانند. خوب باهم جفت و جور می شوند و می توان با ترکیب ویژگی هایشان به امکانات عالی و کاربردی جالبی دست پیدا کرد. خصوصا زمانی که بخواهید به یک متن عادی ورد یک سری عدد و رقم اضافه کنید، اکسل حسابی هوای تان را دارد و در امر محاسبات ریاضی به کمک تان می آید. کمک گرفتن از اکسل در پنجره ورد، اصلا کار پیچیده ای نیست و مطمئنا اگر تنظیمات ورد را زیر و رو کرده باشید، گزینه «Excel Spreadsheet» را دیده اید. اما اگر تا حالا حتی اسم این گزینه به گوش تان هم نخورده باشد، باز هم مشکلی نیست. ما در ادامه نحوه استفاده از ویژگی های اکسل در ورد را به شما آموزش می دهیم و به طور کامل از هر چه که باید در مورد این موضوع بدانید برای تان می گوییم.
خب برای شروع باید به سراغ تب «Insert» بروید و از طریق بخش بالایی صفحه، «Table» را پیدا و روی آن کلیک کنید. با این کار پنجره کوچکی برای تان باز می شود که چند گزینه مختلف را در خود جای داده. به باقی گزینه ها کاری نداشته باشید. فقط به دنبال «Excel Spreadsheet» بگردید و روی آن کلیک کنید. با این کار می بینید که یک صفحه، شبیه به چیزی که در اکسل شاهد آن هستیم، در مقابل تان ظاهر می شود.
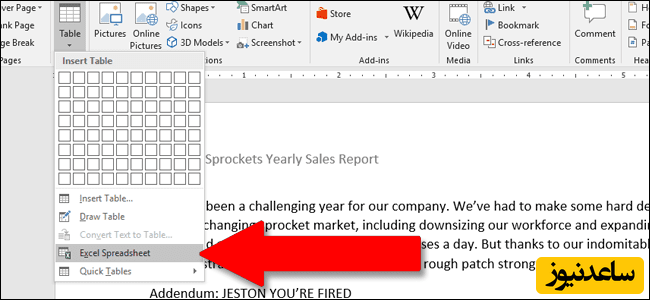
اگر هم خوب دقت کنید می بینید که همه ویژگی های موجود روی پلتفرم اکسل، در این پنجره نیز دیده می شوند و می توان به تمام آن ها دسترسی کامل داشت. به فرض، مثلا می توانید با ایجاد کردن یک صفحه اکسل در ورد، یک سری عدد را به کمک فرمول معروف «Sum» با هم جمع کنید و از آن ها به کمک فرمول دیگری میانگین بگیرید.
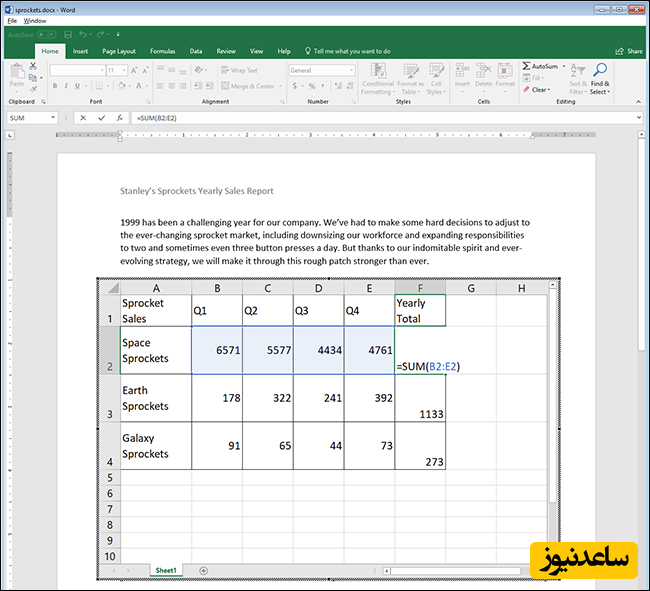
جالب اینجاست که بدانید برای اضافه کردن به ستون و ردیف های این پنجره اکسل، هیچ محدودیتی هم ندارید. بلکه به هر تعدادی که بخواهید می توانید ستون و ردیف داشته باشید. فقط برای رسیدن به این موضوع، باید گوشه های پنجره اکسل را بگیرید و با کشیدن آن در جهت های مختلف، ابعادش را بزرگتر کنید. به همین سادگی.
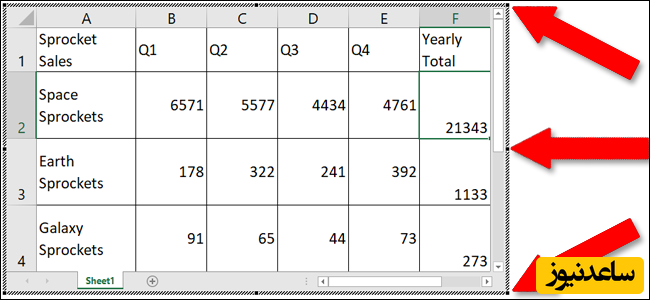
اما فکر نکنید که دیگر کار تمام شده. از آنجایی که سند ایجاد شده یک فایل ورد است، باید خوانایی و زیبایی آن حفظ شود. به زبان ساده تر نمی توان یک جدول نامتقارن و نه چندان زیبا را در وسط یک متن رها کرد. علاوه بر این، باید جدول تان طوری ساخته شود که در نسخه چاپی سند نیز خوب به چشم بیاید.
خوشبختانه ورد پر است از امکانات جالب که می توان به کمکشان ابعاد جدول را بدون آنکه از تعداد ستون و ردیف ها کاسته شود، تغییر داد و همچنین جای درستی هم برای نمایش آن در نظر گرفت. تقریبا همه چیز را گفتیم. فقط یک مورد خاص باقی مانده که شاید زمانی به کارتان بیاید.
آن زمان، وقتی است که می خواهید از یک فایل اکسل از پیش ساخته شده، در متن سند وردتان استفاده کنید. جالب اینجاست بدانید که مایکروسافت برای این موضوع هم یک یک میانبر خیلی خوب برای تان قرار داده. فقط کافیست به تب «Insert» بروید و از میان گزینه های موجود روی کلید «Object» کلیک کنید.
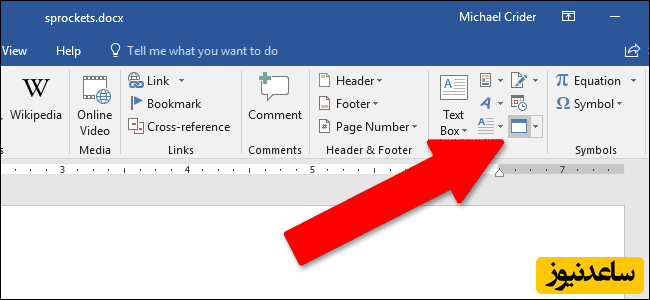
با این کار یک پنجره در مقابل تان ظاهر می شود که اگر دقت کنید تبی به نام «Create from file» را در آن می بینید. وارد تب ذکر شده بروید و از آن جا روی کلید «Browse» کلیک کنید. حالا فقط کافیست در هارد سیستم به دنبال فایل اکسل تان بگردید و با انتخابش، آن را به سند خود اضافه کنید.
زمانی که بخواهیم یک فایل اکسل را بصورتobject به Word تبدیل کنیم، نیاز به باز کردن فایل اکسل نداریم. با مراجعه به سند word و کلیک بر روی تب Insert، به گروه Text رفته و Object را مانند تصویر زیر انتخاب میکنید.
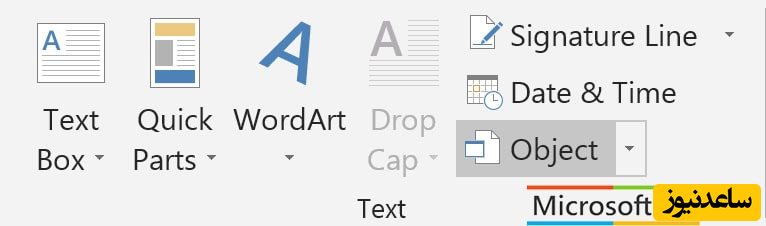
پس از کلیک بر روی گزینه Object، مانند تصویر زیر عمل کرده و بر روی Browse کلیک کرده و فایل مورد نظر را انتخاب میکنیم. در آخر بر روی Open و سپس Ok کلیک کرده تا Worksheet مورد نظر انتقال یابد. بدین صورت تبدیل Excel به Word انجام میگیرد و برای فهم بهتر به تصویر زیر توجه شود.
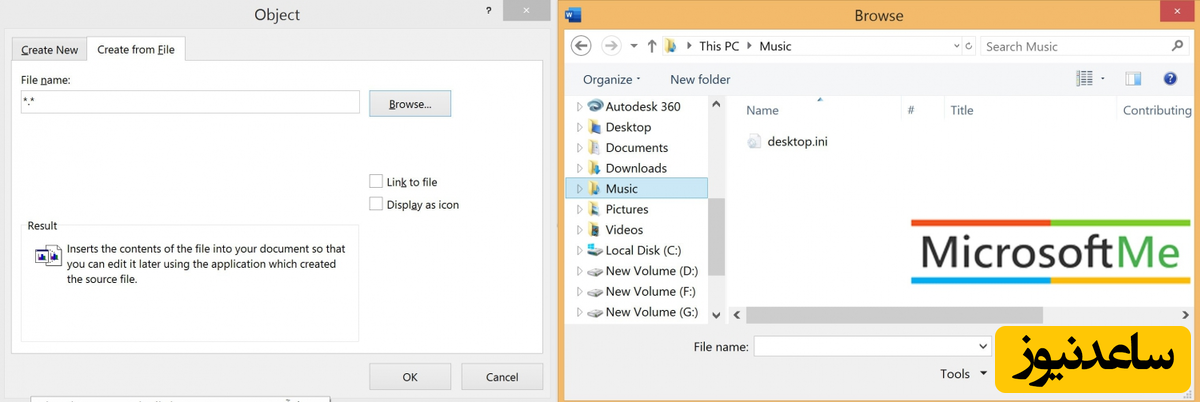
نکات مورد توجه
حتما قبل از انتقال Worksheet ، فایل اکسل آن را باز نگه ندارید و از بستن آن اطمینان حاصل نمایید.
پس از انتقال فایل مورد نظر، شما قادر به Crop یا تغییر اندازه آن خواهید بود.
هر بار فقط قادر به انتقال یک worksheet خواهید بود.
براى اینکه با کاربرد نمودار در word یک آشنایى کامل داشته باشیم تنها یادگیرى چند نکته کافىاست تا بتوانیم یک تصویر کلى و کاربردى راجع به این موضوع داشته باشیم، در ذیل به طراحى نمودار در ورد و همچنین کاربرد نمودار در word مىپردازیم:
در طول رشد و توسعه نرمافزارهاى Office، ابزارهاى ترسیم نمودار نیز توسعه پیدا کردهاند. در ابتدا حضور Excel در بسته Office به عنوان ابزار ترسیم نمودار یاد مىشد اما رفته رفته و با پیشرفت و توسعه مجموعه Office، “مایکروسافت اکسل چارت Microsoft Excel Chart” به طور تخصصى ابزار رسمى رسم نمودار شد و وظیفه طراحى نمودار در word را بر عهده گرفت.
براى دسترسی به لیست ابزارها و اشیای قابل استفاده در نرم افزار Word، کافى است از برگه Insert گزینه Object را انتخاب کنید تا پنجرهاى براى شما باز شود که انواع ابزارها و اشیاء را در اختیارتان بگذارد.
طراحى نمودار در Word به کمک Excel انجام مىشود و براى رسم نمودار ستونى در Word که از مناسبترین روشهاى طراحى نمودار به حساب مىآید باید: از برگه insert گزینه chart را انتخاب کنید و سپس در insert chart نوع نمودار را مشخص کنید. لازم به ذکر است که نمودار ستونى که ساده و مناسبترین نمودار است تحت عنوان column آمده است.
کاربرد نمودار در word مىتواند متغیر باشد، براى نشان دادن دادهها، گزارش و تحلیل و یا حتى آمار و بررسى. اما براى تمامى این کاربردها نرم افزار تبدیل Excel به Word در اختیار کاربران قرار گرفته است تا با سادهترین روشهایى که در مقاله آمد، بتوانید امورتان را به راحتى انجام دهید.
بنابراین همانطور که میدانیم مایکروسافت آفیس (Microsoft Office)، جزو جدایی ناپذیر فعالیت های جوانان چه در حوزه علمی و چه در نشر مطالب دیگر به شمار میرود. در این مقاله سعی شد تا نحوه تبدیل فایل Excel به Word توضیح داده شود. همچنین برای مشاهده ی مطالب مرتبط دیگر به بخش آموزش عمومی ساعدنیوز مراجعه نمایید.