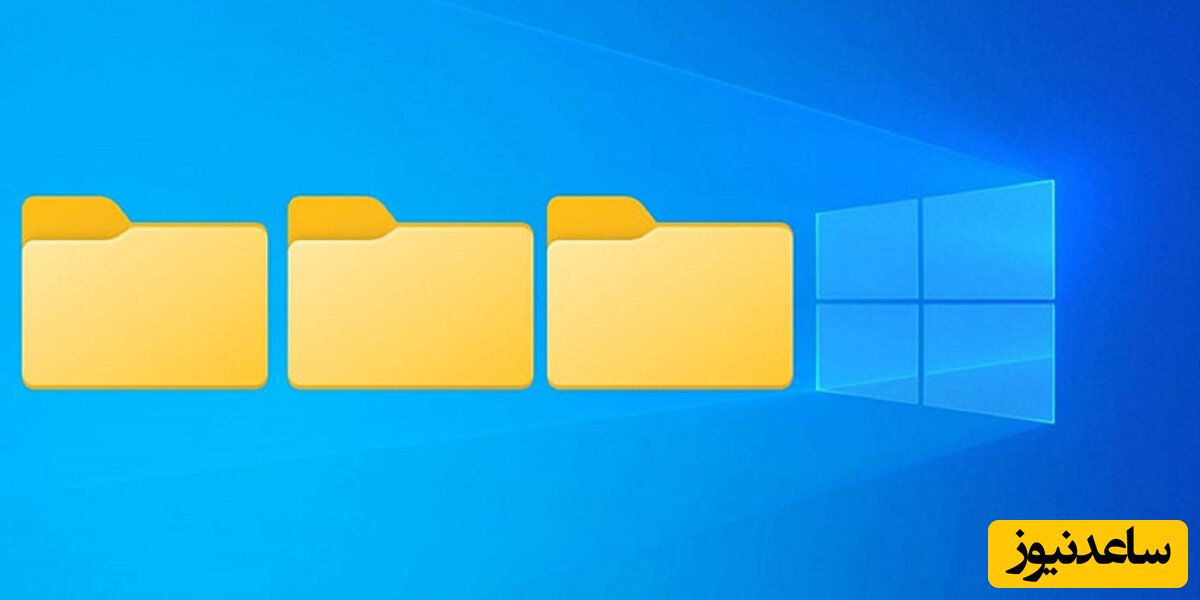
فایلهای زیادی دارید و میخواهید نام همگی را تغییر دهید، اما دلتان نمیخواهد که این کار را دانه دانه برای هر کدام انجام بدهید؟ خوشبختانه ویندوز روشهای مختلفی برای تغییر نام دسته جمعی فایلها پیش پایتان قرار داده است. شما به آسانی میتوانید یک یا چند فایل را به طور همزمان با فایل اکسپلورر ویندوز تغییر نام بدهید، اما برای تعداد بالا Command Prompt و نرمافزارهای شخص ثالث به کمکتان میآیند. در ادامه با ما همراه باشید تا تمامی این روشها را با یکدیگر مرور کنیم.
ویندوز اکسپلورر (که در ویندوز 10 با نام فایل اکسپلورر شناخته میشود) به طرز شگفتآوری قدرتمند است. مطمئنا روشهای مختلف تغییر نام یک فایل در این برنامه را میدانید. اما بگذارید محض یادآوری از ابتداییترین اصول شروع کنیم.
اگر از ماوس استفاده میکنید، برای تغییر نام یک فایل دو راه بیشتر ندارید. شما میتوانید:
روی فایل راست کلیک کرده و دکمه Rename را بزنید.
روی فایل چپ کلیک کرده و سپس یک بار دیگر روی نام فایل چپ کلیک کنید.
اما اگر کار با کیبورد را ترجیح میدهید، میتوانید روی فایل رفته و برای تغییر نام کلید F2 را بفشارید. از اینجاست که اوضاع کمی جالبتر میشود: شما میتوانید بعد از تغییر نام یک فایل با کیبورد، دکمه Tab را بزنید تا سریعا به فایل بعدی منتقل شوید. همین روند را که برای تمام فایلهای موجود در یک پوشه انجام دهید، به سرعت قادر به تغییر نام کل فایلهایتان خواهید بود.
اما اگر خواستار تغییر نام دستهای از فایلها در یک پوشه ویندوز هستید که نیازی نیست عناوین متفاوتی از هم داشته باشند، ویندوز روش سادهای برای تغییر نام دسته جمعی در اختیارتان قرار میدهد. با انتخاب کردن فایلهایتان شروع کنید. میتوانید این کار را با نگه داشتن Ctrl برای انتخاب تک تک فایلها یا Ctrl+A برای انتخاب تمام فایلهای یک پوشه انجام بدهید.
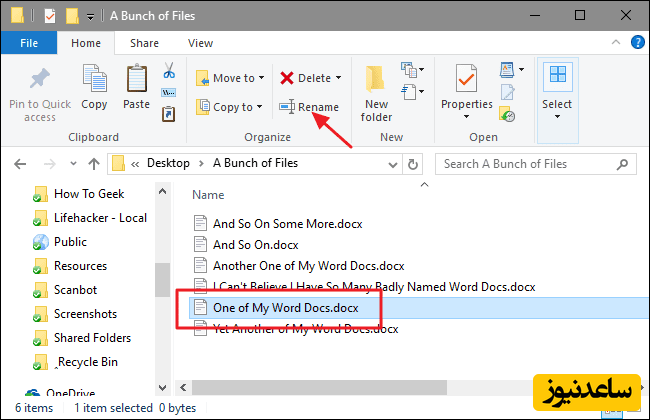
با انتخاب فایلها، حالا از طریق فشردن F2 یا راست کلیک و انتخاب Rename فرمان تغییر نام را صادر کنید. اینجا خواهید دید که نام اولین فایل شما در گروه، هایلایت شده تا بتوانید اسم جدیدی بنویسید. با نوشتن نام جدید، خواهید دید که تمام فایلهای آن پوشه به عنوانی که تعیین کردهاید تغییر نام میدهند. با این وجود برای ایجاد تمایز فایلها به ترتیب انتخاب شمارهگذاری میشوند.
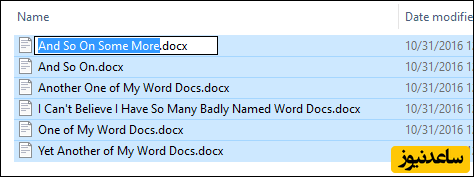
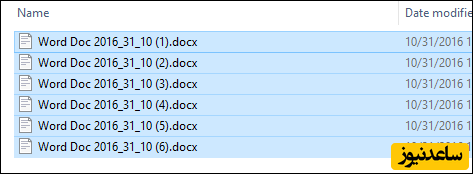
اگر به قدرت بیشتری برای تغییر نام دسته جمعی فایلها نیاز دارید، میتوانید از دو فرمان rename یا ren در Command Prompt ویندوز استفاده نمایید. مزیت این دو فرمان اینجاست که از کاراکترهای جایگزین (Wildcard) مثل * و ? هم برای ایجاد تغییرات پشتیبانی میکند. کاراکترهای جایگزین زمانی کاربرد مییابند که بخواهید فقط بخشی از فایلهای پوشهای لبریز از صدها فایل دیگر را تغییر نام بدهید.
سریعترین راه باز کردن یک پنجره Command Prompt در محل دلخواه شما رفتن به پوشه مد نظرتان در File Explorer است. وقتی وارد پوشه شدید، از نوار بالای صفحه روی File کلیک کرده و Open command prompt را بزنید.
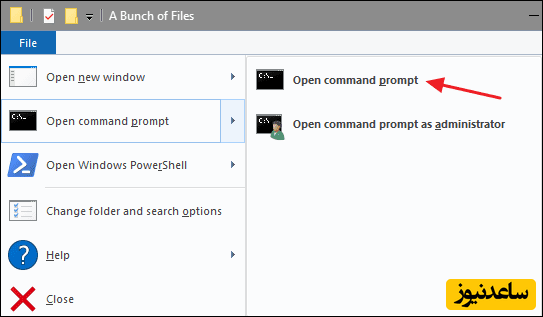
برای تغییر نام فقط یک فایل میتوانید از این فرمان استفاده نمایید:
ren "currentfilename.ext" "newfilename.ext"
به عنوان مثال، برای تغییر نام فایل “wordfile (1).docx” به “my word file (01).docx” میتوانید از چنین فرمانی استفاده کنید:
ren "wordfile (1).docx" "my word file (01).docx"
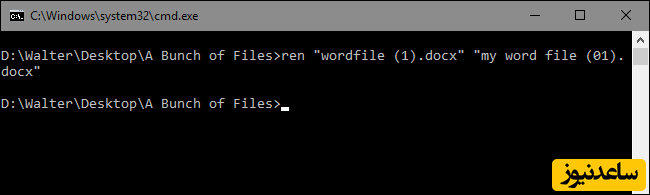
از آنجایی که ren میتواند برای تغییر پسوند فایلها به کار برود، میتوانید از آن برای تغییر فرمت چندین فایل به طور همزمان استفاده کنید. به عنوان مثال، فرض کنید تعدادی فایل txt. دارید که میخواهید آنها را به html. تبدیل کنید. با فرمان یادشده به اضافه وایلدکارد * میتوانید به طریق زیر این کار را انجام بدهید:
ren .txt .html
و حالا که هنوز از بحث وایلدکاردها خارج نشدهایم، بگذارید کاربردهای ? را هم برایتان توضیح بدهیم. علامت سؤال برای تغییر تک تک کاراکترها کاربرد دارد. به عنوان مثال زمانی که بخواهید تعدادی فایل html. را به htm. تبدیل کنید. برای انجام این کار میتوانید چنین فرمانی را به کار بگیرید:
???.ren .html
فرمان یادشده به ویندوز میگوید که تمام فایلهای درون پوشه با پسوند html. را انتخاب کرده و حرف (l) را از انتهای آنها حذف کند. دو موردی که گفتیم تنها بخش کوچکی از کارهایی هستند که میتوانید از طریق نوشتن فرمان در Command Prompt ویندوز انجام بدهید. اگر علاقهمند بودید که تعداد بیشتری از این فرمانها را یاد بگیرید، توصیه میکنیم حتما به انجمنهای گفتگوی Lagmonster سری بزنید.
اگر خیلی به کدنویسی با Command Prompt مسلط نیستید و در عین حال برای تغییر دسته جمعی نام فایلها به ابزار قدرتمندی احتیاج دارید، بعضی نرمافزارهای شخص ثالث میتوانند به کارتان بیایند. بی شمار اپلیکیشن وجود دارند که مدیریت فایلها را انجام میدهند و اکثر آنها برنامههای خوب و قابل اتکایی هستند. با این وجود دو مورد از آنها نسبت به بقیه محبوبتر هستند: Bulk Rename Utility و AdvancedRenamer که در ادامه به معرفی آنها میپردازیم:
شاید رابط کاربری Bulk Rename Utility برای کار کمی پیچیده به نظر برسد، اما قابلیتهایی را به شما ارائه میکند که در Command Prompt با نوشتن چندین خط کد به آن میرسید.
پس از نصب نرمافزار، آن را اجرا کرده و به روی فایلهایی که میخواهید نامشان را تغییر دهید بروید. فایلها را انتخاب کرده و تغییرات را از پنلهای مختلفی که در نرمافزار وجود دارد انجام دهید. خوشبختانه Bulk Rename Utility پیشنمایشی از تغییرات را کنار ستون New Name برایتان به نمایش میگذارد. در این مثال، ما از چهار پنل برای تغییرات استفاده کردیم که در اسکرینشاتها با خطوط نارنجی رنگ مشخص شدهاند.
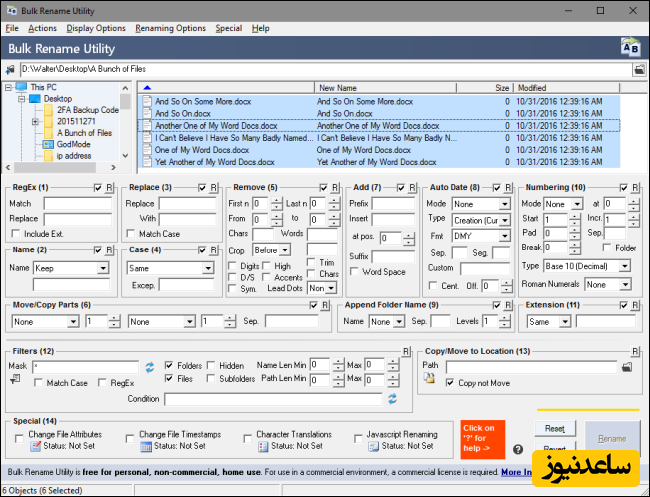
ما به نرمافزار دستور دادیم که نام تمام فایلها را به Word File تغییر بدهد. همچنین تاریخ ساخته شدن فایلها را به فرمت YMD (سال ماه روز) تغییر دادیم. ضمنا آخر اسم فایلها را به طور اتوماتیک شمارهگذاری کردیم که از یک شروع شده و به همین ترتیب یکی یکی افزایش پیدا میکرد. مواردی که گفتیم فقط بخش کوچکی از کارهایی است که میتوانید با ابزار Bulk Rename Utility انجام بدهید.
بعد از انجام تغییرات و مشاهده پیشنمایش، باید روی دکمه Rename کلیک کنید تا تغییرات نهایی شوند. همانطور که مشاهده میکنید، تغییر دسته جمعی نام فایلها با این نرمافزار به آسانی و با سرعتی بالا انجام میگیرد.
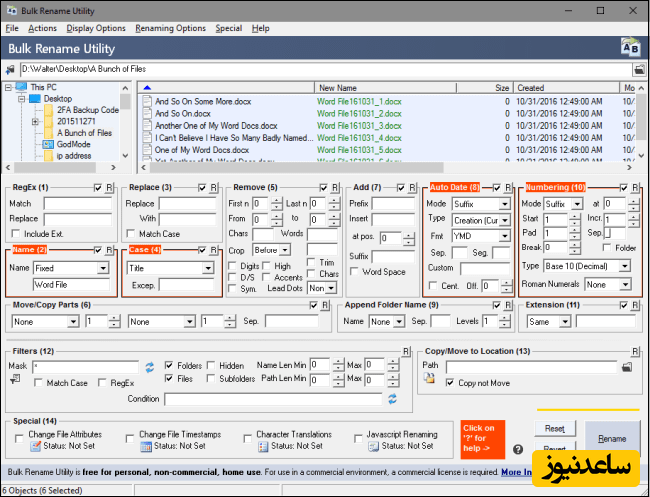
ابزار مورد علاقه بعدی ما، AdvancedRenamer هم متدهای متنوعی برای تغییر نام فایلها ارائه میکند، اما در عوض نمایش آنها در پنلهای مجزا از شما میخواهد که در یک فیلد مجزا دستوراتی برای ساخت روشهای تغییر نام فایل بسازید. خوشبختانه یاد گرفتن این دستورات کار سختی نیست و مثالها و راهنماییها در این کار به شما کمک میکنند.
رابط کاربری AdvancedRenamer در مقایسه با Bulk Rename Utility سادهتر است و از چندین دستور پشتیبانی به عمل میآورد. بنابراین میتوانید چندین دستور تغییر نام فایل را با هم ترکیب کرده و آنها را روی دسته بزرگی از فایلها اعمال کنید. همچنین امکان ذخیره دستورات برای استفادههای بعدی را نیز خواهید داشت.
در مثال زیر برای تغییر نام فایلها از یک دستور ساده استفاده کردیم:
Word File<Year><Month><Day>(<Inc Nr:1>)
این دستور به نرمافزار میگوید که تمام فایلهای انتخابی را به Word File تغییر نام داده و تاریخ ساخته شدن آنها به فرمت YMD را نیز به انتهای نام اضافه کند. همچنین دستور فوق میتواند در تفکیک فایلها برای هر کدام شماره هم در نظر بگیرد.
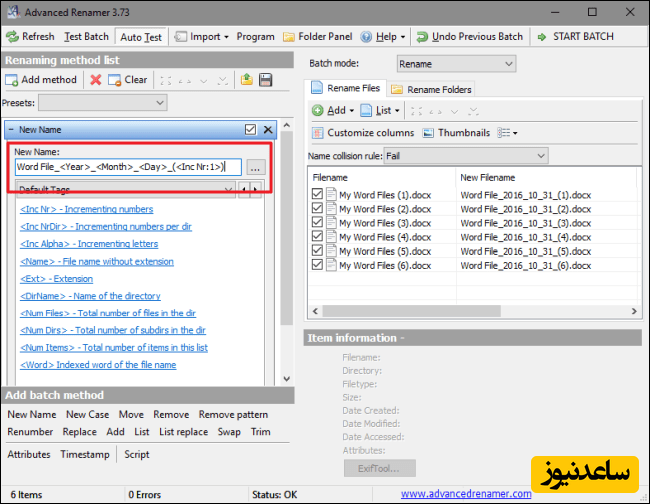
و همانطور که مشاهده میکنید، تمام فایلها به همان عنوانی که در نظر گرفته بودیم تغییر کردند. درست است که AdvancedRenamer برای کار نسبت به Bulk File Renamer کمی پیچیدهتر است، اما با داشتن آن میتوانید تسلط بالاتری روی فایلهایتان داشته باشید.
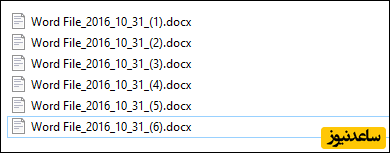
شما چه روشها و نرمافزارهایی برای تغییر دسته جمعی نام فایلها در ویندوز میشناسید؟ حتما با ما در میان بگذارید. همچنین برای مشاهده ی مطالب مرتبط دیگر به بخش آموزش عمومی ساعدنیوز مراجعه نمایید.