
دلیل وصل نشدن هدفون بلوتوث به کامپیوتر و لپ تاپ چیست؟ آیا مشکل از هندزفری است یا سیستم عامل کامپیوتر یا لپ تاپ؟ اگر شما هم با این مشکل مواجه شدید، نگران نباشید. در ادامه ما تمام عواملی را که باعث بروز این مشکل میشوند، بررسی میکنیم. از سادهترین دلایل مثل خاموششدن بلوتوث گرفته تا دلایل فنیتر. همچنین، راهحلهایی را معرفی میکنیم که بتوانید دوباره هدفون بلوتوث خود را به کامپیوتر و لپ تاپ متصل کنید. پس برای حل این مشکل خود تا انتها این مطلب را مطالعه کنید. قبل از آن باید بدانید که مراحل گفتهشده در این مقاله مطابق با گزینههای ویندوز 10 یا 11 هستند. بنابراین، اگر ویندوز دیگری روی سیستم شما نصب شده، ممکن است دقیقا همین گزینهها را پیدا نکنید؛ اما قطعا با کمی دقت مسیرها و گزینههای مشابه را پیدا خواهید کرد.
قبل از هرچیز باید مطمئن شوید که بلوتوث هدفون و کامپیوتر شما روشن است. احتمال دارد به دلایل مختلفی به صورت خودکار بلوتوث دستگاههای شما خاموش شده باشد. در صورتیکه بلوتوث هر دو دستگاه روشن بود، بد نیست که یک بار آن را خاموش و دوباره روشن کنید. با این کار مشکلات احتمالی این اتصال برطرف میشوند. برای این کار باید مراحل زیر را در ویندوز کامپیوتر خود پشت سر بگذارید:
روی صفحه کلید خود، دکمه Windows را که علامتی شبیه به پنجره دارد، فشار دهید.
در نوار جستجو کلمه Bluetooth را تایپ کنید.
در فهرست نتایج جستجو روی Bluetooth and other devices settings کلیک کنید.
در سمت چپ پنجرهای که روبهروی شما باز میشود، باید گزینه Bluetooth and devices انتخاب شده باشد. در سمت راست همین پنجره دکمهای برای خاموشکردن بلوتوث دیده میشود که باید روی آن کلیک کنید.
چند ثانیه صبر کنید، دوباره بلوتوث را روشن کنید.
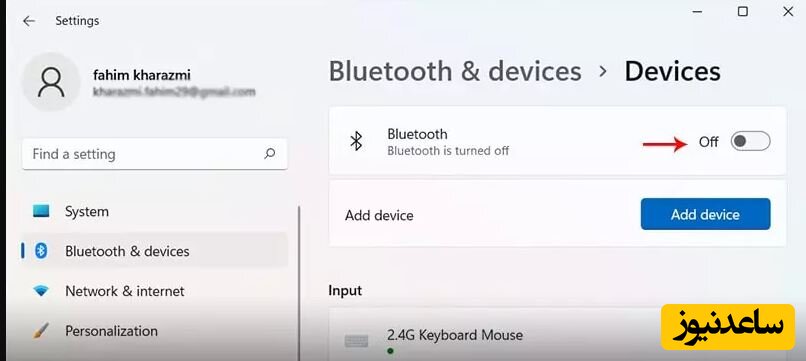
در حین انجام این مراحل، یک بار هدفون خود را هم ریست کنید. یا اگر دکمهای برای خاموش و روشنکردن بلوتوث دارد، آن را فشار دهید. میتوانید از راهنمای ریستکردن هندزفری بلوتوثی کمک بگیرید.
حالا منتظر بمانید تا اتصال بین هدفون و لپتاپ برقرار شود.
در صورتی که موفق به برقراری اتصال نشدید، به سراغ راهحل بعدی بروید.
شاید از خواندن تیتر بالا تعجب کرده باشید؛ اما این موضوع حقیقت دارد. اگر هدفون بلوتوثی شما شارژ کمی داشته باشد، نمیتواند به درستی با دستگاههای دیگر اتصال برقرار کند؛ چرا که در این صورت پردازنده هدفون بیشتر درگیر میشود. پس میزان شارژ هدفون بلوتوثی خود را بررسی و در صورت نیاز آن را به شارژ متصل کنید. اگر راهی برای اطلاع از میزان شارژ هدفون بلوتوثی خود سراغ ندارید، مراحل زیر را در ویندوز 10 طی کنید:
از طریق منوی استارت روی گزینه setting کلیک کنید.
در پنجره بازشدهDevices را انتخاب کنید.
حالا در سمت چپ روی گزینه Bluetooth & other devices کلیک کنید.
در قسمت Audio احتمالا نام هندزفری خود را مشاهده میکنید. در کنار این نام درصد شارژ آن هم دیده میشود.
اگر در رایانه شما حالت هواپیما فعال باشد، به صورت خودکار تمام اتصالات و ارتباطات قطع میشوند. همین موضوع دقیقا یکی از علتهایی است که هندزفری بلوتوث به گوشی وصل نمیشود. پس روی نماد این حالت در سمت راست نوار تسکبار سیستم کلیک کنید. اگر حالت هواپیما روشن بود، آن را خاموش کنید. در صورتی هم که از این طریق نتوانستید به گزینه حالت هواپیما یا همان airplane mode دسترسی پیدا کنید، مراحل زیر را پشت سر بگذارید:
روی صفحه کلید، همزمان کلیدهای ویندوز و I را فشار دهید تا پنجره تنظیمات باز شود.
روی گزینه Network & Internet کلیک کنید.
در لیست سمت راست پنجره روی گزینه airplane mode کلیک کنید.
سپس کلید مربوط به حالت هواپیما را روی off قرار دهید.
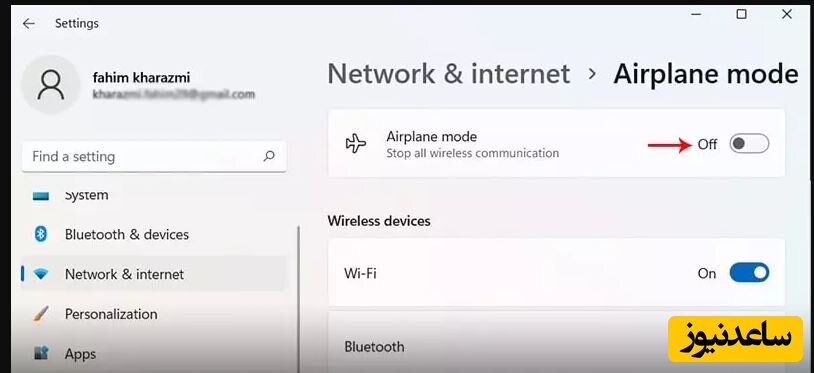
حالا بلوتوث سیستم را روشن کنید و برای برقراری اتصال بین دو دستگاه مراحل را پشت سر بگذارید. اگر هنوز دلیل وصل نشدن هدفون بلوتوث به کامپیوتر و لپ تاپ پابرجا بود، به سراغ راهکار بعدی بروید.
همان طور که میدانید هدفون بلوتوثی از فناوری بلوتوث برای برقراری اتصال با سایر دستگاهها استفاده میکند. جدیدترین نسخههای بلوتوث هم در بهترین حالت فقط تا 10 متر برد دارند. بنابراین، اگر فاصله بین هدفون و لپ تاپ شما بیش تر از ده متر باشد، اتصال بین آنها برقرار نمیشود. به علاوه، این فاصله تحتتاثیر دیوارها، روتر مودم وایفای، مایکروویو، موبایل و غیره هم قرار میگیرد و از این مقدار هم کمتر میشود. پس برای برقراری اتصال هدفون و لپ تاپ خود را در نزدیکی هم قرار دهید.
اگر هدفون بلوتوث شما با رایانه جفت شده است؛ اما صدایی از دستگاه در هندزفری خود نمیشنوید، احتمالا مشکلات نرمافزاری به وجود آمدهاند. یکی از راهحلهایی که برای رفع این دسته از مشکلات کاربرد دارد، قطع کامل اتصال و برقراری دوباره آن است. برای این کار باید مراحل زیر را در سیستم خود پشت سر بگذارید:
کلید ویندوز را روی صفحه کلید خود فشار دهید.
در نوار جستجو کلمه Bluetooth را تایپ کنید و اینتر بزنید.
در لیست نتایج عبارت Bluetooth and other devices settings را انتخاب کنید.
در پنجرهای که باز میشود، نام هدفون بلوتوثی خود را پیدا کنید.
روی علامت سه نقطه که روبهروی نام هندزفری دیده میشود، کلیک کنید.
سپس گزینه remove device را انتخاب کنید.
پیغامی به شما نمایش داده میشود که باید با ضربهزدن روی گزینه yes آن را تایید کنید.
چند ثانیه منتظر بمانید. سپس دوباره برای اتصال هندزفری بلوتوثی به کامپیوتر یا لپ تاپ تلاش کنید.
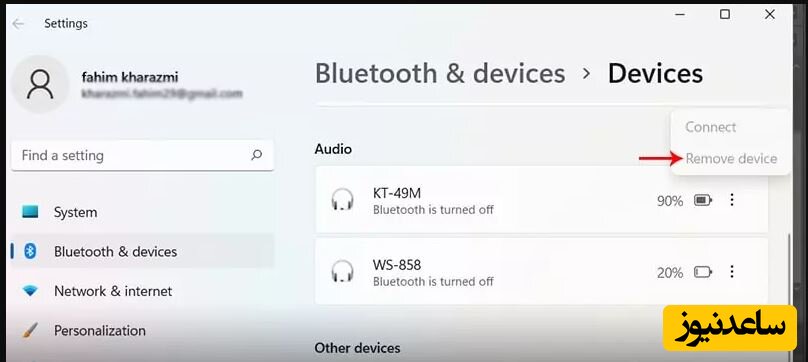
یکی دیگر از راهکارهایی که برای حل مشکل وصل نشدن هدفون بلوتوث به کامپیوتر و لپ تاپ کاربرد دارد، آپدیت درایور بلوتوث است. برای این کار باید:
روی آیکون This PC راست کلیک کنید.
گزینه manage را انتخاب کنید.
در سمت چپ پنجره بازشده روی گزینه Device Manager کلیک کنید.
در بین لیستی که در سمت راست پنجره باز میشود، باید روی علامت کنار گزینه Bluetooth کلیک کنید.
با این کار لیستی از درایورهای بلوتوثی باز میشود که احتمالا نام هدفون بلوتوثی شما هم در بین آنها وجود دارد.
روی نام هدفون بلوتوثی خود راست کلیک کرده و در منوی ظاهرشده گزینه update را انتخاب کنید.
اگر درایور دیگری هم با این نام دیده میشود، همین مراحل را برای آن طی کنید.
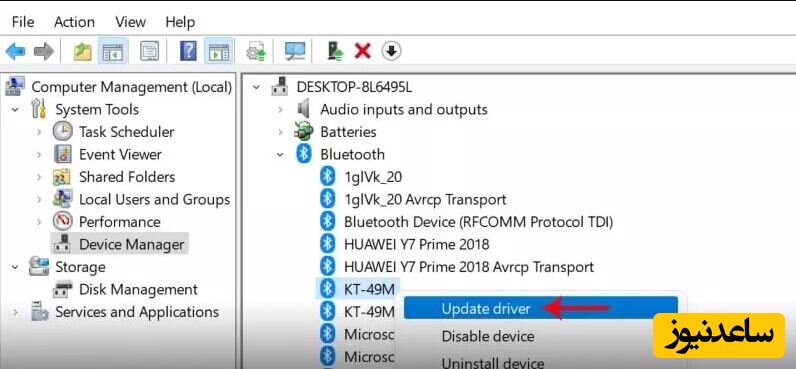
بعد از طیکردن مراحل بالا احتمالا اتصال بین هدفون بلوتوث و کامپیوتر شما برقرار میشود. در غیر این صورت باید به سراغ راهکارهای بعدی بروید.
ویندوز قابلیتی به نام Troubleshoot دارد که برای عیبیابی خودکار مورد استفاده قرار میگیرد. میتوانید از این قابلیت برای رفع دلیل وصل نشدن هدفون بلوتوث به کامپیوتر و لپ تاپ کمک بگیرید. در ویندوز 11 مراحل زیر را پشت سر بگذارید تا Troubleshoot را فعال کنید:
روی صفحه کلید، کلیدهای ویندوز و I را به صورت همزمان فشار دهید تا تنظیمات باز شود.
در سمت چپ گزینه system را انتخاب کنید.
در بین گزینههای سمت راست به سمت پایین اسکرول کنید تا به گزینهTroubleshoot برسید.
روی این گزینه کلیک کرده و در پنجره بعدی گزینهTroubleshoot other را انتخاب کنید.
در قسمت other، گزینه Bluetooth را مشاهده میکنید. روبهروی این گزینه روی دکمه Run کلیک کنید.
سایر مراحل را مطابق با دستورالعملها طی کنید.
سیستم خود را ریاستارت کنید.
اگر بعد از روشنشدن سیستم باز هم مشکل برقرار بود، به سراغ راهکار بعدی بروید
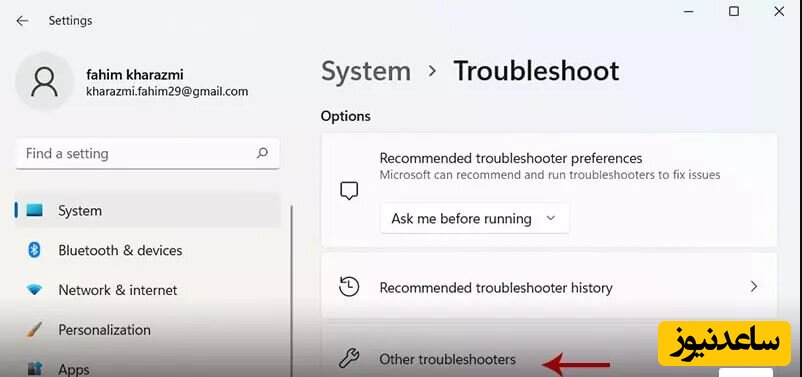
در ویندوز 10 برای فعالکردن عیبیاب خودکار باید:
بعد از بازکردن تنظیمات، وارد گزینه Update & Security شوید.
سپس روی Troubleshoot و پس از آن Additional troubleshooters کلیک کنید.
در پنحره بعدی روی Bluetooth کلیک کرده و گزینه Run the troubleshooter را انتخاب کنید.
سپس سایر مراحل را طبق دستورالعملها پشت سر بگذارید و در نهایت کامپیوتر را ریاستارت کنید.
سرویس پشتیبانی بلوتوث یکی از سرویس ویندوز است. این سرویس کشف و ارتباط دستگاههای بلوتوثی را امکانپذیر میکند. بنابراین، اگر خاموش باشد، سیستم شما دیگر نمیتواند دستگاههای جدید را برای جفتشدن پیدا کند. بهعلاوه، دستگاههایی هم که قبلا با سیستم جفت شده بودند، نمیتوانند به دستگاه متصل شوند. پس بد نیست اگر سری به این قابلیت هم بزنید و با طیکردن مراحل زیر از فعالبودن آن مطمئن شوید:
در صفحه کلید، همزمان دکمههای ویندوز و R را فشار دهید.
پنجره کوچک RUN ظاهر میشود.
داخل کادر این پنجره عبارت services.msc را تایپ کنید و در آخر روی دکمه OK کلیک کنید.
در پنجرهای که باز میشود عبارت Bluetooth Support Service را پیدا کرده و روی آن راست کلیک کنید.
گزینه Properties را انتخاب کنید.
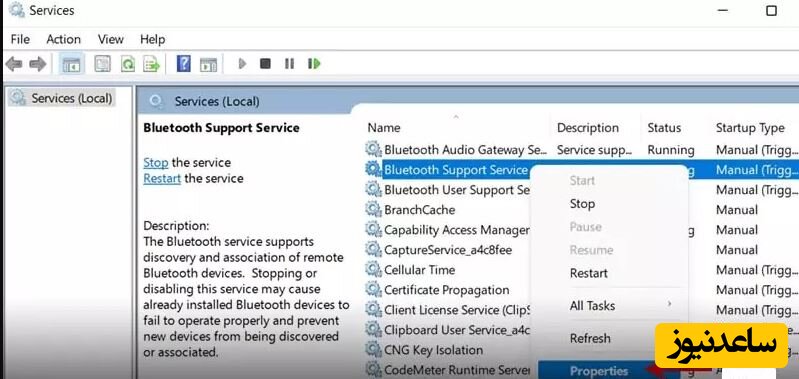
پنجره جدیدی باز میشود. در تب General این پنجره به قسمت Startup type مراجعه کنید.
روی علامت فلش کنار این عبارت ضربه بزنید تا منوی کشویی آن باز شود.
سپس گزینه Automatic را انتخاب کنید.
پس از آن روی دکمه Start کلیک کنید.
چند ثانیه منتظر بمانید تا ویندوز سرویس موردنظر را راهاندازی کند. سپس روی OK کلیک کنید تا تغییرات ذخیره شود.
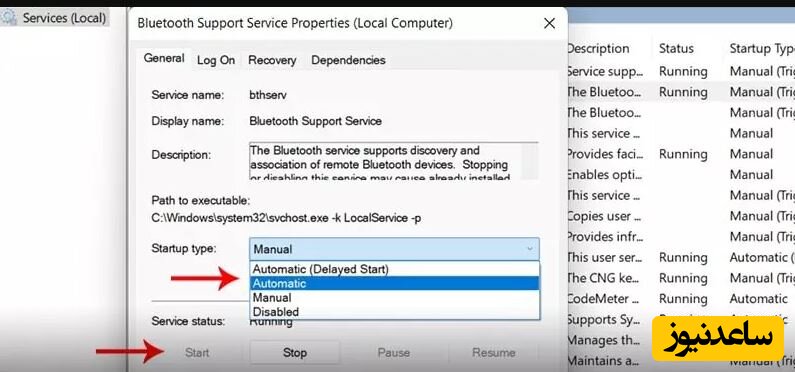
در آخر برای اعمال تنظیمات نیاز است که کامپیوتر یا لپ تاپ خود را یک بار ریاستارت کنید.
بنابراین در این مطلب با 8 دلیل وصل نشدن هدفون بلوتوث به کامپیوتر و لپ تاپ آشنا شدید. راهکارهایی حل این مشکل را هم خواندید. همچنین، برای حل سایر مشکلات رایج هندزفریهای بلوتوثی هم راهنمایی شدید. همچنین برای مشاهده ی مطالب مرتبط دیگر میتوانید به بخش آموزش ساعدنیوز مراجعه نمایید. از همراهی شما بسیار سپاسگزارم.