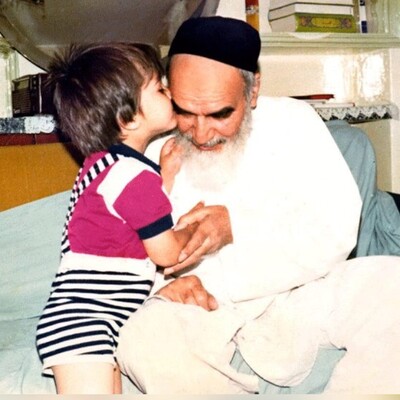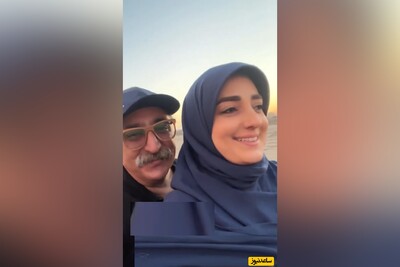نشانه های داغ شدن بیش از حد لپ تاپ
با باریک تر شدن لپ تاپ ها طی چند سال اخیر و افزایش محبوبیت مدل های باریک و مدرن، دفع گرما دشوارتر از گذشته است. در عین حال اجزای داخلی لپ تاپ ها می توانند در دمای های بالاتری کار کنند، از این رو گاهی لپ تاپ های امروزی بیشتر گرم می شوند که لزوماً به معنای داغ شدن غیر طبیعی آنها نیست، با این حال نشانه های زیر می توانند در تشخیص داغ شدن غیر عادی لپ تاپ به شما کمک کنند:
- داغ شدن بدنه لپ تاپ که نمی توانید بیش از چند ثانیه آن را لمس کنید
- چرخش دائمی فن با حداکثر سرعت و تولید صداهای غیرعادی
- کار نکردن فن حتی حین استفاده سنگین از لپ تاپ
- خاموش شدن ناگهانی لپ تاپ بدون نمایش هرگونه پیغام هشدار قبلی
- بروز خطا و صفحه آبی مرگ حین استفاده سنگین
- کُند شدن لپ تاپ بدون علت مشخص
- هنگ کردن و فریز شدن صفحه که نشانگر ماوس هم جابجا نمی شود
در صورتی که لپ تاپ شما هریک از نشانه های بالا را دارد، دیگر نباید آن را نادیده بگیرید و وقت آن فرا رسیده تا علت آن را بیابید. البته برخی از نشانه های بالا می تواند ارتباطی با گرم شدن بیش از حد لپ تاپ نداشته باشید، از این رو به شما می گوییم چگونه مطمئن شوید مشکل از گرما است.
دلیل اصلی داغ شدن لپ تاپ چیست؟
همان گونه که در قسمت بالا گفته شد، وقتی شما از برنامه های سنگین استفاده می کنید، به دلیل درگیر شدن CPU و GPU طبیعتا لپ تاپ داغ خواهد کرد. اما اگر شما نسبت به اطلاعات سخت افزاری لپ تاپ کار خاصی انجام نمی دهید و لپ تاپ داغ می شود، این ماجرا فرق دارد! در حالت اول خنک کننده یا فن لپ تاپ در حال فعالیت می باشد و اما در حالت دوم، مشکلی در خنک کننده وجود دارد که شاید بنابر دلایلی در مدت زمان مشخص و مقطعی قطع شده است و یا کلا از کار افتاده است. با این حال جای نگرانی نیست چرا که در ادامه با راه حل های اصولی آشنا خواهید شد.
توجه : اگر سر رشته ای در این زمینه ندارید، توصیه می شود از کارهای عملی دست نگه دارید و لپ تاپ را به تکنسین بسپارید.
1- تعمیر خنک کننده داخلی لپ تاپ
اگر شما تجربه کار با کامپیوتر و مشکل خوردن با قطعات داخلی کیس داشته باشید، می دانید که در صورت مشکل باید همیشه قاب کناری کیس را باز می کردید تا قطعات را یک به یک باز می کردید و تمیز می کردید که در اکثر مواقع این کار جواب میداد چرا که داخل فن کامپیوتر ممکن بود به دلیل گرد و غبار جمع شده، اجازه نمی داد که به خوبی کار کند!

بنابراین در لپ تاپ هم چنین چیزی ممکن است چرا که با گذشت زمان و نگهداری لپ تاپ در محیطی آلوده و پر گرد و خاک، باعث جمع شدن گرد و غبار در لپ تاپ می شوید و سپس با معضل داغ شدن لپ تاپ روبرو خواهید شد. به همین دلیل اگر برای شما مقدور است و در این زمینه سر رشته دارید، توصیه می شود که قاب پشتی لپ تاپ را باز کنید و نگاهی به فن لپ تاپ بندازید و در صورت مشاهده گرد و غبار، با یک دستمال بصورت کامل تمیز کنید و با این شرط که اول کارهای زیر را انجام دهید؛
- لپ تاپ را بصورت کامل خاموش کنید
- باتری را از لپ تاپ جدا کنید
- شارژر به لپ تاپ متصل نباشد
اینک بعد از باز کردن قاب پشتی لپ تاپ، به آرامی با پنبه آغشته به الکل، شروع به تمیز کردن فن لپ تاپ کنید و توجه داشته باشید که بعد از تمیز کردن لپ تاپ اجازه دهید تا بصورت کامل الکل خشک شود و سپس قاب پشتی را ببندید و به برق متصل کنید. همچنین می توانید قبل از استفاده از الکل از جارو برقی برای برداشتن گرد و غبار داخل فن استفاده کنید و در این حین نباید اجازه دهید که فن بچرخد (فن را به آرامی با انگشت ثبت نگه دارید و سپس جارو برقی را با مکش کم و از فاصله یک کف دست به فن نزدیک کنید).
2- استفاده از میز مناسب کار با لپ تاپ
شاید شما هم بر این باور باشید که هوای ورودی و خروجی لپ تاپ ها از سمت چپ می باشد! این نوع تصور کم و بیش درست است ولی در لپ تاپ های امروزی محل عبور و مرور هوا به داخل و خارج فن، از کف لپ تاپ می باشد و وقتی که لپ تاپ را بر روی سطوحی مانند پتو، بالشت، میز با سطح بسته و امثالهم قرار می دهیم، یقینا امکان داغ شدن لپ تاپ شما 100 درصد است چرا که هوایی وجود ندارد تا فن بتواند از آن تغذیه کند.

3- استفاده از کولینگ پد یا خنک کننده جانبی
این مورد شاید یکی از مواردی باشد که به میزان زیادی با آن روبرو شده باشید چرا که وقتی در این مورد با شخصی مشورت می کنید، قطعا استفاده از Cooling pad را به شما پیشنهاد می دهد. اما این در چه مورد اشتباه است؟؟! تصور کنید که شما در محیط گرم در حال کار با کامپیوتر هستید و از این وسیله جانبی برای جنک کردن لپ تاپ استفاده نموده اید!

توجه : روش های بالا، روش های رفع مشکل داغ شدن لپ تاپ می باشند که طبیعتا هر یک از آنها می توانند در این راستا به شما کمک کنند. همچنین توجه داشته باشید که کار کردن با لپ تاپ چه ساده و چه بسیار حرفه ای در محیط با دمای بالا می تواند باعث داغ شدن لپ تاپ شود.
طریقه ی نظارت بر عملکرد پردازنده
۱ ـ در ابتدا کلیدهای میانبر Win و R را با هم فشار دهید تا کادر اجرا در پایین سمت چپ نمایشگر باز شود.
۲ ـ داخل مستطیل کادر، عبارت «perfmon.exe /res» را وارد کنید و روی کلید Enter ضربه بزنید. صفحه ی برنامه ی زیر ظاهر می شود که عملکرد CPU و بخش های دیگری از سیستم شما را نمایش می دهد.
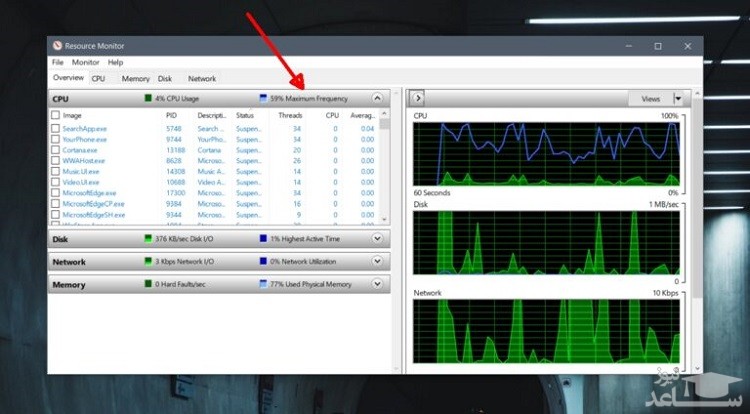
۴ ـ در این کادر که با فلش قرمز رنگ مشخص شده است، می توانید حداکثر جریان برقی که پردازنده در زمان حاضر مصرف می کند، مشاهده کنید.
۵ ـ اگر مقدار مصرف از یک نقطه خاص فراتر نرود، به این معنی است که جریان ورودی برق به پردازنده کنترل می شود.
کاهش سرعت پردازنده ی مرکزی زمانی رخ می دهد که بیش از حد داغ شود. اگر سیستم خنک باشد، پردازنده ی مرکزی بدون اینکه سرعتش کاهش یابد، با بالاترین توان خود فعالیت می کند؛ بنابراین آنچه باید مد نظر داشته باشید، دمای پردازنده است. برنامه ی رایگان «HWiNFO» را دانلود و اجرا کنید. اگر دمای پردازنده کنترل نشود، ممکن است بیش از حد داغ شود و برای جلوگیری از این وضعیت از دستورالعمل زیر استفاده کنید:
۱ ـ تیک گزینه ی «Sensors Only» را بزنید و سپس روی Run کلیک کنید.
۲ ـ پس از باز شدن صفحه ی برنامه، به سوی پایین اسکرول کنید و به بخش DTS بروید. (تقریبا در اواسط صفحه)
۳ ـ اندازه ی دمای فعلی را یادداشت کنید؛ درصورتی که پردازنده خیلی داغ باشد، برنامه این وضعیت را با رنگ قرمز نشان می دهد.
۴ ـ چنانچه پردازنده بیش از حد داغ شود، جریان برق ورودی به آن کاهش می یابد که باعث ضعیف شدن عملکرد و کاهش دمای آن می شود.
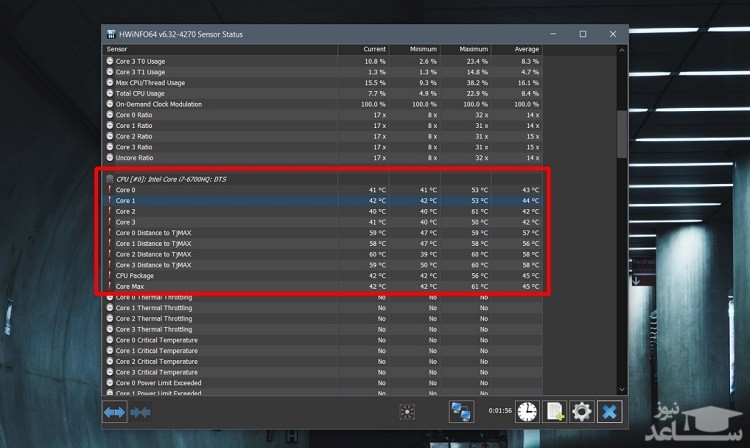
از داغ شدن بیش از حد CPU جلوگیری کنید
- سیستم خود را در محلی با تهویه مناسب نگه دارید و اطمینان حاصل کنید که هوا می تواند به داخل و خارج جریان یابد.
- برای خنک تر شدن پردازنده، از خمیر حرارتی استفاده کنید یا یک فن اضافه کنید تا خنک شود.
- اطمینان حاصل کنید که شاسی همیشه تمیز باشدِ یعنی هیچگونه گردوغبار و آلودگی نداشته باشد.
- فن ها را بررسی کنید و مطمئن باشید که به درستی کار می کنند.
- ممکن است CPU سیستم شما به دلیل وجود مشکل در باتری داغ شودِ بنابراین سعی کنید به منبع تغذیه متصل باشید.
- از اورکلاک پردازنده خودداری کنید.
ممکن است پردازنده شما به دلیل مشکلات سخت افزاری بیش از حد گرم شود. اگر مشکوک هستید که ممکن است یک قطعه سخت افزاری دلیل آن باشد، آن را بررسی کنید. برخی از کاربران گزارش کرده اند که غیرفعال کردن SpeedStep اینتل در BIOS آن، دمای پردازنده ای که بیش از حد داغ می شود، تثبیت کرده است.
لوازم جانبی برای خنک کردن لپ تاپ
حتی زمانی که لپ تاپ روی میز است زیر آن داغ می شود که برای آن راهکارهایی وجود دارد، مانند پایه هایی که لپ تاپ را روی آن می گذارند تا از سطح میز فاصله بگیرد و در زیر دستگاه هوا جریان داشته باشد. برخی از این پایه ها از آلومینیوم ساخته شده اند که به راحتی گرما را از لپ تاپ خارج می کنند.
راه بعدی استفاده از پدهای مختلف است. آنهایی که جنس آلومینیوم هستند کاربردی ترند. برخی از این پدها فن دارند که از برق یو اس بی لپ تاپ تغذیه می کند و گرما را به بیرون هدایت می کند. شما می توانید این پدها را از فروشگاه های لوازم کامپیوتر تهیه کنید.
یک نکته هم در نظر داشته باشید؛ دمای لپ تاپ شما در تغییر است و ثابت نمی ماند. پس حتی اگر از این روش ها استفاده می کنید باز هم بهتر است یک نرم افزار برای کنترل دمای لپ تاپ داشته باشید و ببینید چه کارهایی دمای دستگاه را افزایش یا کاهش می دهد.



 چرا صفحه لمسی لپ تاپ کار نمی کند؟
چرا صفحه لمسی لپ تاپ کار نمی کند؟