عکاسی در زمان بارش برف کاری سخت است. هم هوا سرد است و هم تجهیزات عکاسی شما در این هوا خیس می شوند. علاوه بر این نیز حوصله ی افراد در این هوا برای گرفتن عکسی عالی نیز کم تر است. نگران نباشید با استفاده از فتوشاپ هرکاری بخواهید می توانید انجام بدهید. در ادامه به شما آموزش میدیم با چند مرحله ساده بتوانید به صورت طبیعی دانه های برف را به عکستان اضافه کنید. برای شروع یک عکس مناسب انتخاب کنید مثلا یک عکس ساحلی با عینک و لباس تابستانی برای اضافه کردن برف غیرواقعی است. نور آفتاب واقعا زیباست اما نه زمانی که برف می بارد. بهترین حالت داشتن یک عکس در هوای ابری با مقداری برف در گوشه و کنار است. اگر همچین عکسی نداشتید تنها یک شات تاریک و ابری کفایت می کند. همچنین این باور را ایجاد می کند که برف تازه شروع به باریدن کرده است.
مراحل انجام کار (snow effect)
آموزش ایجاد افکت برف، شامل 14 مرحله ی زیر است:
- مرحله 1: ایجاد یک لایه خالی
- مرحله 2: پر کردن لایه جدید با رنگ سیاه
- مرحله 3: استفاه از فیلتر Noise
- مرحله 4: افزایش اندازه نقاط سفید رنگ
- مرحله 5: تنظیم گزینه Blend Mode با مقدار Screen
- مرحله 6: استفاده از فیلتر Motion Blur یا محوشدگی حرکتی
- مرحله 7: کاهش روشنایی برف با استفاده از Levels Adjustment Layer
- مرحله 8: حرکت دسته های لغزان در نمودار هیستوگرام
- مرحله 9: ایجاد کپی از لایه Snow و لایه Adjustment
- مرحله 10: انتخاب لایه Snow Copy
- مرحله 11: چرخش 180 درجه لایه انتخاب شده
- مرحله 12: استفاده از فیلتر Crystallize در فتوشاپ
- مرحله 13: استفاده از فیلتر Motion Blur در فتوشاپ
- مرحله 14: حرکت دسته های لغزان نمودار هیستوگرام برای برف ریزه های جدید
مراحل را با دستورالعمل زیر دنبال کنید
ابتدا فتوشاپ را باز کرده و تصویر زیر را وارد فتوشاپ کنید . برای وارد کردن عکس از کلیدهای Ctrl + O یا منوی File> New می توانید کمک بگیرید .برای ذخیره تصویر هم بر روی عکس زیر کلیک راست کرده و گزینه Save as را انتخاب کنید . (نسخه فتوشاپ CC18)

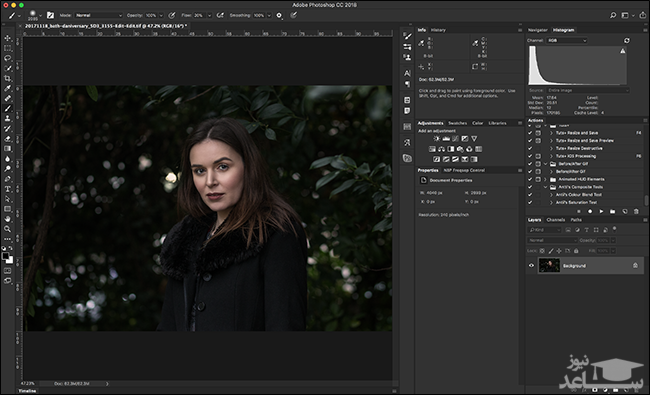
عنوان لایه را برابر با “Snow” قرار بدهید .

تنظیمات Blending Mode را روی Normal
تنظیمات Opacity را برابر با 100 تنظیم کنید .

همانطور که مشاهده می کنید یک لایه مشکی رنگ بالای لایه عکس ایجاد شده است .

4. در این مرحله باید از یک فیلتر استفاده کنید .
فیلتر بر روی لایه مشکی اعمال می شود .
فیلتر Filter > Noise > Add Noise را انتخاب کرده و تنظیمات آن را همانند تصویر زیر تغییر دهید .

گزینه Gaussian را از بخش Distribution انتخاب کنید .
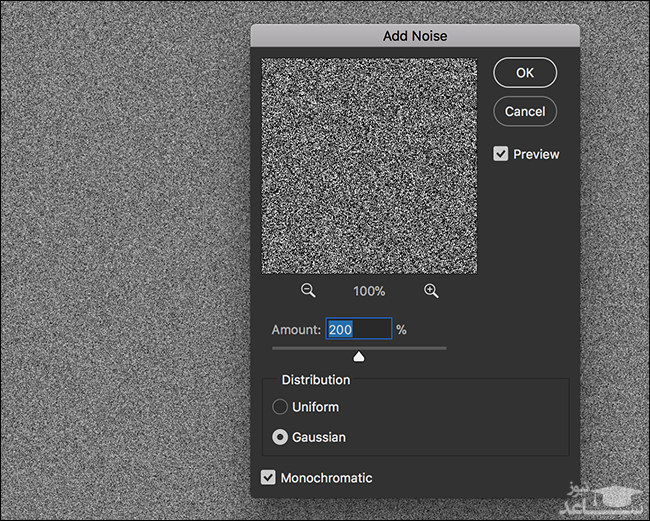
5. یکبار دیگر فیلتر Filter > Blur > Gaussian Blur را انتخاب کرده و تنظیمات آن را تغییر بدهید .

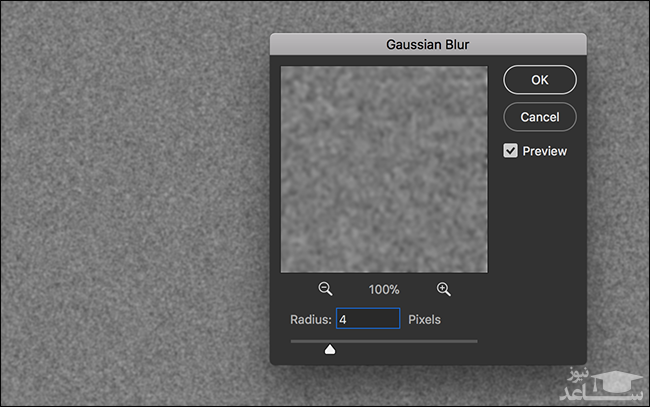

7. مقدار 124 را در قسمت مشخص شده تایپ کنید . همچنین می توانید از اهرمی که با فلش مشخص شده است به عدد مورد نظر برسید .
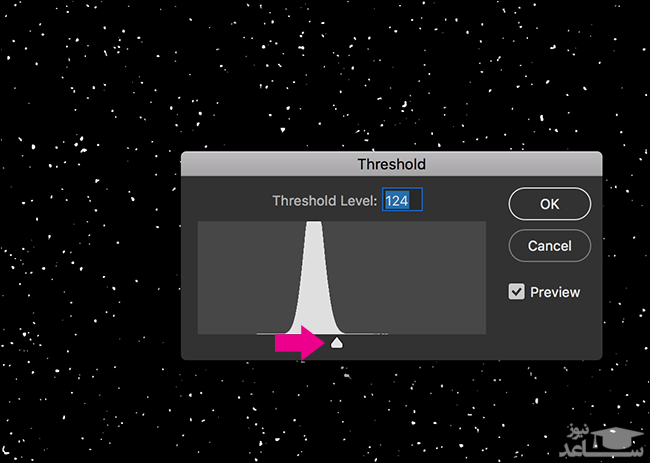
8. لایه برف در حال حاضر در حالت انتخاب می باشد . بر روی خود تنظیمات لایه قسمت blend mode گزینه Screen را از لیست کشویی انتخاب کنید .

این مد تمام بخش های مشکی را حذف کرده و فقط نقاط سفید باقی می ماند .

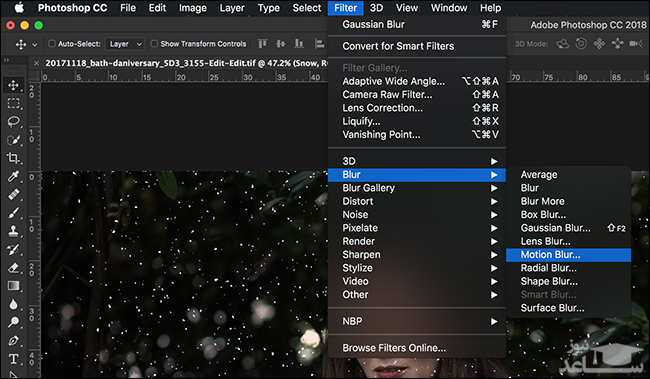
Distance = 13 Pixels

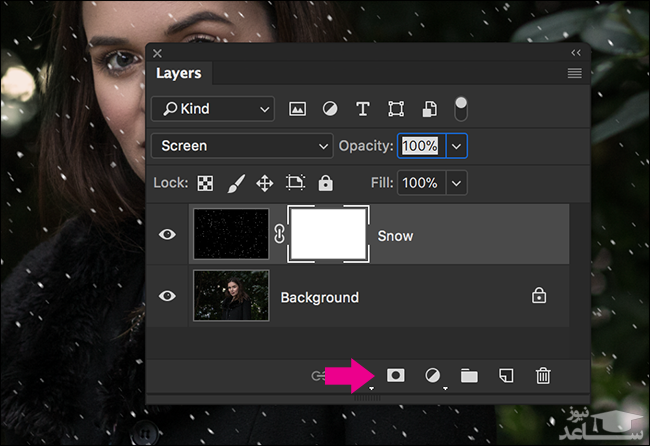
11. در این مرحله ابزار Brush را انتخاب کنید . از کلید B روی صفحه کلید می توانید ابزار Brush را انتخاب کنید .
حرف D را از روی صفحه کلید بفشارید تا پنل رنگ ریست شود . یکبار دیگر حرف X را بفشارید تا رنگ فورگراند برابر با مشکی تنظیم شود .
حالا تنظیمات ابزار Brush را همانند تصویر زیر تغییر بدهید . حالا بر روی لایه ماسک که انتخاب شده است ، بخش هایی که نمی خواهید دانه ها تراکم بیشتری داشته باشد چندبار کلیک کنید . یک تغییر جزعی در ظاهر عکس

این مرحله به دلخواه می باشد . می توانید یک لایه دیگر همانند snow ایجاد کرده و فیلترهای زیر را بر روی آن اعمال کنید . با انجام مرحله آخر تصویر شبیه به عکس زیر می شود .
Noise: 200%.
Gaussian Blur: 7.
Threshold: 121.
Motion Blur: -15º and 21 pixels.




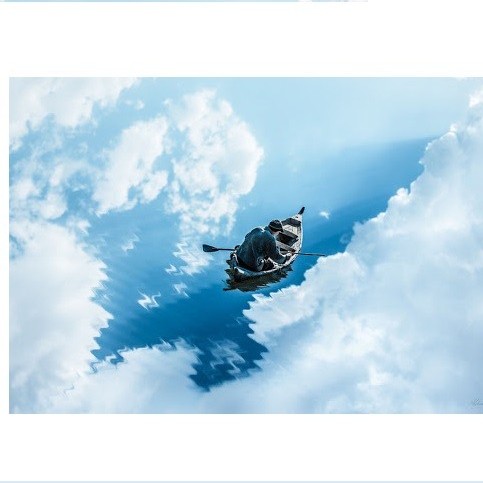 نحوه ميكس دو تصوير در يك تصوير
نحوه ميكس دو تصوير در يك تصوير




























































