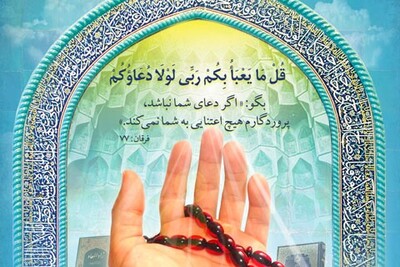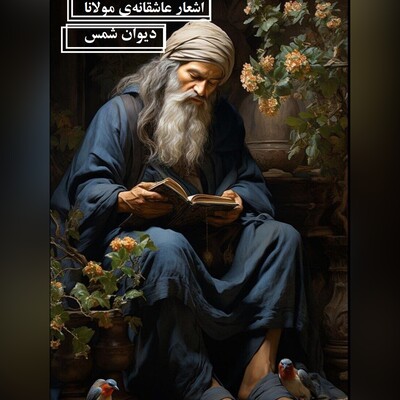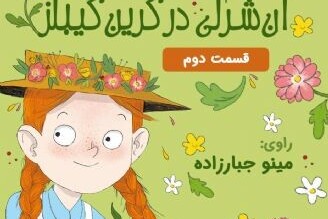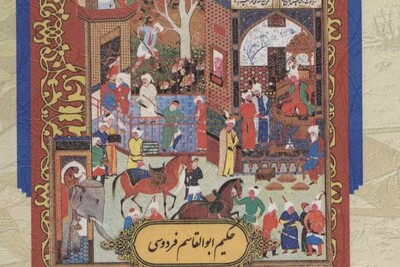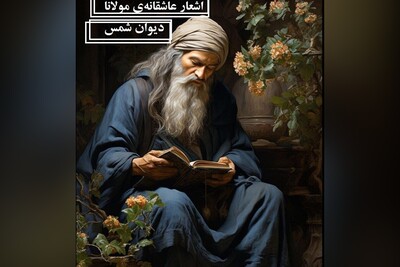دستور ping چیست؟
دستور Ping در شبکه یکی از دستوراتی محیط cmd است که برای تست و عیب یابی در شبکه استفاده می شود. با استفاده از این دستور می توانیم درباره اینکه آیا کامپیوتری به شبکه وصل است یا نه، و ارسال و دریافت اطلاعات با چه سرعتی انجام می شود، و فاصله فیزیکی تا کامپیوتر مورد نظر چقدر است، به اطلاعاتی دست یافت.
دستور پینگ از جمله دستورات پرکاربرد و مهم در دنیای شبکه کامپیوترهاست که از پروتکل ICMP در کنار IP استفاده می کند.
ping چیست؟
بهتر است اول بدانیم ping مخفف چیست: Ping مخفف عبارت Packet InterNet Groper است. ping در شبکه به معنای ارسال سیگنال به هاست برای دریافت پاسخ است. پینگ با دو هدف انجام می شود یکی اینکه بررسی کند آیا هاست در دسترس است یعنی به شبکه وصل است و در شبکه دیده می شود یا نه و دوم اینکه مدت زمان دریافت پاسخ را اندازه بگیرد یعنی سرعت ارسال و دریافت اطلاعات چقدر است.
تست ping یکی از مهمترین دستورات برای تست و عیب یابی است زیرا مدت زمان ارسال داده از کامپیوتر شما، عبور از اتصالات مختلف اینترنت و نودها و در نهایت رسیدن به کامپیوتر مقصد و سپس پاسخ و بازگشت به منبع را اندازه می گیرد.
دستور Ping چگونه کار می کند؟
تست ping شامل ارسال بسته سیگنال است که معمولا ۳۲ یا ۵۶ بایتی است. این سیگنال شامل درخواست echo است. اگر هاست در دسترس باشد، بسته سیگنال دیگری به نام Reply یا پاسخ می فرستد. Ping Time یا زمان پینگ با واحد میلی ثانیه اندازه گرفته می شود و زمان رسیدن بسته به هاست و بازگشت پاسخ به فرستنده را نشان می دهد.
خروجی دستور ping بستگی به نوع سیستم عامل دارد اما تقریبا تمام خروجی های تست پینگ شامل موارد زیر است:
- IP آدرس مقصد
- ICMP Sequence Number
- (Time to live (TTL
- Round-trip time
- Payload size
- تعداد بسته های گم شده در پروسه ارسال و دریافت
Ping چگونه کار می کند؟
واژه ی «Ping» از یک تکنولوژی صوتی گرفته شده است که تعدادی ضربان صوت را ارسال کرده و منتظر بازگشت انعکاس یا اکو آن می شود. در یک شبکه ی کامپیوتری، پینگ ابزاری است که به طور توکار در داخل اکثر سیستم عامل ها قرار داشته و به طرز مشابهی عمل می کند. از دستور «Ping» به همراه آدرس وبسایت یا یک آدرس آی پی استفاده می شود. با استفاده از این دستور، کامپیوتر شما تعدادی بسته ی اطلاعاتی را به آدرس مقصد ارسال کرده و منتظر پاسخ می ماند. زمانی که پاسخ را دریافت کند، زمان سپری شده ی این رفت و برگشت را به شما نمایش می دهد، یا در صورت عدم دریافت پاسخ به شما می گوید که پاسخی دریافت نکرده است.
با این که این ابزار بسیار ساده است ولی می تواند تاثیرات خوبی داشته باشد. با این دستور می توانید دسترسی خود به دیگر دستگاه های موجود در شبکه ی محلی (نظیر روتر) یا دستگاه های موجود در شبکه ی جهانی اینترنت را بررسی کنید. با «Ping» قادر به تشخیص این خواهید بود که آیا مشکل از سمت شبکه ی شما است و یا ریشه در چیزی فراتر دارد. با استفاده از زمان رفت و برگشت پاسخ می توانید کندی سرعت یا قطعی اینترنت را شناسایی کنید.
همچنین تفاوتی ندارد که از چه سیستم عاملی استفاده می کنید. از طریق «Command Prompt» در ویندوز یا «Terminal» در «MacOS» و لینوکس می توانید این دستور را اجرا نمایید. همچنین با استفاده از نرم افزارهای شخص ثالث می توانید در اندروید یا آی او اس نیز به این ابزار دسترسی داشته باشید.
پینگ چه کاربردی دارد؟
اینک که با نحوه ی استفاده از این دستور آشنا شده اید، در ادامه کارهای جالبی را به شما معرفی می کنیم که می توانید با استفاده از دانش جدید خود انجام دهید:
- می توانید به یک وبسایت (نظیر www.faradars.org) یا یک آدرس IP پینگ بگیرید تا ببینید آیا دسترسی به آن مقصد را دارید یا خیر. اگر پاسخ موفقی دریافت کنید بدین معنا خواهد بود که تمامی تجهیزات شبکه ای بین شما و آن مقصد به درستی کار می کنند. این تجهیزات شامل کارت شبکه ی شما، روتر شما، تجهیزات مخابراتی و سایر دستگاه های شبکه ای که در بین شما و آن مقصد وجود دارند می شود. اگر دوست داشته باشید که وضعیت سایر دستگاه های بین خود و آدرس مقصد را نیز بررسی کنید می توانید از دستوری به نام «tracert» استفاده نمایید.
- به یک وبسایت پینگ بگیرید تا به آدرس IP آن دست پیدا کنید. اگر می خواهید با آدرس IP یک وبسایت خاص آشنا شوید، می توانید از آن آدرس پینگ بگیرید. ابزار Ping آدرس IP مقصد را به شما نمایش خواهد داد.
- به روتر خود پینگ بگیرید تا برقراری یا عدم برقراری ارتباط خود را بررسی کنید. اگر قادر به دسترسی به آدرس خاصی در اینترنت نیستید، می توانید از روتر خود پینگ بگیرید. اگر پاسخ موفقی از روتر خود دریافت کنید، یعنی که شبکه ی محلی شما سالم است و عدم دسترسی شما به آدرس مورد نظر ریشه در جایی دیگر دارد.
- به آدرس «LoopBack» (127.0.0.1) خود پینگ بگیرید. اگر روترتان روشن است و به درستی کار می کند، ولی با این حال دستور پینگ شما از آن موفقیت آمیز نبوده است، می توانید از آدرسی پینگ بگیرید که به نام «LoopBack» شناخه می شود. این آدرس «127.0.0.1» است و پینگ موفقیت آمیز از آن به سالم بودن کارت شبکه و نرم افزارهای مربوط به آن در سیستم شما اشاره دارد.
توجه داشته باشید که پینگ گرفتن از سایر رایانه های موجود در شبکه همیشه موفقیت آمیز نخواهد بود. دلیل آن وجود «FireWall»هایی است که جلوی درخواست های پینگ را می گیرند. برای اینکه بتوانید از آن سیستم ها پینگ دریافت کنید، باید «FireWall» آن ها را بسته باشید.
لیستی که در بالا آورده شد، در واقع نمایانگر نحوه ی بررسی مشکل در دسترسی به یک وبسایت یا آدرس مشخص است. یعنی ابتدا مقصد را بررسی می کنید، سپس به روتر و تجهیزات شبکه ی خود می رسید تا ریشه ی مشکل را بیابید. برخی از افراد هم ترجیح می دهند که اول تجهیزات خود را بررسی کرده و سپس از آدرس مقصد پینگ بگیرند. هر دو روش می تواند به پیدا کردن مشکل کمک کند.
چگونه از Ping استفاده کنیم
ما برای این کار از ابزار Windows Command Prompt استفاده می کنیم. اما شما می توانید همچنین از ابزار Ping در قسمت PoweShell ویندوز یا برنامه Terminal روی سیستم عامل macOS و یا هر ابزار Linux distro دیگر استفاده کنید. اول باید وقتی طریقه کار با دستور پینگ را یاد بگیرید؛ زیرا که طریقه استفاده از همه ابزار ها مشابه است.
در ویندوز، کلید های ویندوز و R را با هم فشار دهید. کلمه cmd را در جای خالی پنجره Run بنویسید. OK را کلیک کنید.
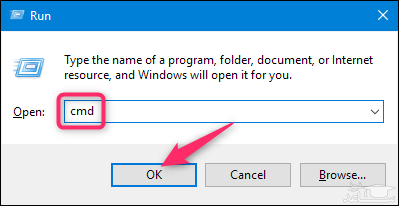
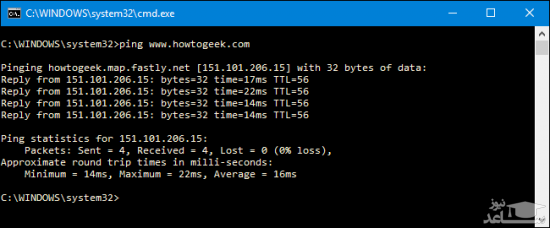
ابزار Prompt در پاسخ، لینکی که پینگ کرده اید همراه با IP آدرس مربوطه را نشان می دهد. در خط اول، اندازه حجم اطلاعات فرستاده شده را نشان می دهد. چهار خط بعدی، زمان گرفته شده برای فرستادن اطلاعات به لینک برای گرفتن پاسخ و همچنین زمانی که باید اطلاعات قبل از حذف شدن فرستاده شوند (TTL) را نشان می دهند.
در پایین، خلاصه ای از اطلاعات را می بینید مانند تعداد اطلاعات فرستاده شده و گرفته شده، همچنین بیشترین و کمترین و معمول ترین زمان گرفته شده برای فرستاندن این اطلاعت را نشان می دهد.
در تصویر پایین، داریم روتر سیستم را با استفاده از IP آدرس آن پینگ می کنیم. در اینجا نیز شاهد یک پاسخ معمول هستیم.
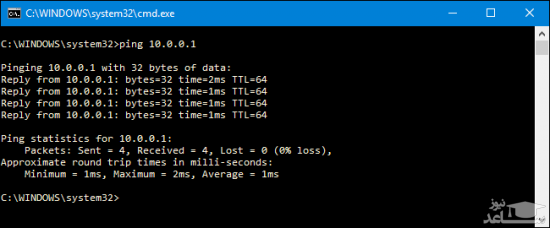
اگر که ابزار پینگ، پاسخی از طرف هر لینک یا IP آدرسی که وارد کردید دریافت نکرد، باز هم به شما اطلاع می دهد.
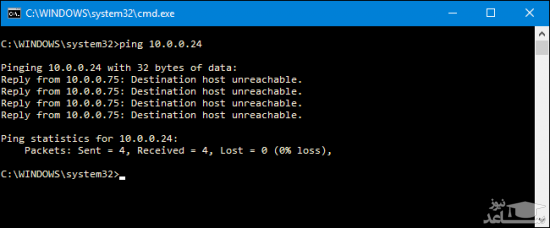




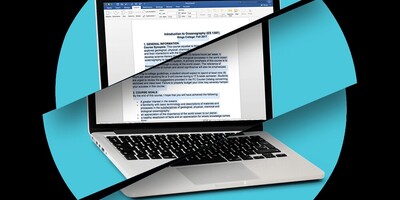

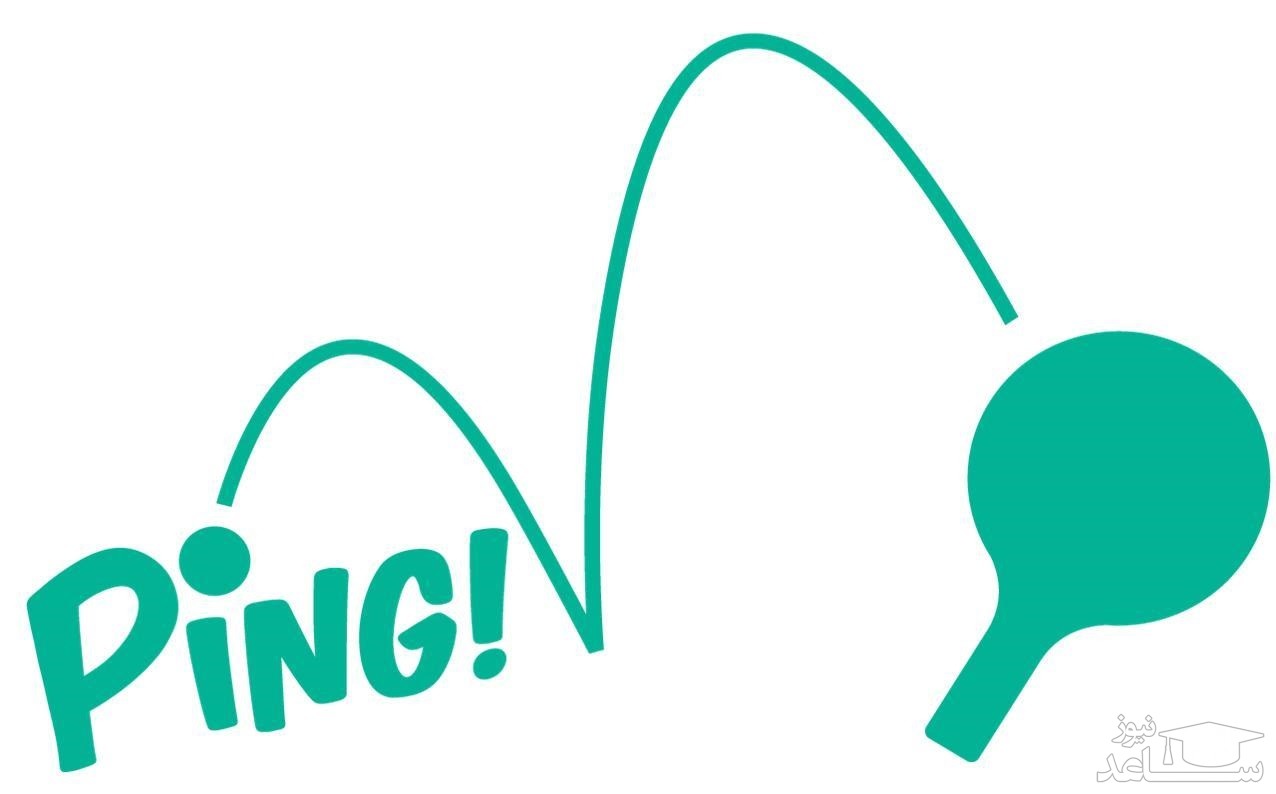
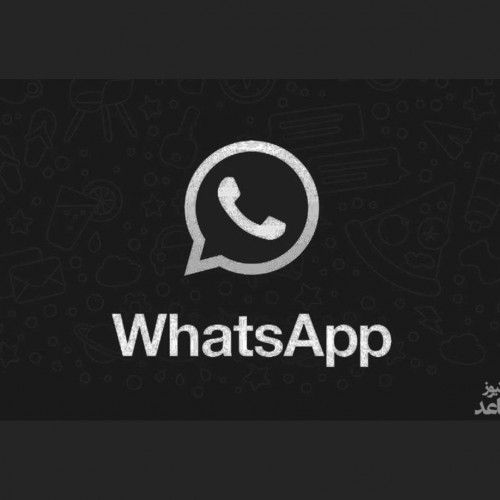 نحوه استفاده از واتساپ در ویندوز و مک
نحوه استفاده از واتساپ در ویندوز و مک