قراردادن تصاویر و سایر عناصر در مایکروسافت ورد
قبل از اینکه به نحوه چیدمان تصاویر و سایر عناصر در مایکروسافت ورد بپردازیم، لازم است اندکی درباره تنظیمات متن به همراه تصاویر بدانید. به صورت پیش فرض زمانی که شما تصاویر و یا عناصری را در صفحه ورد خود قرار می دهید، مایکروسافت ورد یکی از دو نوع تنظیمات موجود را برای آن در نظر خواهد گرفت. یا این عناصر باید در بین متن قرار بگیرند و یا اینکه روی متن قرار داده شوند.
هنگامی که شما عکسی را به سند ورد خود اضافه می کنید، این نرم افزار آن را به مانند کرکترهای متن در نظر می گیرد. اگر قبل از آن متنی را اضافه کنید، چیزی که مشاهده خواهید کرد این است که این عکس در طول خط حرکت می کند. این اتفاقی است که در زمان تایپ یک متن نیز شاهد آن خواهیم بود. اما در حالتی که شی مورد نظر شما روی نوشته تنظیم شود، شرایط طوری خواهد بود که شما می توانید آن را به هر جایی از صفحه که می خواهید انتقال دهید.
اینکه چگونه می توانید چیدمان یک تصویر را در متن تنظیم کنید، موضوع مهمی است که باید قبل از گنجاندن تصاویر و آبجکت ها در مایکروسافت ورد با آن آشنا باشید. در ادامه این نوشتار ما از تصویری به شکل مربع استفاده می کنیم و مدل های مختلفی را که این تصویر می تواند در بین متن جایگذاری شود را برای شما شرح خواهیم داد. با این حال موقعیت نهایی به نوع تصویر و همچنین متن شما بستگی دارد که بخواهید آن را در کدام قسمت جای دهید.
چگونه متن را دور تا دور عکس قرار دهیم؟
ابتدا عکسی که در فایل ورد دارید را اتخاب نمایید.
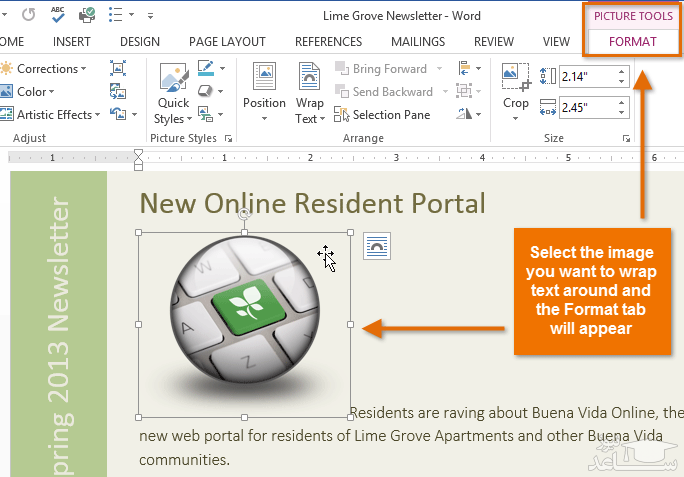
تب Format با انتخاب عکس ایجاد می شود
در تب Format و در بخش Arrange روی Wrap Text کلیک کنید تا لیستی کشویی باز شود. در این لیست ماوس را روی حالت های مختلف text-wrapping قرار دهید ولی کلیک نکنید تا بدون انتخاب گزینه ای تاثیر آن را روی عکس خود ببینید. هنگامی که حالت مورد نظر را برای قرار گرفتن عکس در کنار نوشته یافتید روی آن کلیک کنید. همچنین می توان با کلیک روی More Layout Option با تنظیمات بیشتر، به شکل دلخواهی به مقصود خود برسید.
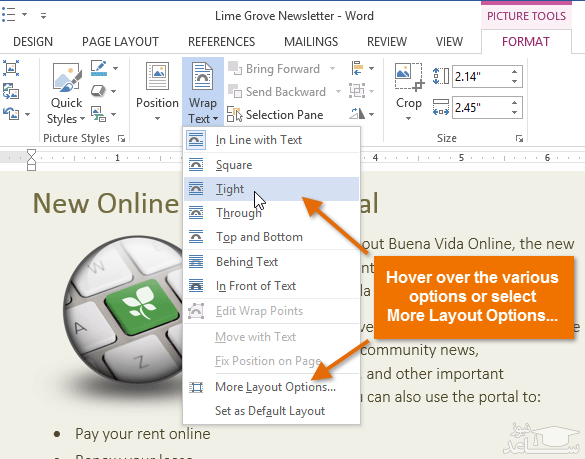
انتخاب Tight به منظور قرار گرفتن متن دور عکس و گزینه ی More Text Wrappin به منظور سفارشی سازی
با انتخاب Tight، متن دور عکس نوشته می شود. حال با کلیک روی عکس و درگ کردن، متن و عکس با سازگاری و بدون خراب شدن فرمت خود، در کنار یکدیگر قرار می گیرند. ورد خطوط راهنمایی را هنگام جابجایی به منظور افزایش دقت، نشان می دهد.
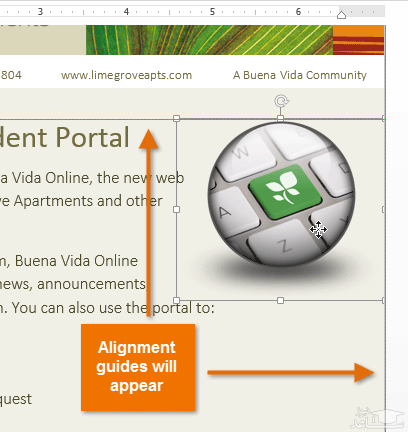
خطوط راهنمای ورد هنگام جابجایی عکس
روی عکس کلیک کنید تا بخشی با نام LAYOUT OPTIONS، در گوشه ی راست و بالا، ظاهر شود. با کلیک روی آن منویی مطابق شکل باز می شود که گزینه های Text Wrapping را در بر دارد.
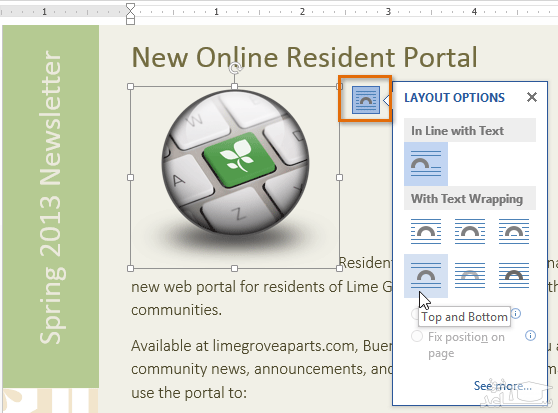
منوی LAYOUT OPTIONS با کلیک روی عکس ظاهر می شود
اگر خطوط راهنما در شکل ظاهر نمی شوند، در تب Page Layout و در بخش Arrange روی Align کلیک کنید. سپس از منوی باز شده گزینه ی Use Alignment Guides را تیک بزنید.
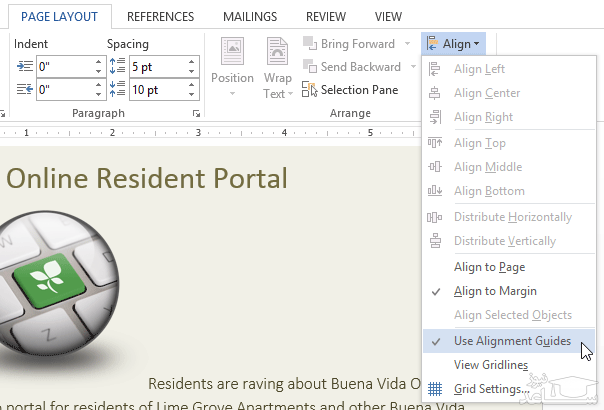
انتخاب Use Alignment Guides به منظور ایجاد خطوط راهنما برای جابجایی عکس
استفاده از فرمت های از پیش تعریف شده
عکسی که قصد جابجایی دارید را انتخاب نمایید تا تب Format در منوی سایت اضافه شود.
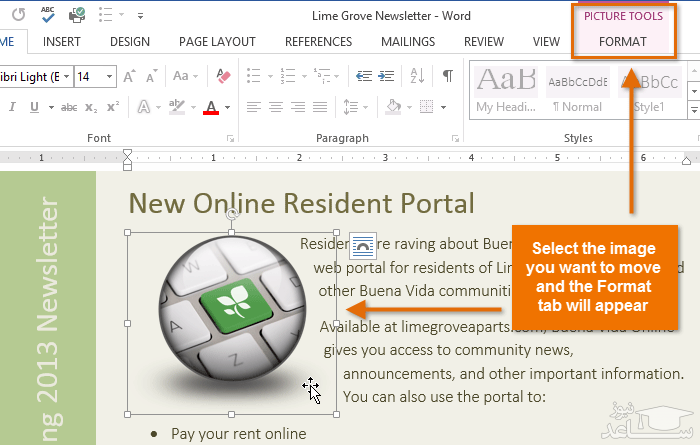
افزوده شدن تب Format با انتخاب عکس
در تب Format و در بخش Arrange روی گزینه ی Position کلیک کنید. سپس ماوس را روی گزینه های مختلف قرار دهید تا تغییر مکان عکس خود را در کنار نوشته مشاهده نمایید. در واقع به جای این کار می توان با استفاده از انتخاب wrap text عکس را بین متن قرار داد و آن را جابجا کرد. استفاده از Position تنها حالات خاصی را نمایش می دهد و برای افزایش سرعت کار با ورد به کار می رود.
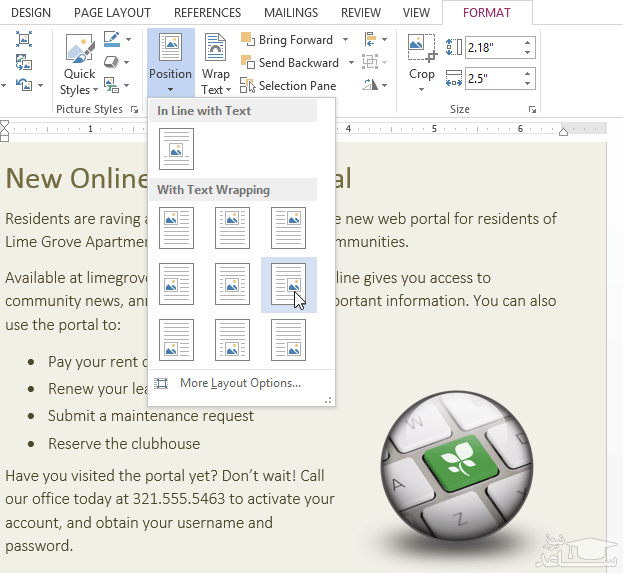


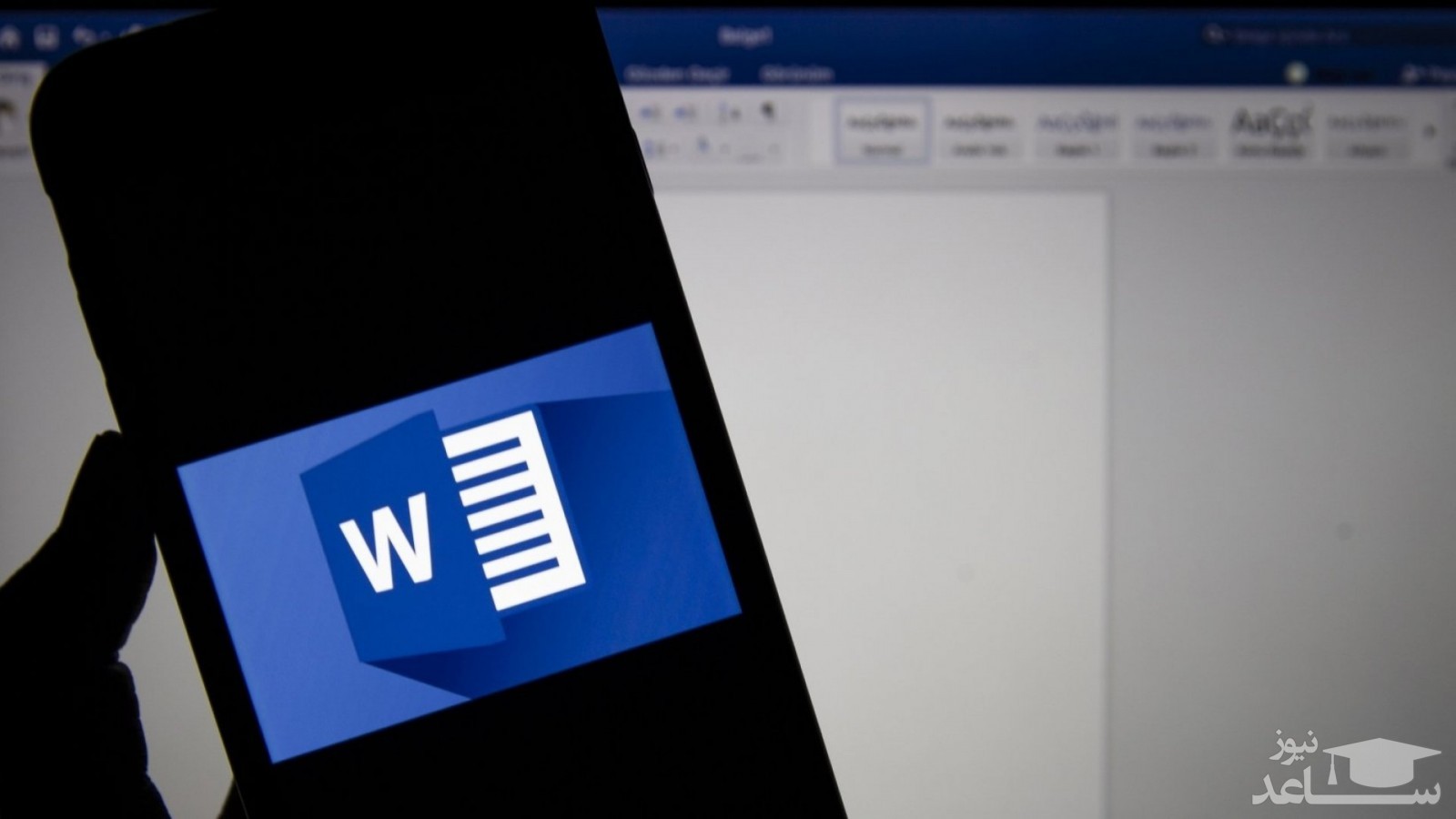
 نحوه قرار دادن لینک در بیو اینستاگرام
نحوه قرار دادن لینک در بیو اینستاگرام





























































