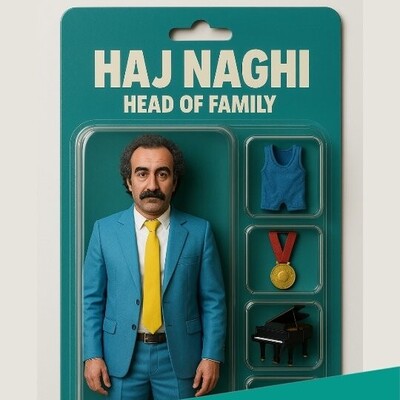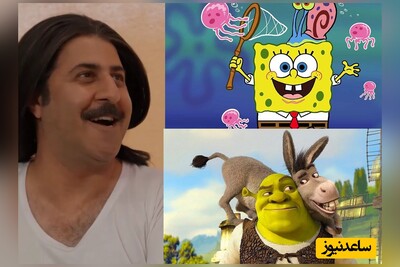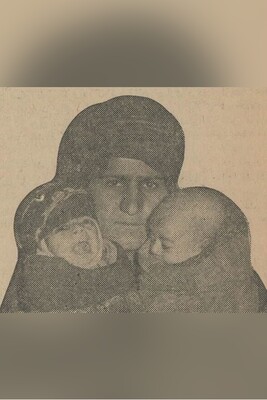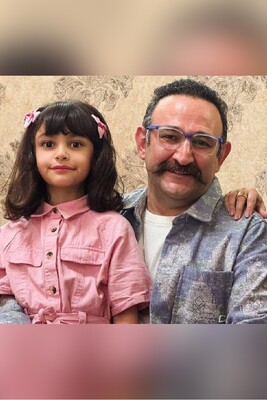روش 1 - عکس بگیرید :
روش اول شامل گرفتن عکس از تصویر در فایل PDF است. بدیهی است ، این روش تنها درصورتی مفید است که نیاز به ضبط تعداد کمی از تصاویر از یک فایل PDF داشته باشید.
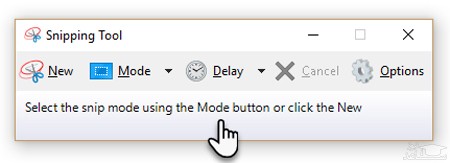
روش 2 - ابزارهای آنلاین رایگان
ساده ترین روش بعدی استفاده از یک سرویس آنلاین رایگان است که تصاویر را برای شما استخراج می کند و به شما امکان می دهد آنها را بصورت جداگانه یا یک فایل زیپ دانلود کنید. تنها مشكلات مربوط به خدمات آنلاين اين است كه آنها به نوعي محدوديت در اندازه فایل PDF و تعداد تصاويری كه اين سرويس بصورت رايگان استخراج مي كنند ، خواهند بود.
PDFaid.com
PDFaid.com سایتی است که در استخراج تصاویر با کیفیت بالا از فایلهای PDF خوب کار می کند.
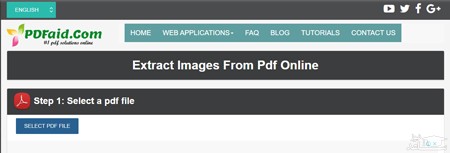
ExtractPDF.com
ExtractPDF.com یکی دیگر از سایتهای خوب است که ظاهری تمیز تر و روش بهتری برای ارائه نتایج دارد. پس از انتخاب فایل PDF خود ، که 25 مگابایت می تواند باشد ، لیستی از تمام تصاویر موجود در کنار یک تصویر کوچک را مشاهده خواهید کرد.
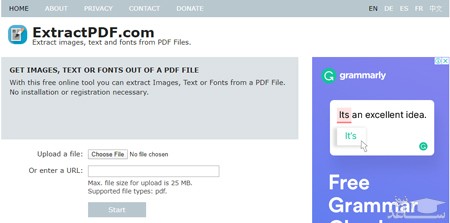
smallpdf.com
smallpdf.com، تمیز و سریع است. این مدل پولی هم دارد اما برنامه رایگان به شما امکان می دهد هر روز دو PDF را به صورت رایگان بارگذاری کنید. 16 ابزار برای انتخاب وجود دارد. کاشی رنگ زرد PDF to JPG را انتخاب کنید .
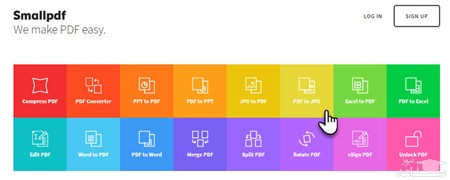
Extract Single Image یا Convert Entire Pages را تبدیل کنید .
smallpdf.com فایل را اسکن کرده و در مرحله بعد همه تصاویر را استخراج می کند. می توانید یک تصویر را به صورت جداگانه انتخاب کنید ، آنها را به عنوان یک فایل ZIP دانلود کنید یا آنها را در Dropbox یا Google Drive ذخیره کنید.
smallpdf.com یک راه حل تمیز و زیبا است. حتی لازم نیست برای استفاده گاه به گاه وارد سیستم شوید.
روش 3 - Adobe Acrobat Reader
روش دیگری که من استفاده کردم و به خوبی کار می کند استفاده از برنامه رایگان Adobe Acrobat Reader است. ابتدا ، پیش بروید و فایل PDF خود را باز کنید و به جایی که عکستان قرار دارد بروید.
در مرحله بعد ، روی منوی Edit کلیک کرده و گزینه Take a Snapshot را انتخاب کنید .
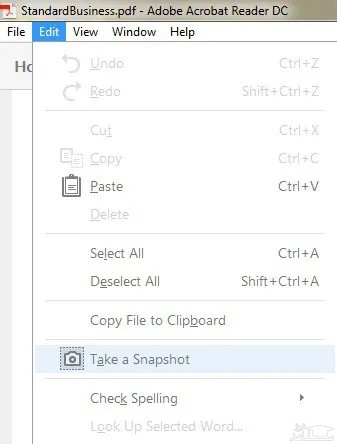
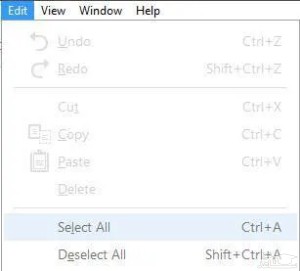
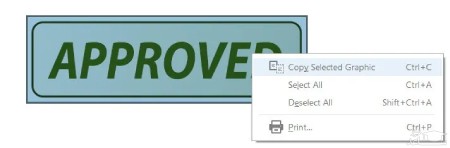
روش 4 - Adobe Acrobat Pro
برای کسانی از شما که Adobe Acrobat Pro نصب کرده اند ، گرفتن تصاویر به طور همزمان از PDF بسیار ساده تر است. برای این کار Adobe Acrobat Pro DC را باز کرده و فایل PDF دلخواه را باز کنید. در مرحله بعد بر روی Tools کلیک کنید، یک دسته از آیکون ها را مشاهده خواهید کرد ، اما موردی که می خواهید روی آن کلیک کنید Export PDF است .
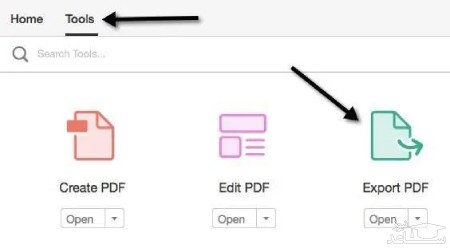
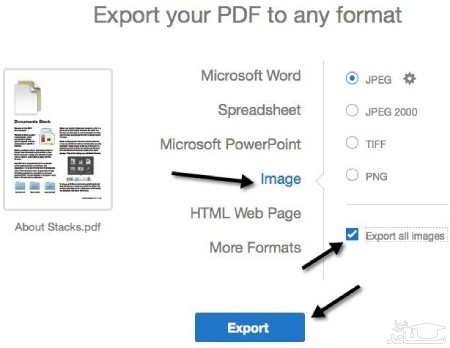
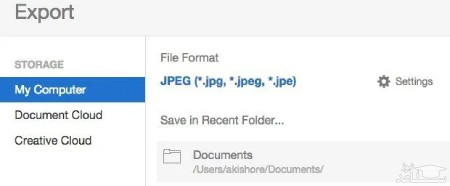
روش 5 - فتوشاپ
اگر شما یک طراح خلاق هستید ، این فتوشاپ باید برای شمل آشنا باشد. این روند بسیار ساده است - یک سند PDF را با Adobe Photoshop باز کنید. کادر Import PDF ظاهر می شود.
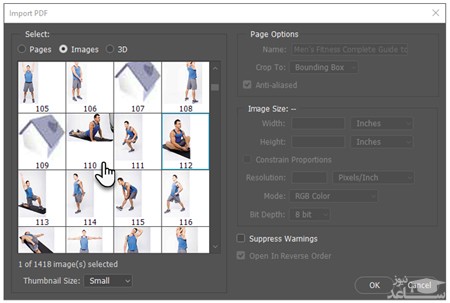
روش 6 - نصب نرم افزار کوچک
شما چندین نرم افزار پیدا خواهید کرد که می تواند تصاویر منتخب یا تمام تصاویر را از یک فایل PDF استخراج کند. من دو نرم افزار را برای بررسی انتخاب کردم.
PkPdfConverter
این نرم افزار رایگان است که می توانید نصب کنید. حجم آن 5.6MB است. نرم افزار را از حالت فشرده خارج کرده و آن را اجرا کنید. کنترل های موجود در رابط کاربری گرافیکی ویندوز ساده است.
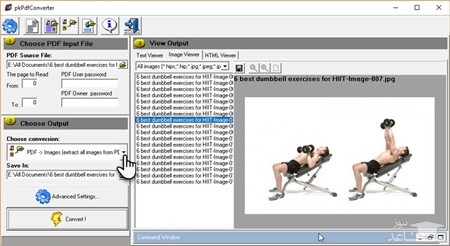
PDF to Text.
PDF to Image.
Extract images from PDF pages.
PDF to HTML.
ما به گزینه سوم نیاز داریم. می توانید بر روی Advanced Settings کلیک کرده و در صورت تمایل کیفیت تصویر دلخواه را تنظیم کنید. یا آنها را در پیش فرض بگذارید. Convert را کلیک کنید و نرم افزار به اسکن تمام صفحات موجود در فایل می رود.
خروجی موجود در قاب را در سمت راست مشاهده کنید. کلیه تصاویر استخراج شده می توانند به صورت خودکار در یک پوشه خاص ذخیره شوند.
PDF Shaper
PDF Shaper Free یک نرم افزار برای Windows 10 است. این نرم افزار دارای رابط کاربری ساده ای است. نسخه پولی وجود دارد اما خوشبختانه برای ما ، در نسخه رایگان ویژگی استخراج تصویر را حفظ کرده است. فایل 8MB را دانلود و نصب کنید.
PDF Shaper بسیار کم است اما برخی از ویژگی های مفید در آن وجود دارد. چهار تبدیل وجود دارد اما ما در اینجا فقط به PDF to Image نیاز داریم.
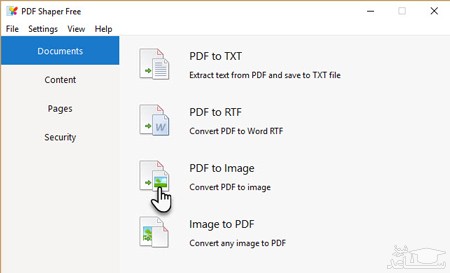
پوشه ای را در دسک تاپ خود انتخاب کنید تا تمام تصاویر استخراج شده را نگه دارید.
برای شروع استخراج روی Process کلیک کنید .
همچنین ، می توانید بر روی تب Options کلیک کرده و یک فرمت تصویر خروجی (BMP ، JPG ، GIF ، TIFF ، EMF ، WMF و غیره) و وضوح نهایی را انتخاب کنید. اگر می خواهید اندازه تصاویر اصلی را کاهش دهید می تواند مفید باشد.



 چگونه صفحات دلخواه را از فایل pdf حذف یا اضافه کنیم ؟
چگونه صفحات دلخواه را از فایل pdf حذف یا اضافه کنیم ؟