فتوشاپ را مجددا اجرا کنید
در دنیای فناوری، همیشه یک راه حل وجود دارد و آن، بستن برنامه و سپس اجرای مجدد آن است. این ترفند اغلب اوقات کارساز بوده و فتوشاپ نیز از این قاعده مستثنا نیست. اگر بر روی فایل ها و یا تصاویر حجیم کار می کنید، آنگاه کامپیوتر شما نیز مجبور خواهد بود که داده های زیادی را در حافظه رم نگهداری کند. این داده ها تمامی فایل ها و تاریخچه، به علاوه هر چیز دیگری که جهت اجرای فتوشاپ نیاز هست را در بر می گیرند. البته همیشه امکان کم و زیاد شدن حجم این داده ها وجود دارد.
اگر مدتی است که نرم افزار فتوشاپ خود را اجرا کرده اید، آنگاه شاید مشکلاتی در این زمینه به وجود آیند. ساده ترین راه کار این است که نرم افزار خود را بسته و سپس آن را مجددا اجرا کنید. همچنین اگر برنامه های زیادی در حال اجرا بوده و یا اینکه مدت زیادی است که رایانه خود را روشن کرده اید، آنگاه شاید ریستارت کردن آن نیز مشکل گشا باشد.
عملکرد فتوشاپ توسط هر چیزی که در پس زمینه در حال اجرا است، تحت تأثیر قرار می گیرد. اگر اپلیکیشنی دیگر و یا کل سیستم عامل رایانه شما کرش کرده است، آنگاه فتوشاپ نیز تحت تأثیر این موضوع قرار خواهد گرفت که البته با ریستارت کردن رایانه می توانید این مشکل را مرتفع سازید.
آخرین نسخه را نصب کنید
در ادامه اگر مشکل کرش کردن و یا کندی فتوشاپ همچنان برقرار باشد، آنگاه رفع آن نیز تلاش بیشتری را خواهد طلبید. اولین گام در رابطه با رفع مشکلات مداوم این است که مطمئن شوید از آخرین نسخه فتوشاپ استفاده می کنید.
فتوشاپ را اجرا کرده و سپس به قسمت “Help > Updates” رفته تا “Creative Cloud” برایتان باز شود. اگر هم فتوشاپ اجرا نشد، آنگاه می توانید مستقیما اپلیکیشن “Creative Cloud” را اجرا کنید. در نوار کناری بر روی “Updates” کلیک کنید. در گوشه بالا سمت راست، بر روی علامت سه-نقطه کلیک کرده و سپس گزینه “Check for Updates” را انتخاب کنید.
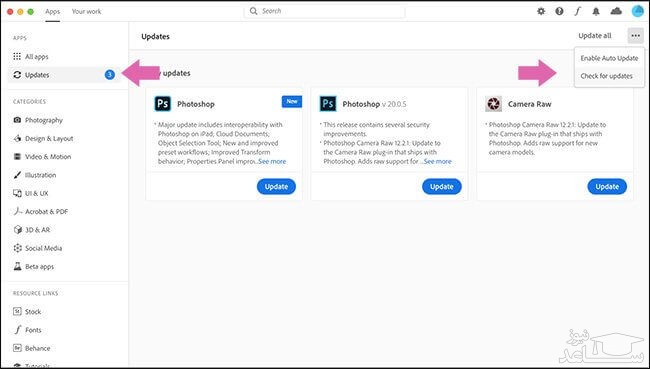
اجازه دهید که Creative Cloud کار خود را انجام داده و سپس فتوشاپ را مجددا امتحان کنید. باید به یاد داشت که به روزرسان Creative Cloud به صورت خودکار، نسخه قدیمی را از روی رایانه شما پاک نمی کند. اپلیکیشن فتوشاپ به صورت سالانه تغییر می کند (به عنوان مثال، Photoshop CC ۲۰۲۰ جایگزین Photoshop CC ۲۰۱۹ شد)، بنابراین از اجرای آخرین نسخه اطمینان حاصل کنید.
اگر هم مدتی است که رایانه ویندوزی و یا مک خود را آپدیت نکرده اید، آنگاه شاید بهتر باشد که این کار را انجام دهید. همچنین در این بین می توانید درایور کارت گرافیک خود را نیز به روزرسانی کنید.
تنظیمات و ترجیحات فتوشاپ را ریست کنید
اگر فتوشاپ شما مطابق انتظارات عمل نمی کند، آنگاه شاید برخی از تنظیمات آن را به اشتباه پیکربندی کرده باشید. به جای آنکه تمامی بخش تنظیمات را گشته و تمامی ابزار ها را امتحان کنید، بهتر است که تنظیمات فتوشاپ خود را به حالت پیش فرض بازگردانید.
جهت انجام این کار، اپلیکیشن فتوشاپ خود را اجرا کرده و سپس در ویندوز کلید های Alt+Control+Shift و در مک نیز کلید های Option+Command+Shift را فشار دهید. اگر هشدار Delete the Adobe Photoshop Settings File در مقابل شما ظاهر شد، آنگاه باید بر روی Yes کلیک کنید.
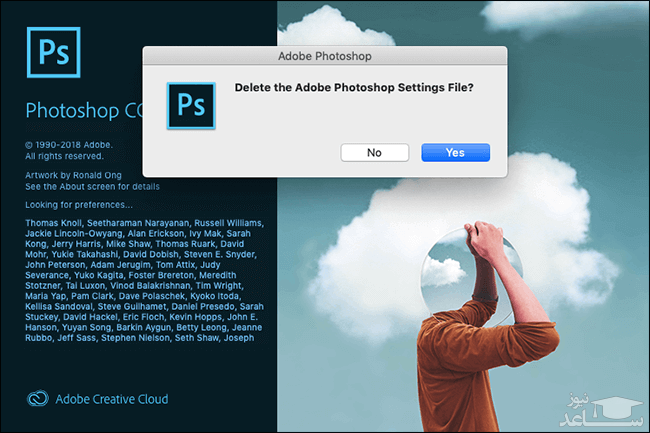
پلاگین های شخص ثالث را غیرفعال کنید
پلاگین های شخص ثالث را می توان یکی از عوامل رایج کرش کردن دانست، مخصوصا اگر جهت هماهنگی بیشتر با آخرین نسخه فتوشاپ، به روزرسانی نشده باشند. اگر می خواهید بدانید که کدام یک از این پلاگین ها عامل مشکلات شما هستند، آنگاه باید فتوشاپ را اجرا کرده و سپس کلید Shift را فشار دهید. اگر پیغام Skip Loading Optional and Third-Party Plugins به شما نمایش داده شد، آنگاه بر روی Yes کلیک کنید.
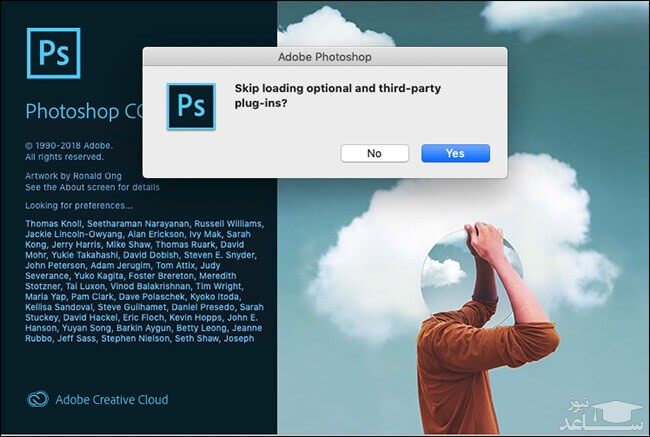
در ادامه از نرم افزار خود استفاده کرده و ببینید که آیا مشکل همچنان پابرجا است یا خیر؟ اگر مشکلی ندارید، پس آنگاه علت را باید در یکی از پلاگین های نصب شده خود جست و جو کنید. تمامی آن ها را به آخرین نسخه به روزرسانی کنید. اگر بازهم مشکل شما حل نشد، آنگاه باید یکی یکی پلاگین ها را حذف کرده تا سرانجام مشکلتان برطرف شود.
تنظیمات عملکرد فتوشاپ را تغییر دهید
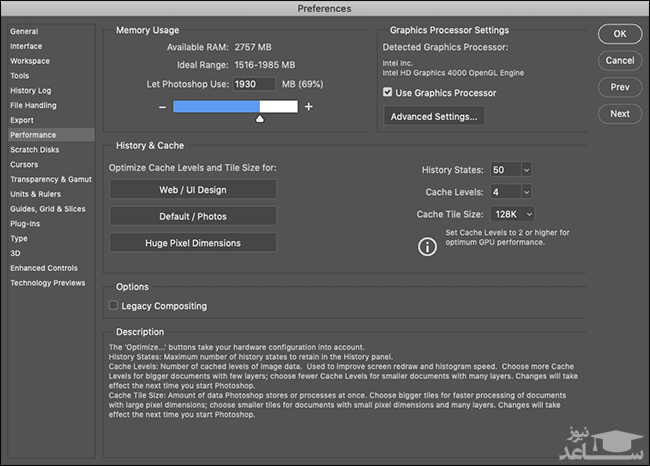
در رایانه های ویندوزی باید به قسمت Edit>Preferences>Performance بروید. در رایانه های مک نیز باید به آدرس Photoshop>Preferences>Performance مراجعه نمایید. در زیر به سه نوع تنظیمات اشاره می کنیم:
Memory Usage: حداکثر مقدار رمی که توسط فتوشاپ قابل استفاده است را کنترل می کند. اگر کامپیوتر رده بالایی ندارید، آنگاه افزایش این مقدار می تواند فتوشاپ شما را سریع تر کند. البته سایر اپلیکیشن های در حال اجرای رایانه شما نیز منابع کمتری را در اختیار خواهند داشت.
Graphics Processor Settings: تیک گزینه “Use Graphics Processor” را فعال کنید تا فتوشاپ بتواند از پردازنده گرافیکی شما استفاده کند، دقیقا مشابه CPU. در منوی “Advanced Settings” می توانید یکی از سطوح “Basic”، ”Normal” و “Advanced” را انتخاب کنید؛ بدین ترتیب می توانید حجم کاری وارده بر پردازنده گرافیکی را تغییر دهید. ابتدا با “Advanced” شروع کنید و اگر مشکلی داشتید، آنگاه می توانید “Normal” یا “Basic” را انتخاب کنید. به طور مشابه می توانید در صورت پشتیبانی کارت گرافیک خود، تیک گزینه “Use OpenCL” را نیز فعال کنید، هر چند که این اقدام فقط عملکرد برخی از ویژگی ها همانند “Blur Gallery” را بهبود می بخشد.
History and Cache: این گزینه نیز میزان اطلاعاتی را که توسط فتوشاپ در حافظه رم نگهداری می شوند، تعیین می کند. در این بخش سه گزینه وجود دارند که به پیکربندی رایانه شما مربوط می شوند. گزینه ای را انتخاب کنید که بیشتر با روال کاری شما مطابقت دارد. همچنین می توانید به صورت دستی “History State” (تعداد تغییرات قابل بازگردانی)، “Cache Levels” و “Cache Tile Size” را نیز پیکربندی کنید. افزایش “Cache Levels” و کاهش “Cache Tile Size” باعث افزایش سرعت بزرگنمایی و حرکت در سند باز شده می شود، اما فایل های شما نیز دیرتر باز خواهند شد.
در ادامه باید فتوشاپ خود را ریستارت کنید تا بدین ترتیب تغییرات موردنظر اعمال شوند.
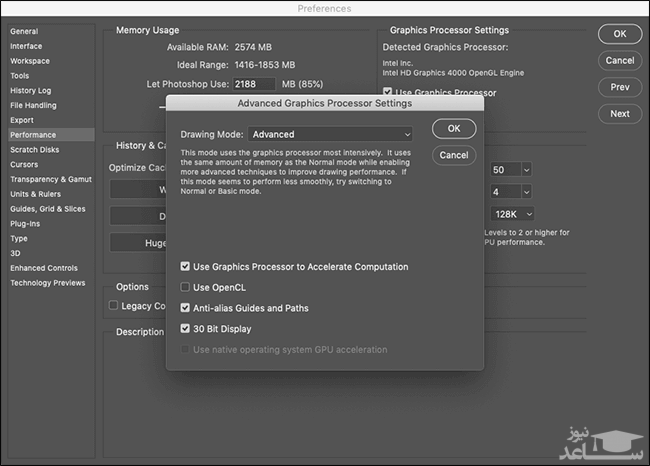
مشکلات مربوط به مانیتور های خارجی
در ادامه مبحث رفع کرش کردن و کندی فتوشاپ، به مشکلات مربوط به مانیتور های خارجی می پردازیم. فتوشاپ جهت نمایش آنی تغییرات اعمال شده، باید محاسبات بسیاری را انجام دهد. اگر هم از سخت افزاری ضعیف و مانیتوری بزرگ استفاده می کنید، آنگاه این موضوع شدت بیشتری خواهد یافت.
اگر در هنگام اتصال به یک نمایشگر بزرگ تر، با کندی فتوشاپ خود روبه رو می شوید، آنگاه باید آن را جدا کرده و فقط از نمایشگر لپ تاپ خود بهره ببرید (فقط در مورد لپ تاپ ها). البته اگر دسکتاپ دارید، آنگاه می توانید وضوح نمایشگر خود را پایین بیاورید.
کامپیوتر خود را ارتقا دهید
فتوشاپ به گونه ای بهینه شده تا بر روی دستگاه های پایین رده نیز اجرا شود. حداقل سیستم موردنیاز این نرم افزار، یک پردازنده ۲ گیگاهرتزی اینتل و یا AMD و همچنین ۲ گیگابایت حافظه رم است. به عنوان مثال، نسخه ۲۰۲۰ این نرم افزار بر روی مک بوک ایر ۲۰۱۲ به خوبی اجرا می شود.
به احتمال زیاد، شمایی که در حال حاضر مشغول مطالعه این مقاله هستید، از کامپیوتر بهتری استفاده می کنید. البته در این بین نیز باید انتظارات واقع گرایانه ای داشته باشید. به عنوان مثال، درست است که مک بوک ایر ۲۰۱۲ می تواند اکثر عملکرد های فتوشاپ را به خوبی اجرا کند، اما در هر صورت در انجام این کار چندان سریع نبوده و یا اینکه حداقل صدای فن آن زیاد می شود.
اگر در هنگام کار با مدل های سه بعدی و یا تصاویر بزرگ DSLR، مدام سرعت فتوشاپتان پایین می آید، آنگاه می توان گفت که انتظاری فراتر از توانایی های رایانه خود دارید. شوربختانه هیچ راه حلی به غیر از ارتقای سخت افزار، نمی تواند چنین مشکلاتی را مرتفع سازد.
1- تعداد مراحل تاريخچه را تنظيم کنيد.
احتمالاً شما هم بارها وبارها ازامکانات پالت تاريخچه استفاده کرده ايد.اين پالت،فهرستي از مراحل عمليات انجام شده روي عکس رادرخودذخيره مي کندومي تواندي با زدن دکمه هاي ctrl+zيا کليک کردن روي هرمرحله از داخل پالت، يک يا چند گام به عقب برگرديد .اين قابليت فتوشاپ بسيار کاربردي است، اما دقت داشته باشيد که ذخيره کردن تعداد زيادي از مراحل مي تواندموجب کند شدن سرعت فتوشاپ شود .تعداد مراحل پيش فرض برنامه، بيست مرحله است، امابرخي از کاربران سعي مي کنند با بالا بردن اين تعداد از داخل تنظيمات اصلي برنامه، درصد خطا را هنگام کارکاهش دهند.بسته به امکانات کامپوترتان مي توانيد از گزينه را از مسير Edit>preferences>performance تغيير دهيد.
پيشنهاد مي کنيم اگر مقدار حافظه کامپيوتر تان کمتر از دوگيگابايت است، به جاي افزايش تعداد مراحل ذخيره شده،ازقابليت Snapshotهاي پالت تاريخچه استفاده کنيد.
2-چه مقدار cache Levelنيازداريد؟
تنظيمات cache Level نيز درمسير Edit>preferences>performance ودقيقاً زير تنظيمات پالت تاريخچه قراردارند.اين تنظيمات هيستوگرام وزماني که طول مي کشد تاتغيير انجام شده روي کي تصوير دوباره روي صفحه به نمايش درآيد را تعيين مي کند.به صورت پيش فرض، شش مرحله براي cache Level تعيين دشه است که تعداد درنهايت مي تواند تا هشت مرحله افزايش يابد.بديهي استکه افزايش اين مقدار موجب بالارفتن سرعت پردازش تغييرات مي شود اين تنظيمات به خصوص هنگامي که با عکس هايي با دقت بالا کارمي کنيد، بسيار مؤثر است. همچنين هنگامي که روي اندازه نمايش کوچک تر(به عنوان مثال،پنجاه درصد)کار مي کنيد،باز هم همين تنظيمات براي پردازش عکس ها د راندازه کوچک تر( Down Sampilng) نيز استفاده مي شود اگر مقدرا حافظه کامپيرتان بيش از دو گيگابايت است.معمولاً روي عکس هايي با دقت بالا (مانند عکس هايي که با دوربين هاي ديجيتال خودتان مي گيرديد) کار مي کنيد، بهتراست مقدارCache Levels راتا هشت افزايش دهيد، اما اگر مقدار حافظه کامپيوترتان زياد نيست وهمچنين اگر روي عکس هاي با دقت پايين(يک تا سه مگابايت) کار مي کنيد، کاهش مقدارCache Levels تا يک يا دو، امتخاب بهتري براي شما خواهد بود، زيرا مي توانيد به سرعت به تجاي Cacheکردن عکس ها، آن ها را ذخيره کنيد.
3-حواستان به مقدار حافظه مصرفي باشد.
فتوشاپ عاشق حافظه(RAM) است واگر جلوي آن رانگيرند تا آخرين بيت حافظه کامپيوترتان رامصرف خواهدکرد.بنانبراين بايد «مقدار حافظه اي که به فتوشاپ اختصاص مي دهيد را محدود کنيد» .تنظيمات مربوط به محدود کردن مقدار حافظه مصرفي نيزدر Edit>preferences>performance قراردارد. مقدرا حافظه کلي سيستم در اين قسمت نمايش داده مي وشد اگر هنگامي که از نرم افزار فتوشاپ استفاده مي کنيد، برمانه هاي ديگري راباز نمي کنيد(به عنوان مثال، Firefox براي جست وجو دراينترنت يا Media playerبراي گوش دادن موسيقي و...) وهمچنين اگر مقدار حافظه کامپيوترتان حدود دو تا سه گيگابايت است، مي توانيد اين درصد را تا 75-80 درصد نيز افزايش دهيد.درغير اين صورت بهتر است اين مقدار را از پنجاه درصد بالاتر نبريد.
4- ازscratch Diskمناسب استفاده کنيد.
فتوشاپ مي تواند به همان صورتي که از حافظه استفاده مي کند، بخشي از حافظه ثابت کامپيوتر را نيزبه عنوان يک حافظه جانبي به کارگيرد.برنامه فتوشاپ اين حافظه راScratch Diskمي نامد هب صورت پيشفرض اين حافظه ازدرايو ويندوز يا (معمولاً) همان درايوCکسرمي شود،اما درايوCبه طورمعمول فضاي خالي چنداني ندارد. واستفاده ازفضاي خالي آن به عنوان scratch Disk موجب کند شدن کل سيستم مي شود. بنابراين بهتر است درايو پيش فرض رابه يکي از درايوهاي ديگر (با فضاي خالي بيشتر)تغيير دهيد. به همين طورترتيب درايون ها ار طوري تنظيم کنيد(با دکمه هاي مثلثي شکل سمت راست فهرست)که درايوC آخرين درايوباشد.
5- قابليت پيش نمايش فونتها را خاموش کنيد.
کاربران فتوشاپ، به خصوص طراحان،علاقه دارند فونت هاي زيادي را روي کامپيوترشان نصب کنند تا هميشه هنگام کار فونت هاي نيازرادردسترس داشته باشند.هنگامي که درفتوشاپ روي منوي فونت ها کليک مي کنيد،بمحض باز شدن اين منو، پيش نمايشي ارفونت هاي دردسترس به نمايش درمي آيد. خاموش کردن پيش نمايش فونت ها مي تواند تأثير زيادي روي بالارفتن کارايي فتوشاپ داشته باشد.براي اين کار به مسيرEdit>preferences>Type رفته ومانند آنچه در تصوير مي بينيد،گزينه «Font perview Size» راغير فعال کنيد.
6-خاموش کردن تصاويرکوچک (Thumbnails)
داخل پانل ها
فراهم کردن پيش نمايش لايه ها درپانل ها وهمچنين درپانل هاي ديگرمانند Channelsو Paths موجب استفاده از حافظه مي شود. به خصوص هنگامي که روي لايه هيا مختلف عکس کارمي کنيد، فتوشاپ براي هر تغيير جديد، لايه هاي مربوط به آن را نيزدوباره پردازش مي کندوباافزايش تعداد لايه هاي تصوير موجب استفاده بيشتر از حافظه مي شود.درصورت تمايل مي توانيد اين پيش نمايش هارابه طور کل خاموش کنيد، دست کم کوچک ترين اندازه ممکن را براي آن ها انتخاب کنيد.
براي اين کار بايددرهرپانل،منوي panel Option راباز کرده ومانند تصوير،گزينه Noneيا کوچک ترين اندازه را انتخاب کنيد.
7-ازفرمان purge استفاده کنيد.
هنگامي که درحال کارهستيد، فتوشاپ اطلاعات تصوير براي فرمان Undo،حافظه موقت يا cilpboardومراحل تاريخچه راذخيره مي کند .اين اطلاعات موجب مصرف حافظه مي شود،به خصوص اگر زمان زيادي راروي يک عکس صرف کنيد يااين که تعداد مراحل زيادي را براي تاريخچه اختصاص داده باشيد، اين مصرف حافظه زياد خواهد بود.براي کاهش اطلاعاتي که موجب مصرف حافظه مي شوند، به مسير Edit>purge>(option) برويد منظور ازOptionحافظه مورد نظر شما بار يخالي شدن است. توجه کنيد که در صورت حدف هريک از اطلاعات،ديگر امکان دسترسي به آن ها رانخواهيد داشت.
8-قابليت هماهنگي فايل هاي PSDوPSBراروشن کنيد.
Maximize PSD and PSB file compatibilityقابليتي درفتوشاپ است که به موجب آن، يک نسخه کپي يکي شده از لايه ها (flattened Copy) همراه فاي لذخيره مي شود تا اطمينان پيدا کنيد که فايل PSDيا PSBشما که درنسخه جديد فتوشاپ ذخيره شده است، در نسخه هاي قديمي تر نيز بدون مشکل باز خواهد شد.اين کا اندکي موجب زيادتر شدن حجم فايل هاي شما مي شود.درضمن اگر بخواهيد از قابليت Edit photoshopنرم افزار لايتروم( photoshop Lightroom) استفاده کنيد، بادي حتماً اين گزينه روشن باشد .براي تغيير اين گزينه به مسير photoshop>preferenced>file Handingبرويد
9-فتوشاپ خودرا شلوغ نکنيد.
اگر چه روي اينترنت الحاقات رايگان(ودرايران درDVDهاي فروشگاه هاي الحاقات غير رايگان) زيادي را يم توانيد پيدا کنيد، اما بايد مراقب باشيد که اين تعداد از امکانات جانبي دردسترس (فونت ها، قلم موها،شکل هاي آماده،استايل ها ، پلاگين ها و.. ) نبايد شمارا فريب دهندو. فتوشاپ خودرا خلوت نگه داريد قرار نيست هرچه دردسترس شما است روي فتوشاپ نصب کنيد.نصب تعداد زيادي پلاگين والحاقات جانبي ، موجب کند شدن کارايي فتوشاپ مي شود.حرفه اي ها ترجيح مي دهند تنها چند پلاگين را روي فتوشاپ نصب کرده وازهمان چند گزينه هزاران نتيجه مختلف را به دست آورند
10- بازگرداندن تتظيمات اوليه فتوشاپ
اگر تنظيمات فتوشاپ خورطوري تغيير داده ايد که براي شما دردسر ساز شده است، احتمالاً اين ترفند کوچک براي شما مفيد خواهدبود.هنگامي که برنامه درحال اجراي دوباره است،دکمه هاي Ait+ctyl+Shiftرا نگه داريد. با اين کاربه محض بالا آمدن فتوشاپ، ازشما سؤال مي وشد که آيا مي خواهيد فايل تنظيمات برنامه حذف شده وبرنامه با تنظيمات پيش فرض اوليه اجرا شود؟ درصورت okکردن اين پرسش ،تمام تنظيمات تغيير يافته حذف شده وفتوشاپ را با تنظيمات اوليه آن مشاهده خواهيدکرد.



 آشنایی با محیط نرم افزار و بخشهای مختلف آن کورل دراو CORELDRAW
آشنایی با محیط نرم افزار و بخشهای مختلف آن کورل دراو CORELDRAW




























































