کار با ابزار pencil در ایلوستریتور مخصوصا برای مبتدی ها خیلی سخت هست و نیاز به کنترل ماوس داره و معمولا بعد از ترسیم با ابزار pencil حتما نیاز پیدا می کنید تا نقطه ها و بردارهای ایجاد شده رو دستکاری کنید تا به شکل مطلوبتون برسید. البته مسلما اگر از قلم نوری و تبلت مخصوص استفاده می کنید این مشکلات تا حد زیادی مرتفع می شن. ابزار pen هم مهارت زیادی می خواد تا منحنی های مناسب تصویر رو با اون ایجاد کنید. اما در اینجا راهکار و ترفند زیبایی از ایلوستریتور رو برای شما بیان می کنم تا با استفاده از ابزار pen و فقط با ترسیم خطوط صاف (بدون درگیر شدن با بردارهای ایجاد منحنی در ترسیم)، بتونید طراحی نرم و بدون گوشه های تیز داشته باشید. و این امر با کمک ابزار Smooth امکان پذیر میشه.
تنظیمات ابزار Smooth:
این ابزار تنظیماتی هم داره که متناسب با نیاز کار خودتون می تونید پارمترهای اون رو تنظیم کنید. برای باز کردن پنجره option این ابزار بر روی آیکون ابزار دابل کلیک کنید.
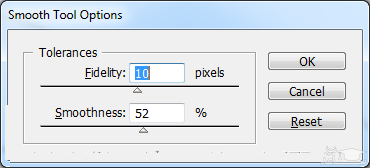
این پارامترها که برای کنترل تلورانس اثر ابزار Smooth هست عبارتند از fidelity و smoothness که در زیر آنها را تعریف می کنیم.
Fidelity:
مقدار این پارامتر بر حسب پیکسل هست و هرچه مقدار این پارامتر کمتر باشه با درگ ماوس روی خط ترسیم شده نقاط کنترلی بیشتری جهت نرم کردن منحنی به ترسیم افزوده میشه. و بالعکس هرچه مقدار این پارامتر بیشتر باشه نقاط کنترلی کمتری رو به ترسیم ما اضافه می کنه. توصیه میشه اگه در ترسیم و کنترل ماوس در مسیر منحنی مهارت کافی ندارید مقدار این پارامتر رو بیشتر انتخاب کنید .
* Smoothness:
مقدار این پارامتر برحسب درصد هست و هرچه درصد بیشتری برای این پارامتر تنطیم بشه مسیر نرم تری بدست میاد. خوب حالا یک مثال ساده رو با هم کار می کنیم:
ابزار pen رو بر می داریم و فقط با کلیک ماوس در چند نقطه یک خط اعوجاج دار ترسیم می کنیم (تصویر اول) و بعد درحالی که خط اعوجاجی ترسیم شده مون در حالت انتخاب شده هست ابزار Smooth رو برمی داریم.اگر بخواهیم تنظیمات ابزار Smooth رو تغییر بدیم با دوبار کلیک روی آیکون این ابزار پنجره option باز میشه و به نحو دلخواه و مطلوب پارامترهای fidelity و Smoothness رو تنظیم می کنیم. من در اینجا مقادیر 10 پیکسل و 50 درصد رو به ترتیب برای این پارامترها انتخاب کردم. ابزار Smooth رو روی نقاط سازنده خط درگ می کنیم انگار که داریم با پاک کن یه خطی رو پاک می کنیم همونطوری با ماوس روی خط ابزار Smooth رو می کشیم تا خط منحنی نرمی بدست بیاد .
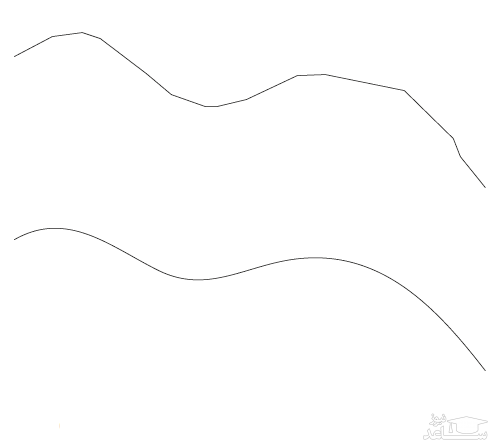
و این هم یک نمونه کار که اثر ابزار Smooth رو نشون میده. ابتدا فقط با ابزار pen ترسیم انجام شده (تصویر سمت راست) و سپس با ابزار Smooth تیزی های مسیر گرفته شده و تصویر نرمی بدست آمده (تصویر سمت چپ).
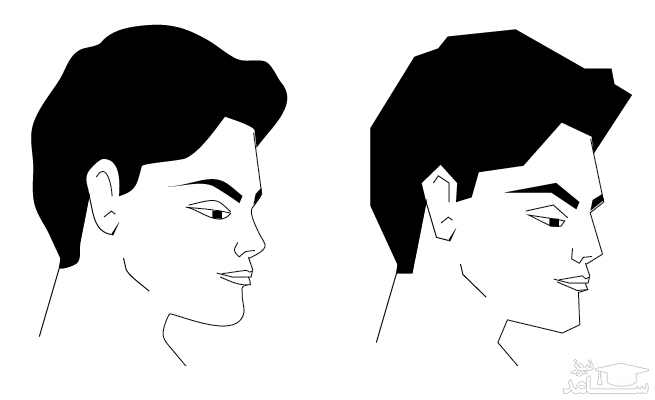
قسمت های مختلف در Illustrator
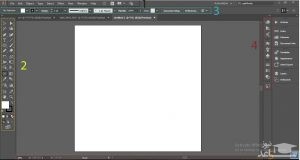
نوار دستورات : در این نوار دستورات و تمامی زیر گزینه ها قرار دارند. تعدادی از دستورات برای دسترسی بهتر، در بخش های دیگر نیز قرار دارند.
جعبه ابزار : جعبه ابزار برنامه به صورت پیش فرض در سمت چپ قرار گرفته و تمامی ابزار های پرمصرف و اصلی در طراحی و تصویر سازی را شامل می شود.
نوار کنترل : بسیاری از ابزار های موجود در جعبه ابزار، تنظیمات دقیق و قابل تغییری دارند که هر یک از آنها در نوار کنترل نمایش و قابل تنظیم است.
نوار نمایش پنل ها : در این نوار پنل ها چیده و نمایش داده می شوند. پنل های پنجره های کوچک قابل باز و بسته شدن هستند که عملیات در حال جریان را مدیریت می کنند.
نوار وضعیت : در این نوار اطلاعات فایل مورد نظر از قبیل بزرگنمایی، نام ابزار فعال ، تعداد دفعات بازگشت به حالت قبل نمایش داده می شود.
ایجاد Document جدید
برای شروع ایجاد طرح گرافیکی ابتدا باید document جدیدی ایجاد کرد که این کار از منوی File و گزینه ی New قابل انجام است.
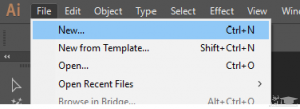
این کار را با دکمه های (Ctrl+N) نیز می توان انجام داد.
در قسمت Name نامی برای فایل خود انتخاب کنید و با تغییر طول و عرض سایز مورد نظر خود را تایپ کنید.
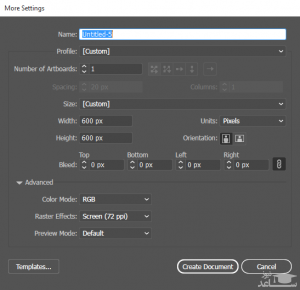
در قسمت Profile می توانید یکی از تنظیمات پیش فرض را انتخاب کنید:
Print : برای عملیات چاپی
Web : برای صفحات وب
Mobile : برای انواع وسایل الکترونیکی مانند تلفن همراه
Video And Film : برای خروجی های ویدیویی و تلویزیونی
Art And Illustration : برای فایل های هنری مانند کارت پستال و انواع صفحات A …
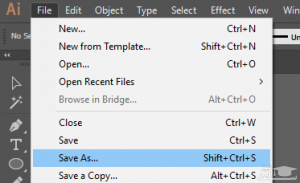
در قسمت Number Of Artboards می توانید تعداد صفحات گرافیکی موجود دریک document را تعیین کنید. بعد از انتخاب تعداد صفحات گزینه های Spacing و columns نیز برای تنظیم فاصله صفحات فعال خواهند شد.
در تنظیمات Size می توانید اندازه های متفاوت موجود از نوع فایل انتخابی خود را مشاهده کنید و یا طول و عرض را به صورت دستی وارد نمایید.
در همین بخش Unit واحد اندازه گیری ، Orientation عمودی یا افقی بودن صفحه و Bleed فضای امن چاپ از تمامی جهات قابل انتخاب و تنظیم است.
در پایین تنظیمات پیشرفته (Advanced) قرار دارد که با کلیک روی آن تنظیمات پیشرفته تری در اختیارتان قرار می گیرد.
Color Mode : برای تعیین یا حالت رنگ فایل به کار می رود. می توان برای مانیتور و تلویزیون از RGB ، برای اسناد چاپی از CMYK و برای حالت رنگ خاکستری از Grayscale استفاده کرد.
Raster Effect : برای تعیین کیفیت و تفکیک پذیری در فایل های پیکسلی و یا Raster استفاده می گردد.
Preview Mode : برای نمایش فایل در حالت vector ، pixel و خروجی چاپ overprint استفاده می شود.
بعد از مشخص نمودن تنظیمات بر روی دکمه create document کلیک کرده تا صفحه مورد نظر ایجاد شود.
ذخیره سازی Document
بعد از پایان طراحی باید فایل را با فرمت مناسبی ذخیره نمود.
برای ذخیره از منوی File گزینه Save as را انتخاب می کنیم. می توان به صورت مستقیم و با کلید های (Ctrl+S) نیز این عمل را انجام داد.
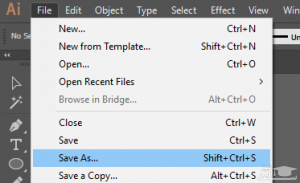
انتخاب فرمت مناسب
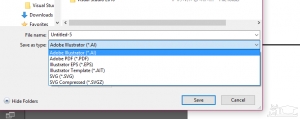
فرمت SVG برای گرافیک ۲بعدی و برنامه های گرافیکی در XML است. در این حالت کیفیت عکس با بزرگنمایی همواره ثابت خواهد ماند.
فرمت PDF که توسط شرکت Adobe طراحی شده برای فرمت document قابل انتقال است، این فایل ها دقیقا با همان صفحه بندی و فونت و عکس در مانیتور، چاپ خواهند شد.
فرمت EPS برای زمانی است که می خواهید بدون مشکل فایل را بین نرم افزار های گرافیکی جا به جا کنید.

































































