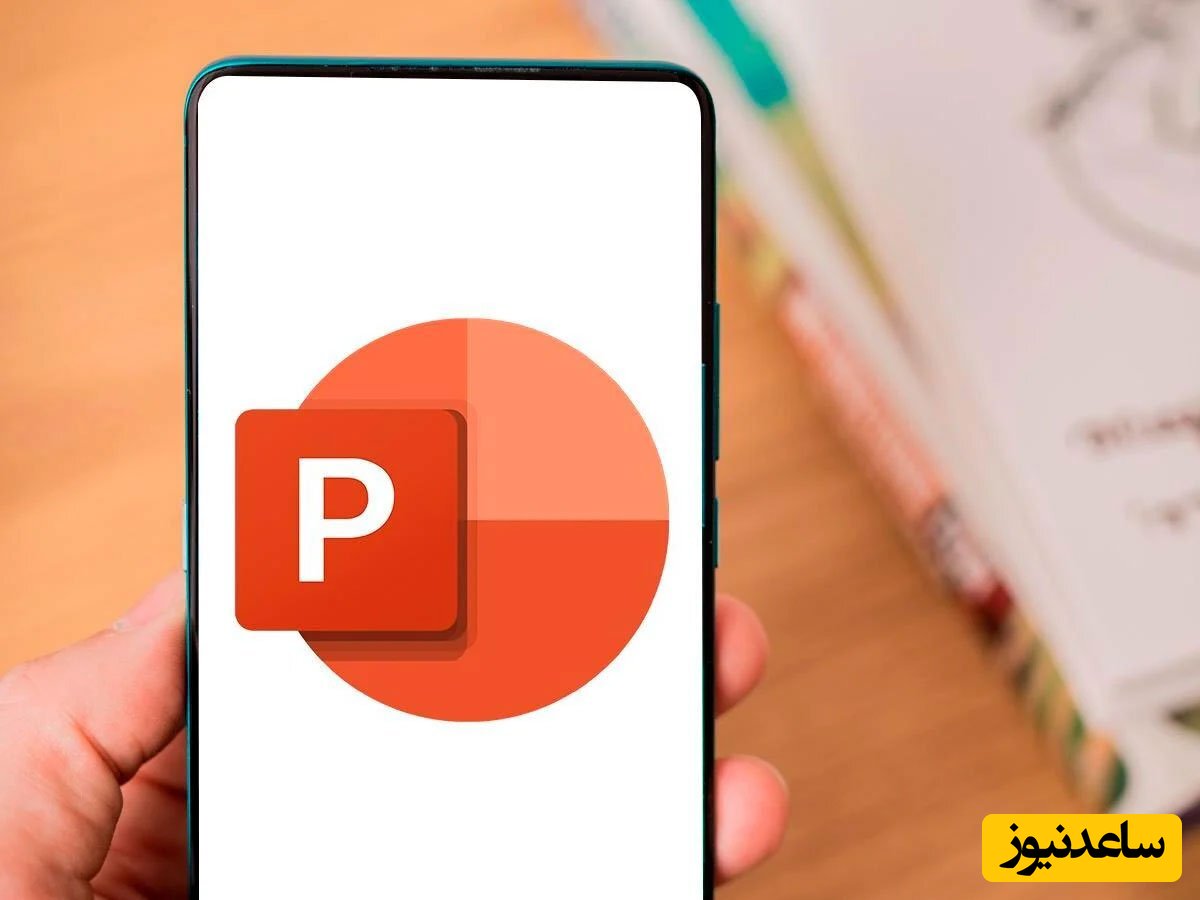
پاورپوینت در دو دهه اخیر، یکی از مهمترین ابزارها برای ارائه محتوا در قالبهای گوناگون بوده است. اگرچه اغلب افراد از کامپیوتر و لپتاپ برای ساخت فایلهای ارائه استفاده مینمایند؛ اما انجام این کار در گوشیهای هوشمند و تبلتها نیز امکانپذیر است که میتواند در شرایط خاص و ضروری بسیار کاربردی باشد. در ادامه با ساعدنیوز همراه باشید تا به نحوه افزودن اشکال و جدول در پاور پوینت با گوشی بپردازیم.
نمودارها، جداول و اشکال اجزای جداییناپذیر از ارائههای پاور پوینت هستند که میتوانند برای انتقال آسانتر و سریعتر مفاهیم به مخاطب و افزایش جذابیت بصری ارائه مورد استفاده قرار بگیرند. مشخصاً امکانات نرم افزار پاور پوینت دسکتاپ در این زمینه بسیار بیشتر است؛ اما نسخه مخصوص موبایل هم گزینههای اندک اما کاربردی را پیش روی کاربران خود میگذارد. برای افزودن جدول به ارائه، مراحل گفته شده در ادامه را طی کنید.
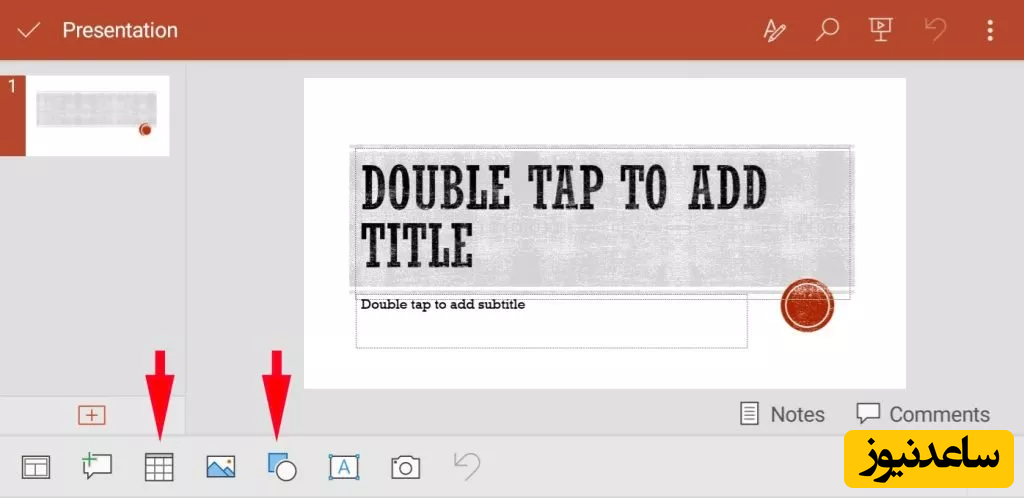
با زدن کلید بازگشت (Back) از نوار ابزار ویرایشگر متن خارج شوید تا به نوار ابزار اصلی اپ پاور پوینت برسید.
سومین گزینه را در نوار ابزار (آیکن جدول) لمس کنید تا یک جدول جدید در اسلاید فعلی ایجاد شود.
با استفاده از گزینههای نمایش داده شده در پایین صفحه میتوانید تنظیمات جدول مثل تعداد ردیفها و ستونها یا مشخصات سلولها را تغییر دهید یا به طور کلی اقدام به حذف جدول نمایید.
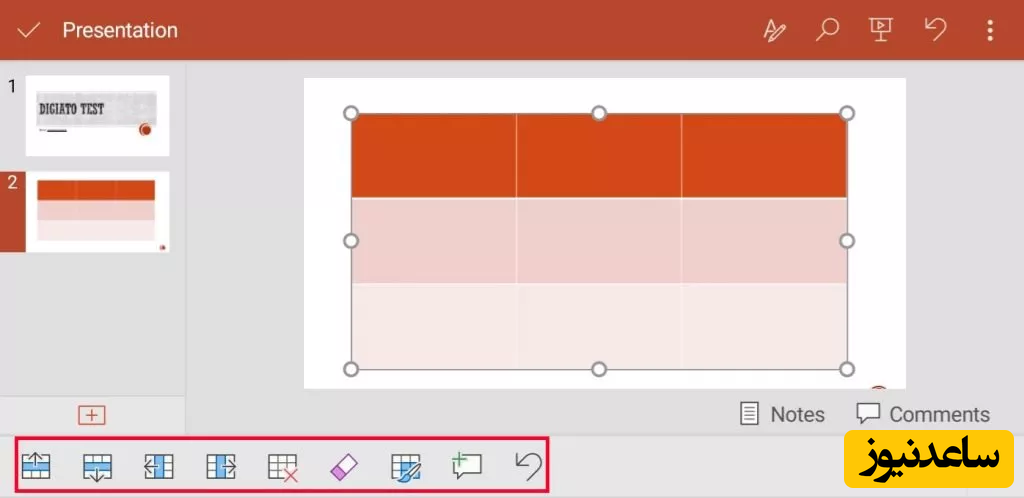
برای اضافه کردن شکلها به ارائه هم طبق مسیر زیر پیش بروید:
در نوار ابزار اصلی اپ پاور پوینت روی پنجمین گزینه (آیکن مربع و دایره) بزنید.
حالا از قسمت پایین صفحه و در زیر عنوان Shapes میتوانید شکل دلخواه خود را پیدا کنید.
پس از یافتن شکل مورد نظر، روی آن بزنید تا به اسلاید فعلی اضافه شود.
به کمک نوار ابزار اختصاصی شکلها میتوانید ویژگیهای مختلف آن را به دلخواه خود تغییر دهید.
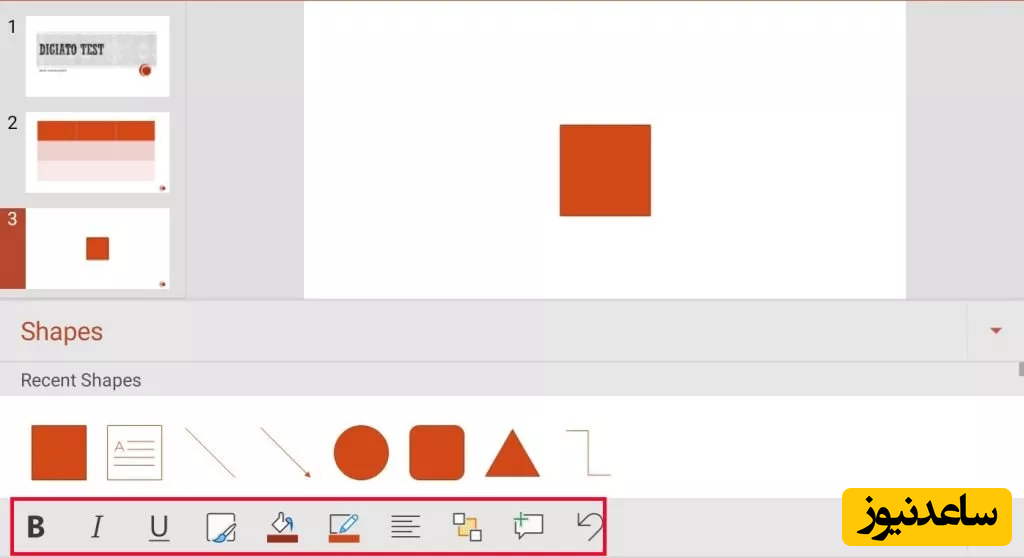
اگر قصد اضافه کردن متن در داخل شکل اضافه شده را دارید، دوباره به نوار ابزار اصلی برگردید و روی ششمین گزینه (حرف A در داخل مستطیل) بزنید. حالا میتوانید متن دلخواه خود را در درون شکل تایپ کنید.
پس از اتمام ساخت فایل ارائه یا ویرایش فایلهای پاور پوینت قبلی، میتوانید آن را در قالب لینک یا فایل با دیگران به اشتراک بگذارید یا روی فضای ابری و حافظه داخلی دستگاه خود ذخیره کنید. برای انجام این کار در محیط ویرایشگر روی آیکن سه نقطه در گوشه بالایی صفحه بزنید. در ادامه یکی از گزینههای Share یا Save as را به ترتیب برای به اشتراک گذاری یا ذخیرهسازی انتخاب کنید.
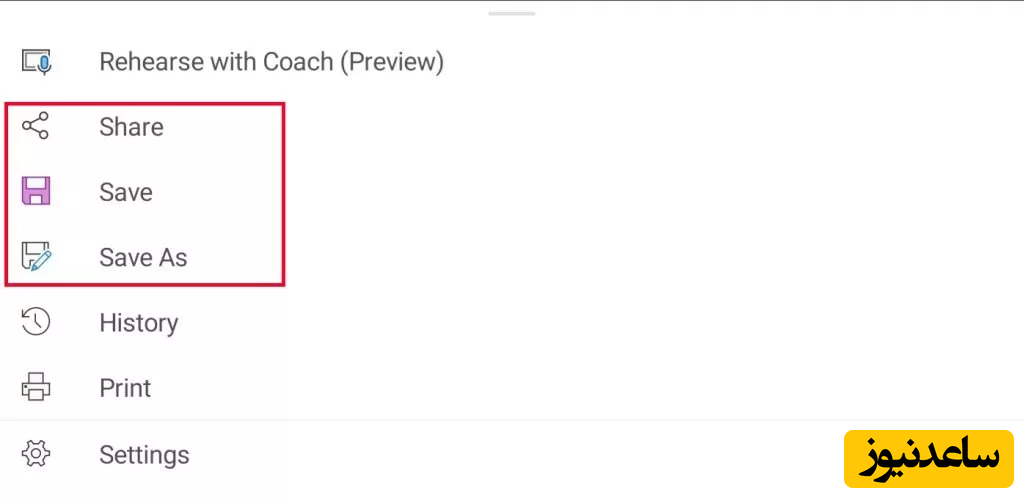
در صورت انتخاب به اشتراک گذاری (Share) با چندین گزینه مختلف روبهرو خواهید شد. اولین گزینه با عنوان Share as link اقدام به ارسال لینک دسترسی به ارائه فعلی را برای مخاطب مورد نظر خواهد کرد. در این حالت فایل شما باید روی حافظه ابری (وان درایو) ذخیره شده باشد. دومین گزینه با عنوان Full Document نیازی به ذخیره کردن روی حافظه ابری ندارد و به صورت مستقیم فایل ارائه را برای فرد ارسال میکند. در نهایت گزینه Current Slide در انتها قرار گرفته است که فقط اسلاید فعلی را با مخاطب مورد نظر به اشتراک خواهد گذاشت.
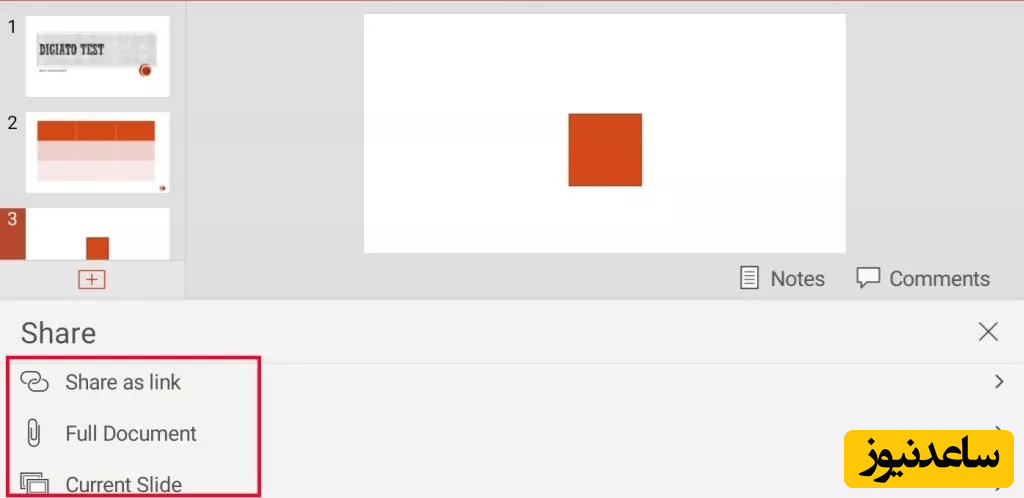
اگر در قسمت قبلی، گزینه Save as را انتخاب کرده باشید، باید محل مورد نظر برای ذخیره کردن فایل آفلاین پاور پوینت را تعریف کنید. پس از رسیدن به مسیر دلخواه، میتوانید در کادر پایین صفحه نام در نظر گرفته شده برای فایل را تایپ کنید. در انتها روی کلید Save در گوشه پایینی صفحه بزنید. همانطور که مشاهده میکنید، در این حالت فایلها با فرمت pptx ذخیره میشوند و برخلاف نرم افزار دسکتاپ پاور پوینت، امکان انتخاب سایر فرمتها مثل PDF وجود نخواهد داشت.
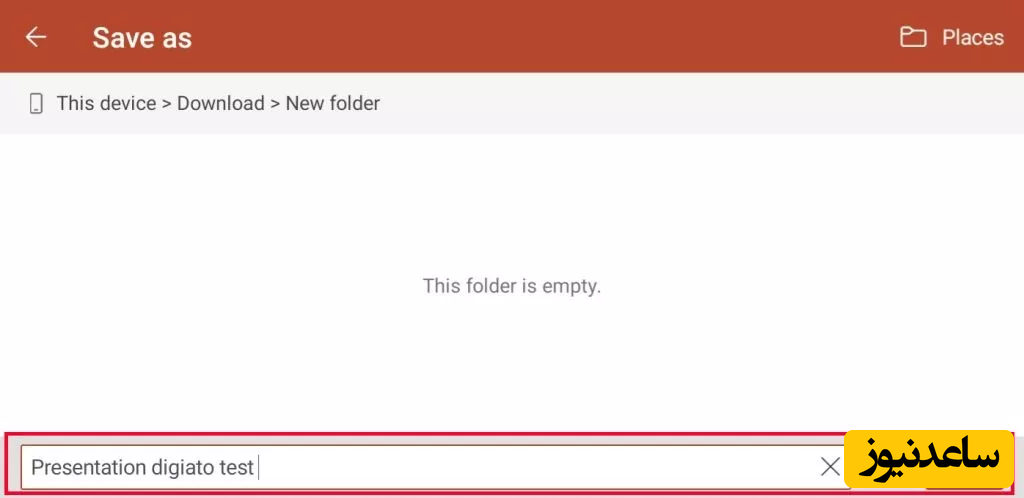
اگر میخواهید نتیجه پروژه فعلی خود را مشاهده کنید، یا قصد دارید پاور پوینتهای آماده دیگر را تماشا نمایید، تنها کافی است روی آیکن Slide Show در نوار ابزار بالایی ویرایشگر بزنید که در تصویر زیر مشخص شده است.
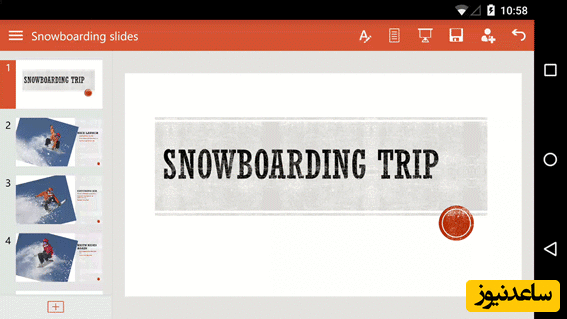
در صورت نیاز با سوایپ به چپ و راست امکان کنترل مسیر جابهجایی اسلایدها را خواهید داشت. همچنین هنگام نمایش اسلایدها، با انتخاب آیکن قلم مشابه تصویر زیر، میتوانید اقدام به رسم طرحهای دلخواه روی صفحه کنید.
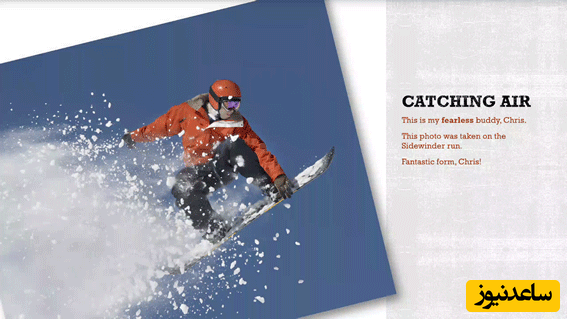
بنابراین شما میتوانید در هنگام حرکت در هرجا سریع به پروندههای پاورپوینت که اخیراً مورد استفادهی شما هستند دسترسی پیدا کنید. نسخهی گوشی موبایل با نسخهی نصب شده بر لپ تاپ شما را محدود نمیکند و هرآنچه که شما در کامپیوتر خود انجام میدهید میتوانید با گوشی نیز انجام دهید. همچنین برای مشاهده ی مطالب مرتبط دیگر میتوانید به بخش آموزش ساعدنیوز مراجعه نمایید. از همراهی شما بسیار سپاسگزارم.