Vs کد چیست؟
این نرم افزار Open source است و و همچنین ویرایش گر آن برنامه سبک است این پلت فرم سیستم عامل های ویندوز و مک و لینوکس را پشتیبانی می کند، این برنامه جاوا اسکریپت و type script و node js را پشتیبانی می کند هم چنین می توان از زبان های دیگر هم در آن استفاده کرد.
ویژگی های این نرم افزار بگوییم:
- دارای خاصیت IntelliSense
- دارای Code Navigation
- Debugging
- کنترل کردن نسخه
- Integrated Terminal
- دارای Task
- ایجاد snippets و ..
نحوه نصبVS Codeدر ویندوز
شما می توانید کدVSرا با این URL ذکر شده دانلود کنید.
آشنایی با محیط نرم افزار
گردشی در ویژوال استودیو
Visual Studio Community از تعداد زیادی پنجره و منو تشکیل شده است، که هر کدام برای انجام کار خاصی، به کار می روند. اجازه دهید با نفوذ بیشتر در محیط ویژوال سی شارپ با این قسمت ها آشنا شویم. از مسیر File > New Project یک برنامه جدید ایجاد کنید:
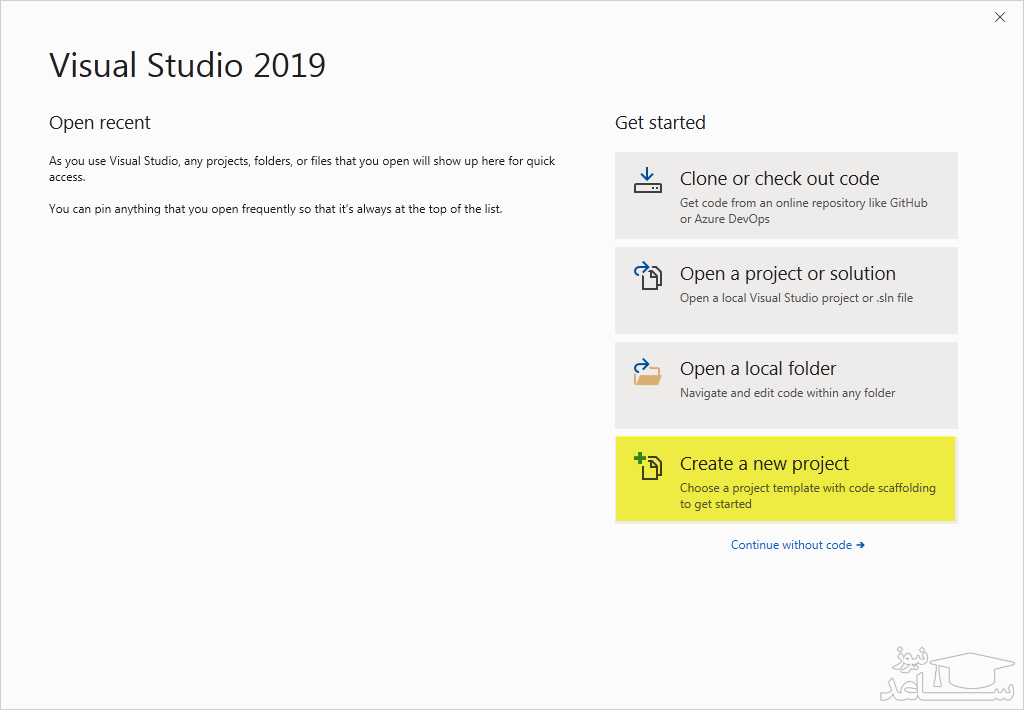
پنجره ای به شکل زیر نمایش داده خواهد شد:
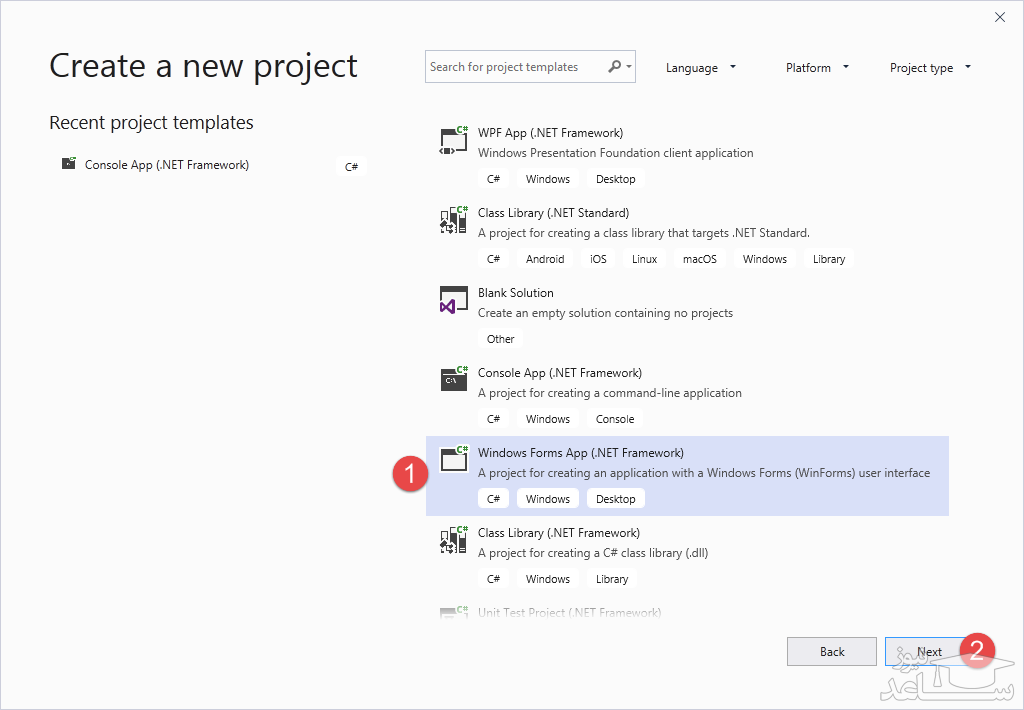
در پنجره بالا گزینه Windows From App را انتخاب کرده و بر روی گزینه Next کیلک کنید تا صفحه ای به صورت زیر ظاهر شود:
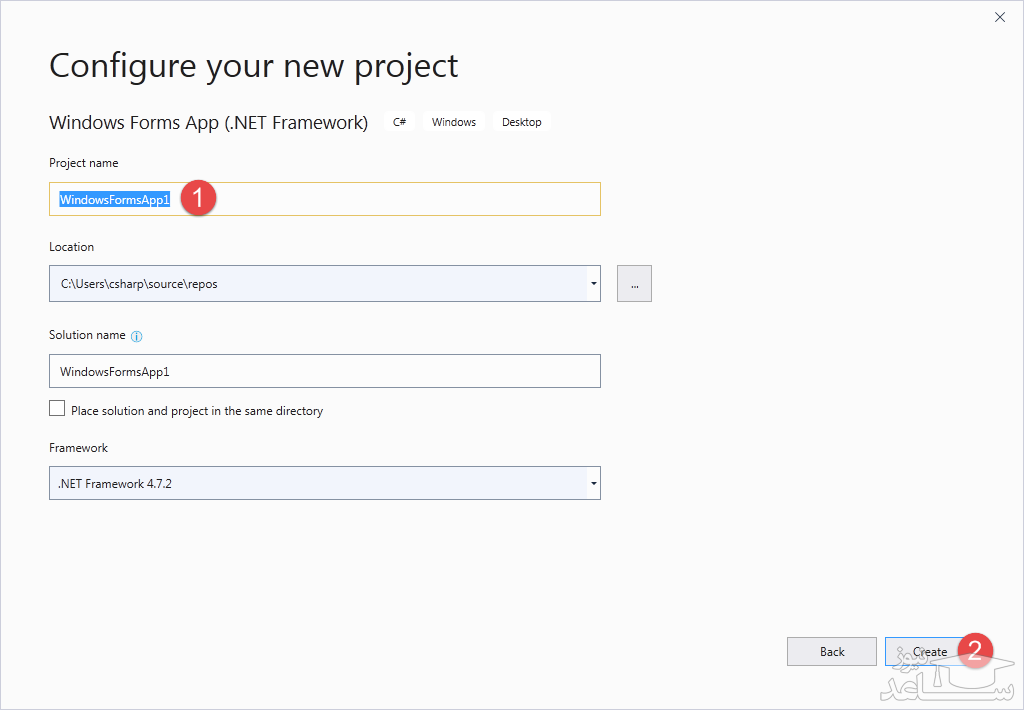
در شکل بالا همه چیز را در حالت پیشفرض رها کرده و بر روی دکمه Create کلیک می کنیم تا صفحه زیر نمایان شود:
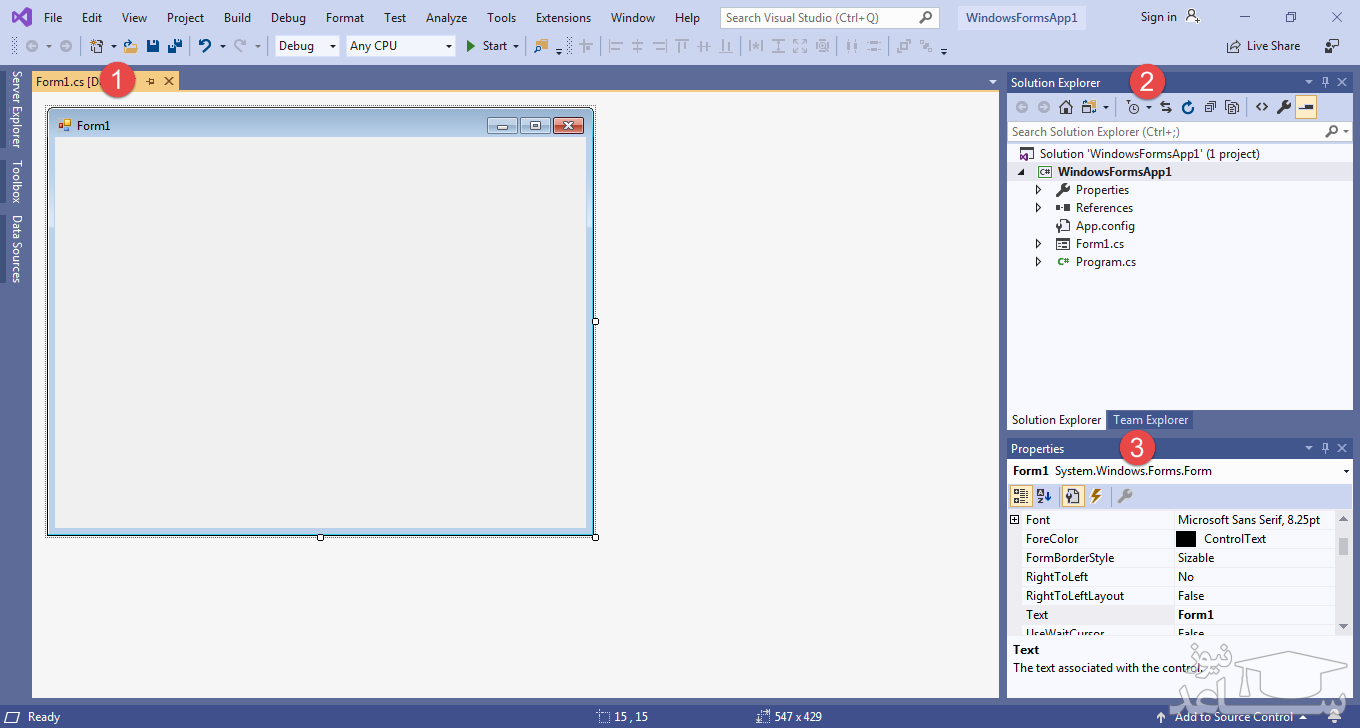
مشخصات فرم بالا عبارت است از:
1- صفحه طراحی (Design)
این صفحه در حکم یک ناحیه برای طراحی فرم های ویندوزی شما است. فرم های ویندوزی رابطهای گرافیکی بین کاربر و کامپیوتر هستند و محیط ویندوز نمونه بارزی از یک رابط گرافیکی یا GUI است. شما در این صفحه می توانید کنترل هایی مانند دکمه ها، برچسب ها و … به فرمتان اضافه کنید. جزییات بیشتر در مورد فرم های ویندوزی و کنترل ها و برنامه نویسی شیء گرا در فصل فرم های ویندوزی آمده است. اما توصیه می شود ابتدا مبانی برنامه نویسی را مطالعه کنید.
2- مرورگر پروژه (Solution Explorer)
پروژه و فایل های مربوط به آن را نشان می دهد. یک Solution برنامه ای که توسط شما ساخته شده است را نشان می دهد. ممکن است این برنامه یک پروژه ساده یا یک پروژه چند بخشی باشد. اگر Solution Explorer در صفحه شما نمایش داده نمی شود می توانید از مسیر View > Other Windows > Solution Explorer و یا با کلیدهای میانبر Ctrl+Alt+L آنرا نمایان کنید. اگر چندین پروژه در حال اجرا هستند پروژه ای که با خط برجسته (Bold) نشان داده شده پروژه فعال می باشد و هنگام اجرای برنامه اجرا می شود. اگر بخواهید پروژه ای را که فعال نیست اجرا کنید، بر روی Solution Explorerکلیک راست کنید و سپس گزینه Set as StartUp Project را انتخاب نمایید.Solution Explorer زیر یک Solution با 2 پروژه را نشان می دهد. هر پروژه شامل فایل ها و فولدرهای مربوط به خود است.
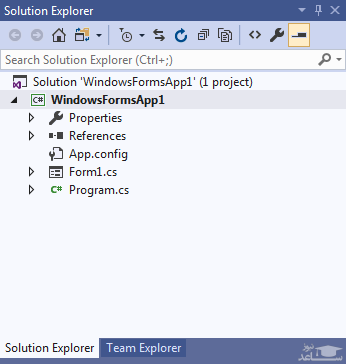
3- پنجره خواص (Properties)
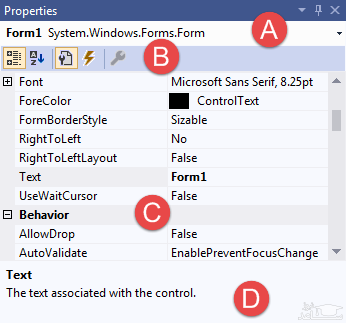
پنجره خواص (Properties) خواص و رویدادهای مختلف هر آیتم انتخاب شده اعم از فرم، فایل، پروژه و کنترل را نشان می دهد. اگر این پنجره مخفی است می توانید از مسیر View > Properties Window یا کلید میانبر F4 آنرا ظاهر کنید. در مورد خواص در درس های آینده مفصل توضیح خواهیم داد. خاصیت ها، ویژگیها و صفات اشیا را نشان می دهند. به عنوان مثال یک ماشین دارای خواصی مانند رنگ، سرعت، اندازه و مدل است.
اگر یک فرم یا کنترل را در صفحه طراحی و یا یک پروژه یا فایل را در SolutionExplorer انتخاب کنید پنجره خواص مربوط به آن ها نمایش داده خواهد شد. این پنجره همچنین دارای رویدادهای مربوط به فرم یا کنترل انتخاب شده می باشد. یک رویداد (event) اتفاقی است که در شرایط خاصی پیش می آید مانند وقتی که بر روی دکمه (button) کلیک و یا متنی را در داخل جعبه متن (text box) اصلاح می کنیم.
کمبو باکس (combo box) شکل بالا که با حرف A نشان داده شده است به شما اجازه می دهد که شی مورد نظرتان (دکمه، فرم و…) را که می خواهید خواص آنرا تغییر دهید انتخاب کنید. این کار زمانی مفید است که کنترل های روی فرم بسیار کوچک یا به هم نزدیک بوده و انتخاب آن ها سخت باشد.
در زیر کمبو باکس بالا دکمه های مفیدی قرار دارند (B). برخی از این دکمه ها در شرایط خاصی فعال می شوند. دکمه اول خاصیت اشیا را بر اساس دسته های مختلفی مرتب می کند. دومین دکمه خواص را بر اساس حروف الفبا مرتب می کند که پیشنهاد می کنیم از این دکمه برای دسترسی سریع به خاصیت مورد نظرتان استفاده کنید. سومین دکمه هم وقتی ظاهر می شود که یک کنترل یا یک فرم را در محیط طراحی انتخاب کنیم. این دکمه به شما اجازه دسترسی به خواص فرم ویا کنترل انتخاب شده را می دهد. چهارمین دکمه (که به شکل یک رعد و برق نمایش داده شده) رویدادهای فرم ویا کنترل انتخاب شده را می دهد.
مطالب مرتبط با این موضوع


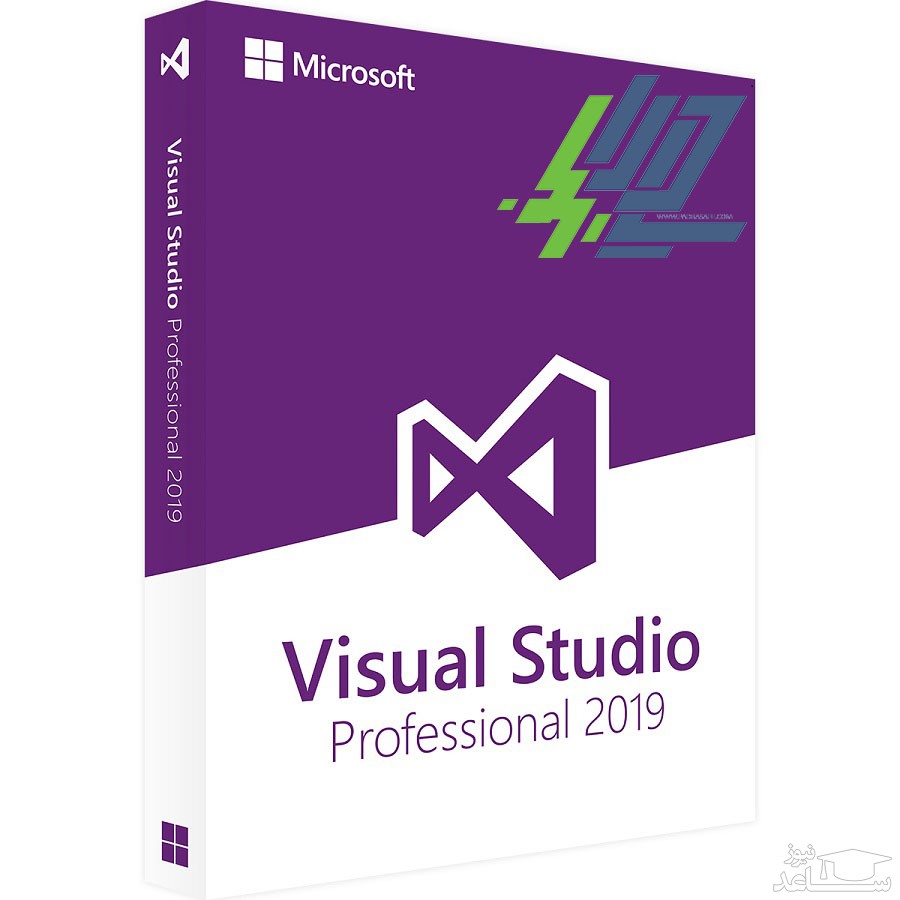
 معرفی و نحوه استفاده از نرم افزار هلو
معرفی و نحوه استفاده از نرم افزار هلو





























































