Snapseed چیست؟
Snapseed (اسنپ سید) یکی از اپ های محبوب و بسیار کاربردی ساخته کمپانی قدرت مند گوگل بوده که در امر ویرایش حرفه ای تصاویر مورد استفاده قرار می گیرد. این برنامه قدرت مند که به نوعی می توان آن را نسخه کوچک شده فتوشاپ برای گوشی دانست، قابلیت های زیادی را در بخش های مختلف برای ادیت تصاویر ارایه می دهد.
یکی از ویژگی های جذاب Snapseed، افکت های زیبایی مخصوص چهره بوده که با ایجاد تغییرات بر روی چهره، زیبایی خاصی را به تصویر اضافه می کند. همچنین برخلاف سایر اپ های موجود در این زمینه که بر روی تصاویر چهره کار می کنند، افکت ایجاد شده در Snapseed بسیار طبیعی بوده و جلوه ناخوشایندی ندارد.
ویژگی های نرم افزار
- تنظیم تعادل رنگ سفید، اشباع، کنتراست و روشنایی عکس های شما
- دارا بودن ابزار قدرتمندی برای تجریه و تحلیل خودکار عکس برای تنظیم رنگ و …
- دارای افکت های آماده بسیار زیبا و حرفه ای
- محیط کاربری ساده و دم دست بودن همه امکانات آن
- امکانات به اشتراک گذاری در شبکه های اجتماعی
- قابلیت ذخیره عکس کار شده روی حافظه گوشی شما
- کاملا رایگان و بدون نیاز به اینترنت
- دارای امتیاز 4.7 از 5.0 در پلی استور
- قابل نصب بر روی تبلت و اسمارت فون های شما
قلم مو (Brush)
ابزار «قلم مو» (Details) از دیگر ابزارهایی است که در نسخه ی جدید به اپلیکیشن ویرایش عکس Snapseed اضافه شده. این ابزار اجازه می دهد میزان روشنی، تیرگی، دمای رنگ و غلظت رنگ بخش های دلخواهی از تصویر را درست مانند رنگ زدن با استفاده از یک قلم مو تغییر دهید.
با ورود به این ابزار چهار نوع قلم موی مختلف به نمایش درخواهد آمد. برای استفاده از این قلم موها کافی است یکی از آن ها را برگزیده، با استفاده از دو آیکن فلش مانند قدرت موردنظر را تنظیم کرده و سپس با لغزاندن انگشت روی صفحه نمایش شروع به ویرایش عکس کنید. بخش های ویرایش شده با لمس کردن آیکن شبیه چشم به شکل یک لایه ی ماسک مانند قرمز روی عکس به نمایش درمی آیند. این حالت کمک می کند تصور بهتری نسبت به ناحیه ی پوشش داده شده توسط قلم مو پیدا کنید.
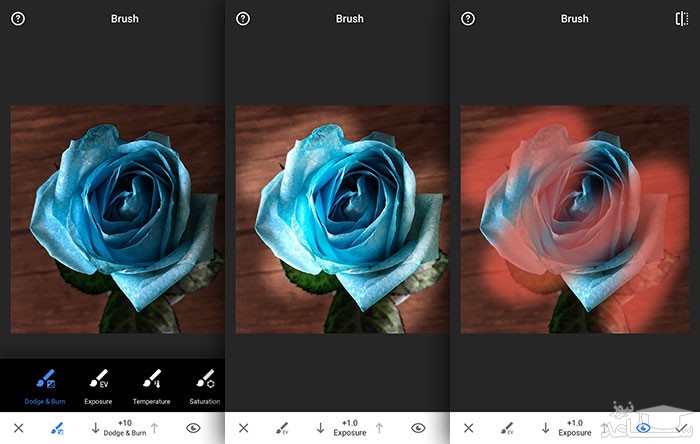
تمام قلم موها علاوه بر مقادیر مثبت و منفی به یک پاک کن هم مجهز هستند. در صورت لزوم می توانید از حالت پاک کن هر قلم مو برای پاک کردن بخش های اضافی ناحیه ی پوشش داده شده توسط همان قلم مو استفاده کنید. در این ابزار امکان استفاده ی ترکیبی از چند قلم مو وجود دارد. برای تغییر دادن قلم مو کافی است آیکن مربوط به آن را که در سمت پایین چپ صفحه نمایش قرار دارد لمس کنید تا فهرست قلم موها مجددا نمایش داده شود.
دو قلم موی اول با نام های Doge & Burn و Exposure کار کاملا مشابهی را به دو شیوه ی نسبتا متفاوت انجام می دهند. مقادیر مثبت این قلم موها موجب روشن شدن و مقادیر منفی آن ها موجب تیره شدن تصویر خواهد شد. تفاوت این دو قلم مو در نحوه ی پوشش دادن عکس است؛ قلم موی Exposure در همان اولین ضربه تاثیر خود را با حداکثر قدرت تنظیم شده اعمال می کند ولی میزان تاثیر Doge & Burn رفته رفته و با رفت وبرگشت کردن انگشت روی ناحیه ی مورد ویرایش افزایش می یابد تا نهایتا به حداکثر میزان تنظیم شده برسد. درنتیجه قلم موی Doge & Burn کنترل بیشتری را در اختیار شما قرار خواهد داد. درواقع این قلم مو نام خود را از دو تکنیک ویرایش عکس گرفته که از مدت ها پیش توسط عکاسان آنالوگ هنگام چاپ عکس در تاریکخانه برای تغییر موضعی میزان نوردهی بخش هایی از تصویر به کار می رفته است.
قلم موی Temperature وظیفه ی تغییر دمای رنگ را بر عهده دارد. مقادیر مثبت این قلم مو با متمایل کردن رنگ ها به سمت نارنجی موجب گرم تر شدن تصویر و مقادیر منفی آن با متمایل کردن رنگ ها به سمت آبی موجب سردتر شدن تصویر خواهد شد. آخرین قلم مو Saturation است که میزان غلظت رنگ را کنترل می کند. طبیعتا مقادیر مثبت غلظت رنگ را بالا برده و مقادیر منفی غلظت رنگ را پایین خواهد آورد. حداکثر قدرت این قلم مو با مقادیر منفی می تواند با حذف کامل رنگ ها موجب سیاه وسفید شدن بخش هایی از تصویر شود.
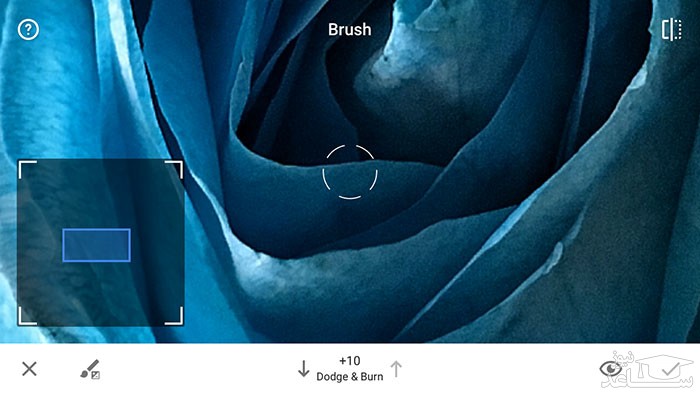
درنهایت برای ویرایش بخش های ظریف عکس می توانید با استفاده از قابلیت Pinch to Zoom تصویر را بزرگ تر کنید. هم زمان با زوم کردن روی تصویر اندازه ی نوک قلم مو هم کوچک تر شده و به شما اجازه می دهد با دقت بالا به ویرایش عکس بپردازید. در حالت زوم پنجره ی کوچکی در گوشه ی پایین چپ صفحه نمایش نشان داده می شود که کادر آبی کوچک تری درون آن است. این دو کادر تودرتو موقعیت جاری بخشی از عکس را که روی صفحه نمایش می بینید نسبت به کل کادر تصویر مشخص می کند. با لمس و جابجا کردن کادر آبی می توانید در کل تصویر جستجو کرده و بخش موردنظر خود را بیابید. همانند ابزارهای دیگر هرگاه از نتیجه ی ویرایش عکس راضی بودید می توانید با لمس کردن آیکن تیک مانند آن را به عکس اعمال کنید.
ویرایش عکس انتخابی (Selective)
ابزار Selective یا ویرایش انتخابی یکی از ابزارهای قدیمی تر Snapseed است که اجازه می دهد روشنایی، کنتراست و غلظت رنگ بخش هایی انتخابی از تصویر را به صورت مجزا تغییر دهید.
برای استفاده از این ابزار فوق العاده کارآمد ابتدا لازم است محل اعمال تغییرات را با ضربه زدن روی صفحه نمایش مشخص کنید. با این کار نشانگری به شکل یک دایره ی آبی رنگ روی صفحه نمایش ظاهر می شود که نقطه ی مرکزی ناحیه ی مورد ویرایش را مشخص می کند.
با استفاده از فرمان های حرکتی پینچ این و پینچ آوت (باز یا بسته کردن دو انگشت روی صفحه نمایش) ناحیه ی تحت تاثیر به رنگ قرمز درآمده و می توانید وسعت آن را کم یا زیاد کنید. توجه داشته باشید همان طور که رنگ قرمز ناحیه ی انتخابی نشان می دهد این ابزار تنها بخش هایی را تحت تاثیر قرار خواهد داد که از نظر تنالیته و رنگ به نقطه ی مرکزی ناحیه ی انتخابی شباهت داشته باشند. درنتیجه این ابزار برای برخی شرایط خاص فوق العاده مفید خواهد بود؛ برای مثال زمانی که قصد دارید بدون ایجاد تغییر در سایر بخش های تصویر بخش آبی آسمان را ویرایش کنید.
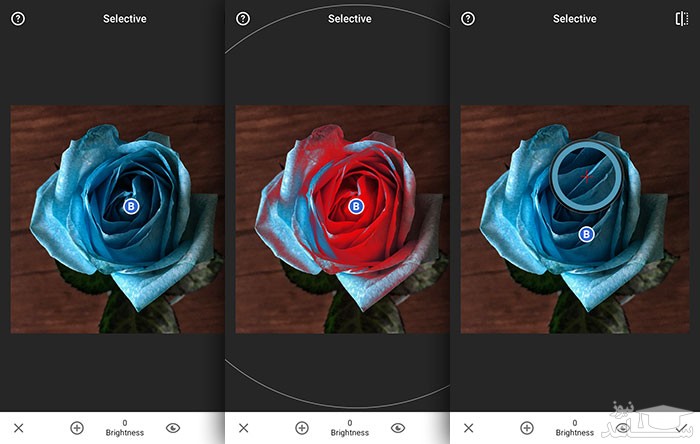
در صورت نیاز می توانید برای تنظیم تنالیته ی تحت تاثیر در ناحیه ی انتخابی، محل دقیق قرارگیری نقطه ی مرکزی را با لمس کردن و کشیدن آن روی صفحه ی نمایش تغییر دهید. در این حالت یک ذره بین دایره ای شکل به نمایش درمی آید که کمک خواهد کرد نقطه ی مرکزی ناحیه ی انتخابی را دقیقا در محل موردنظر قرار دهید. برای راحتی بیشتر حاشیه ی دور ذره بین رنگ جاری محل قرارگیری نقطه ی مرکزی را نشان می دهد.
پس از تنظیم کردن ناحیه ی انتخابی می توانید برای ویرایش آن با بالا یا پایین کشیدن انگشت روی صفحه نمایش میان گزینه های مختلف روشنایی (Brightness)، کنتراست (Contrast) و غلظت رنگ (Saturation) گردش کرده و مقدار هرکدام را با کشیدن انگشت به سمت چپ یا راست تنظیم کنید.
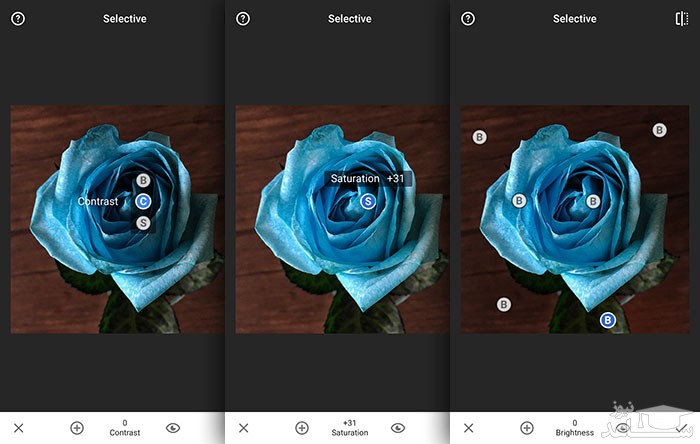
در صورت تمایل می توانید با لمس کردن آیکن + و تکرار کل فرآیند مناطق ویرایش انتخابی بیشتری را به عکس اضافه کنید. لمس کردن آیکن چشم در این ابزار به صورت موقت نشانگرهای آبی رنگ را از روی تصویر برمی دارد تا بتوانید نتیجه ی ویرایش های انتخابی خود را به راحتی ببینید. هرگاه از نتیجه ی کار راضی بودید کافی است آیکن تیک را لمس کنید تا کل ویرایش ها به تصویر اعمال شوند.
ترمیم عکس (Healing)
ابزار ترمیم یا Healing اجازه می دهد به روتوش عکس ها پرداخته و بخش های نامطلوب تصویر را حذف یا ترمیم کنید. کار کردن با این ابزار تا حدی شبیه ابزار قلم مو است. کافی است با زوم کردن روی تصویر اندازه ی نوک قلم موی ترمیم را متناسب با ناحیه ی موردنظر تنظیم کرده و سپس با ضربه زدن یا کشیدن انگشت روی عکس به ویرایش آن بپردازید.
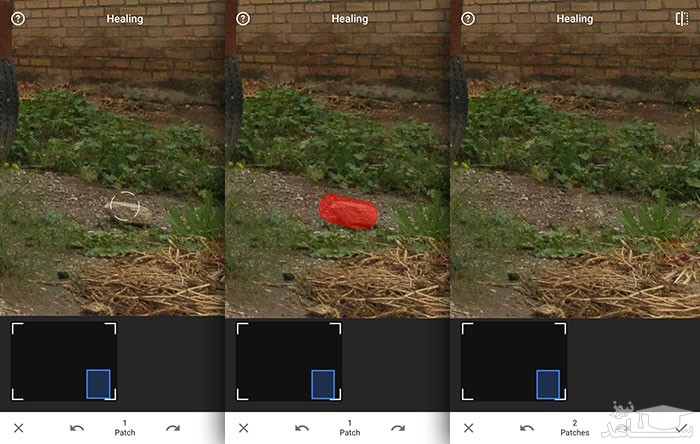
این ابزار به صورت هوشمند ناحیه ی انتخاب شده را با استفاده از بافت اطراف آن ترمیم می کند. درنتیجه انتخاب صحیح اندازه ی نوک قلم مو و میزان سادگی بافت تصویر در ناحیه ی ویرایش تاثیر زیادی در عملکرد مناسب این ابزار دارند. اگر قصد ترمیم بخش پیچیده ای از تصویر را داشته باشید ممکن است در بار اول نتیجه ی دلخواه به دست نیاید. در این حالت می توانید از آیکن های فلش مانند برای حرکت به عقب و جلو در مراحل اعمال روتوش استفاده کنید. طبق معمول هرگاه به نتیجه ی مطلوب رسیدید کافی است آیکن تیک را لمس کنید.
حاشیه ی تصویر (Vignette)
احتمالا در آلبوم های قدیمی خود به عکس هایی برخورده اید که حاشیه ی دور آن ها به شکلی دایره وار به سمت سفید یا سیاه محو شده است. ابزار حاشیه یا «وینیت» همین کار را انجام می دهد. با ورود به این ابزار یک دایره ی آبی رنگ در مرکز تصویر نمایان می شود که نشانگر مرکز حاشیه است. در صورت تمایل می توانید با جابجا کردن این دایره ی آبی رنگ مرکز حاشیه را به جای مرکز تصویر روی سوژه ی اصلی (برای مثال صورت افراد در عکس های پرتره) قرار دهید. با استفاده از پینچ این و پینچ آوت می توانید اندازه ی حاشیه را هم تغییر دهید.
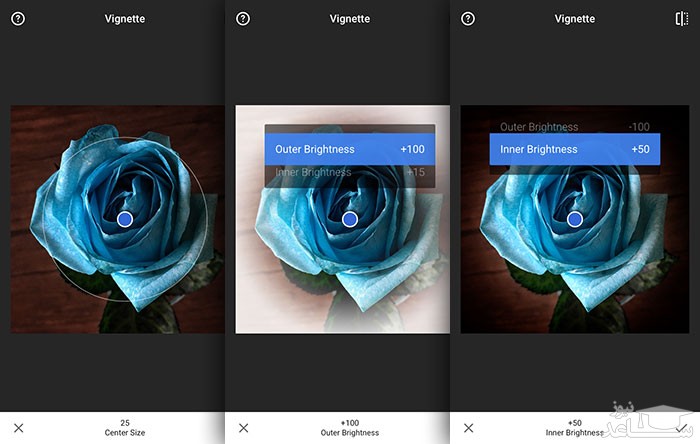
درنهایت برای رسیدن به حاشیه ی دلخواه باید میزان روشنایی مناطق بیرونی و مناطق داخلی حاشیه را به صورت جداگانه تنظیم کنید. برای این کار کافی است با بالا یا پایین کشیدن انگشت گزینه ی Outer Brightness یا Inner Brightness را انتخاب کرده و سپس میزان آن را با حرکت انگشت به چپ یا راست تنظیم کنید. از نتیجه راضی هستید؟ آیکن تیک را بزنید تا ویرایش شما به عکس اعمال شود.


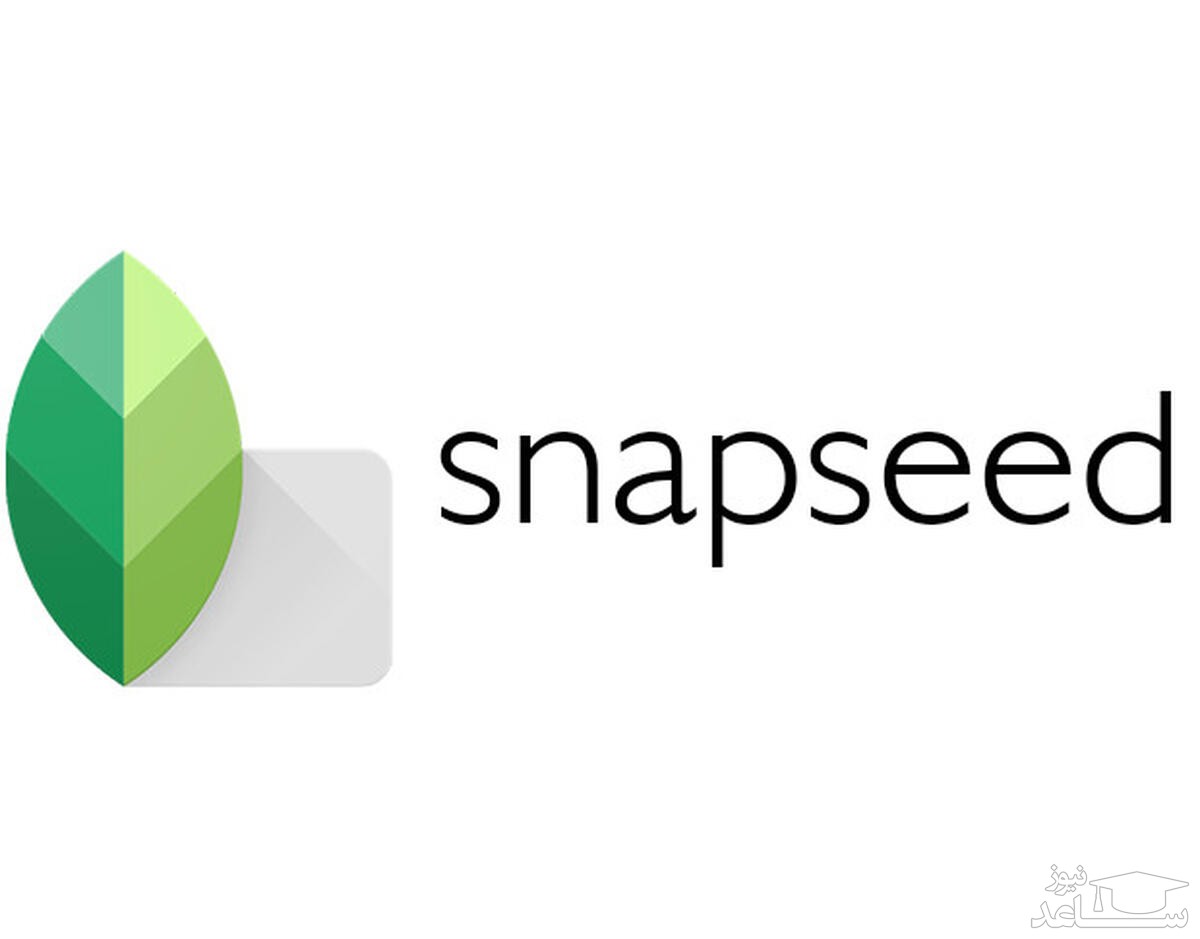
 آموزش کار با نرم افزار Afterlight
آموزش کار با نرم افزار Afterlight





























































