نوار ابزار کورل دراو (آشنایی با خطوط کمکی)
خطوط کمکی همان دسته از خطوطی می باشند که طراحان را در زمان طراحی کردن یک تصویر، برای ایجاد نظم در ابعاد تصویر، کمک می کنند. در بسیاری از مواقع، قرار دادن یک سری خطوط منظم به شکل یک شبکه شطرنجی، به نظم طراحی کمک می کند. این شبکه شطرنجی، Grid نام دارد. در نرم افزار کورل دراو، برای قرار دادن خطوط کمکی، از منوی View و سپس گزینه Grid استفاده می شود. در این منو، سه گزینه وجود دارد. گزینه اول یا Document Grid کل صفحه شامل محیط طراحی و خارج از طراحی را به صورت شطرنجی تنظیم می کند و در واقع طراح خطوط کمکی شطرنجی را از کناره خط کش ها، مشاهده می کنند.
در حالت دوم، خطوط کمکی به نقطه های کمکی تبدیل می شوند. در واقع می توان صفحه طراحی را توسط نقاط منظمی در سطر و ستون های مختلف مشاهده کرد که موجب طراحی دقیق تر و بهتر می شود. حالت سوم یا Baseline Grid فقط صفحه طراحی را به صورت خطوط افقی خط کشی می کند و در واقع یک صفحه خط کشی شده را برای شما مهیا می نماید.
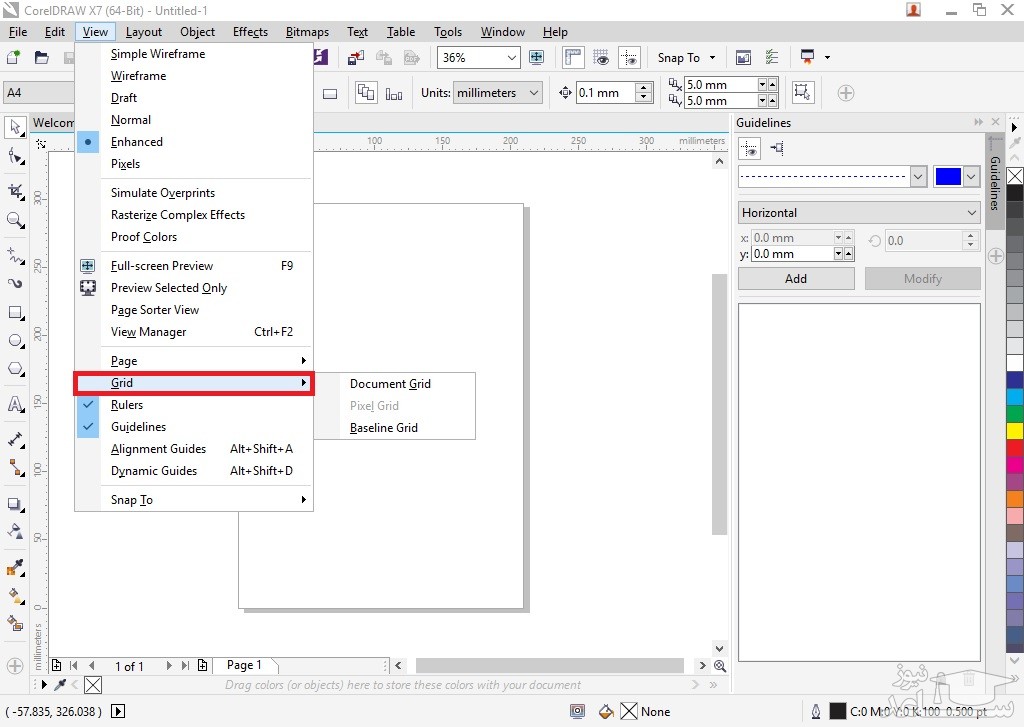
تنظیمات خطوط کمکی در کورل
خطوط کمکی نیز همانند دیگر تجهیزات کمکی طراحی در نرم افزار کورل دراو، قابلیت تنظیم نمودن و استفاده در حالت های مختلف را دارا می باشند. به عنوان مثال اگر بخواهید خطوط کمکی را با فاصله های مشخصی از همدیگر قرار دهید یا بخواهید رنگ و پهنای خطوط کمکی را تغییر دهید، باید از قسمت تنظیمات این خطوط، عملیات خود را دنبال نمایید. برای انجام کلیه تنظیمات Grid، از کادر محاوره ای Options استفاده می شود. روی خط کش کلیک راست کرده و از منوی باز شده، گزینه Grid Setup… را انتخاب کنید.
پس از انتخاب گزینه مربوطه، کادر محاوره ای Options باز می شود. در سمت چپ این کادر محاوره ای، پوشه Grid انتخاب شده است و در سمت راست می توانید خصوصیات خطوط کمکی را تنظیم کنید. از مهمترین تنظیمات Grid، تعیین تعداد و فاصله خطوط آن است. در پنجره Options از قسمت Horizontal می توانید تعداد خطوط افقی را در واحد میلیمتر و در بخش Vertical تعداد خطوط عمودی در واحد میلیمتر را مشخص نمایید. در واقع در این دو بخش مشخص می نمایید که در هر میلیمتر از صفحه طراحی نرم افزار کورل دراو، چند خط افقی یا عمودی قرار گرفته باشد.(در تصویر زیر با عدد ۱ شماره گذاری شده است). همچنین برای اینکه فاصله بین خطوط کمکی را تغییر دهید، می توانید از بخش Spacing، و مقدار گزینه Spacing این تنظیمات را انجام دهید. در این بخش اندازه فاصله بین خطوط را بر اساس pt مشخص می کنید. اما در نظر داشته باشید که فاصله بین خطوط کمکی، بر اساس تعداد تکرار آنها که در بالا توضیح داده شده است، تعیین می شوند (این بخش توسط عدد شماره ۲ در تصویر زیر مشخص گردیده است).
به طور کلی در نرم افزار کورل دراو، از بخش اول فاصله بین خطوط گرید تمام متن را تعیین می نمایند و در گریدهای خطوط افقی صفحه طراحی، در بخش دوم فاصله بین خطوط تعیین می شود. برای گریدهای نقطه ای نیز می توان از بخش سوم صفحه Options درصد تراکم نقاط را در صفحه مشخص نمود. خطوط گرید توسط رنگ های مشخص شده در صفحه تنظیمات، تغییر رنگ می دهند.
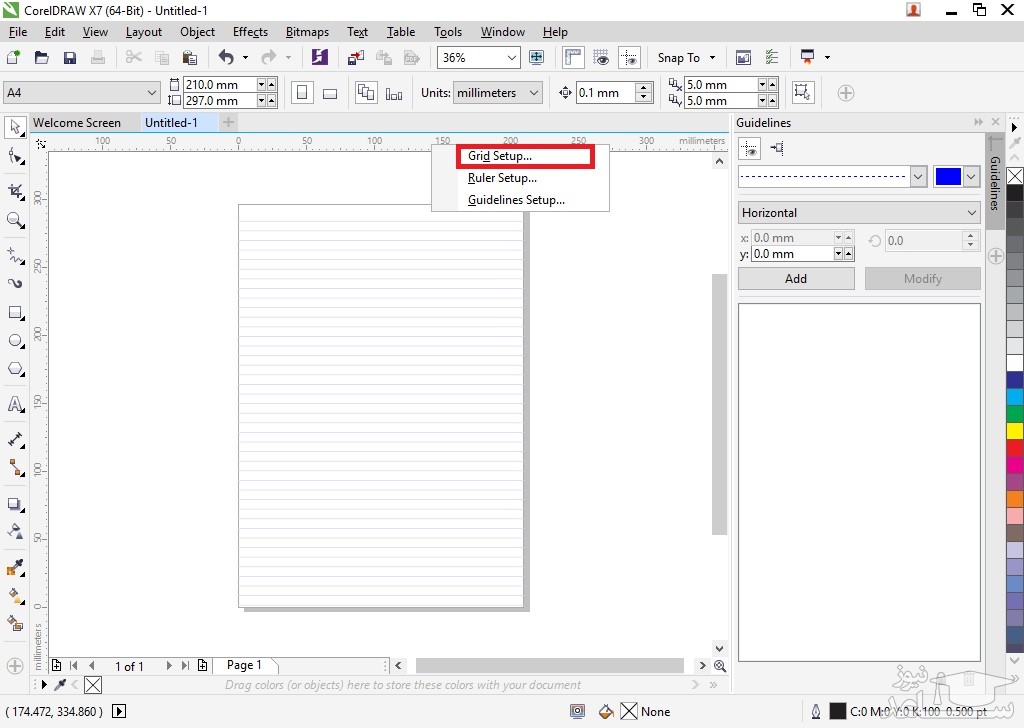
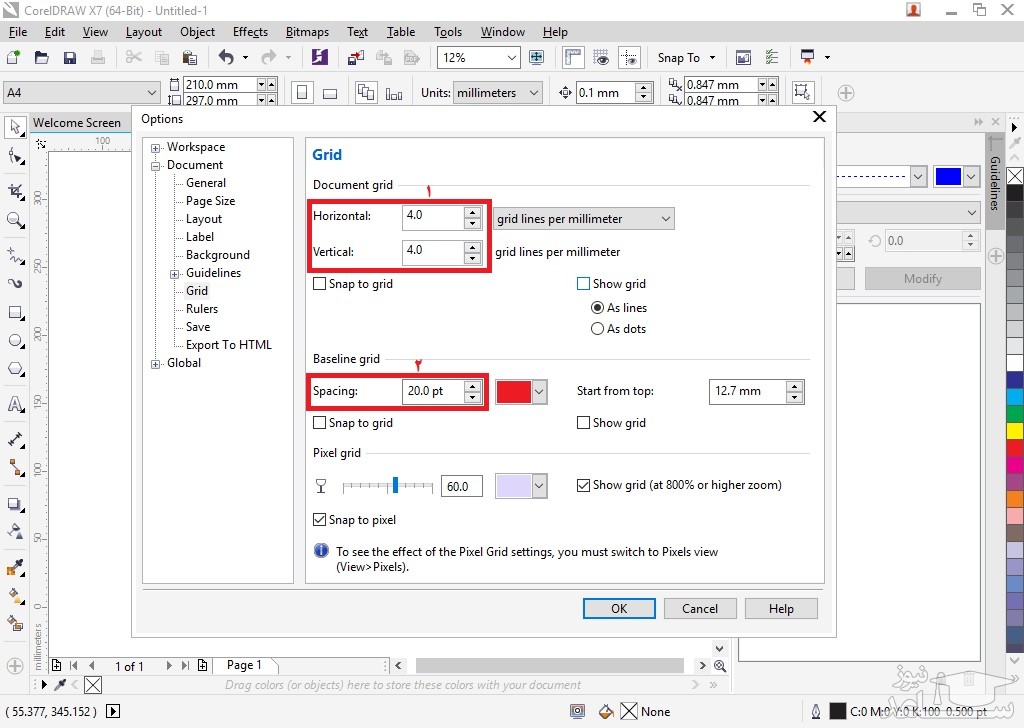
حالت های مختلف نمایش تصویر در کرل
در نرم افزار کورل دراو اشکال گوناگونی ایجاد یا وارد می شوند که عبارتند از: اشکال ساده، مرکب، تصاویر طرح بیتی و غیره. نرم افزار کورل دراو شش حالت مختلف برای نمایش اشکال ارائه می دهد که در هر لحظه فقط می توان یکی از این حالت ها را به کار برد. شش گزینه اول منوی View، این حالت ها را نمایش داده است. در حالت اول یعنی Simple Wireframe که به قاب سیمی ساده معروف است، سایه ها، رنگ ها و جلوه های ویژه حذف می شوند و اشکال تنها توسط خطوط نازکی به نمایش در می آیند. در این حالت با بزرگنمایی صفحه نیز این خطوط بزرگتر نمی شوند. اگر نیاز باشد که دقیقاً همین شرایط را در کنار نمایش جلوه های ویژه داشته باشیم باید از گزینه Wireframe استفاده نماییم. در حالت نمایش Draft تصاویر با استفاده از تمام خصوصیات و به صورت بی کیفیت تر نمایش داده می شوند. در واقع پیچیدگی تصاویر در حالت Draft دیده نمی شود.
در وضعیت نرمال تصاویر با استفاده از حالت های معمولی خود نمایش داده می شوند. برای اینکه مقداری تصاویر را بهبود ببخشید و از وضعیت های بهتری از نمایش تصاویر استفاده کنید، از گزینه Enhanced که وضعیت پیش فرض نرم افزار کورل دراو می باشد، استفاده کنید. در حالت Enhanced تصاویر با توجه به خصوصیات اولیه خود رویت می شوند و تنها تصاویر بدون رنگ و تصاویر پوشیده شده توسط تصاویر دیگر نمایش داده نمی شوند. در وضعیت پیکسل، تصاویر به صورت نقطه ای نشان داده می شوند و طراحی کردن و ویرایش تصاویر، مقداری آسان تر می باشد.
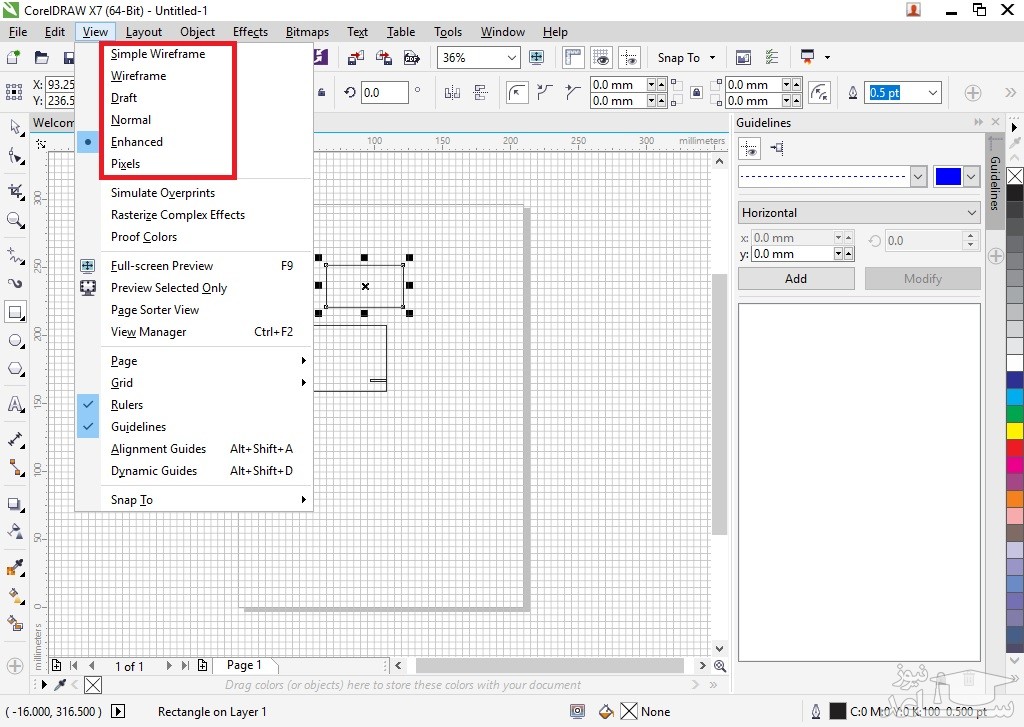
نحوه بزرگنمایی تصاویر در کورل
در نرم افزار کورل دراو، امکان بزرگنمایی تصاویر با حالت های مختلف وجود دارد. برای اینکار باید گزینه سوم از جعبه ابزار یا ابزار ذره بین را انتخاب کنید. سپس در قسمت نوار فرمان، ابزار ذره بین نمایان می شود. در ابزار ذره بین یا بزرگنمایی ، می توان میزان بزرگنمایی را توسط درصدی از اعداد صفر تا صد وارد نمود. همچنین توسط ابزار بزرگنمایی دیگر می توان تصویر را به اندازه یک واحد بزرگ یا کوچک کرد یا تصویر را به اندازه کل صفحه بزرگنمایی نمود. در کل، نرم افزار کورل دراو امکانات بزرگنمایی تصاویر را به عنوان یک ابزار شناسایی می کند.
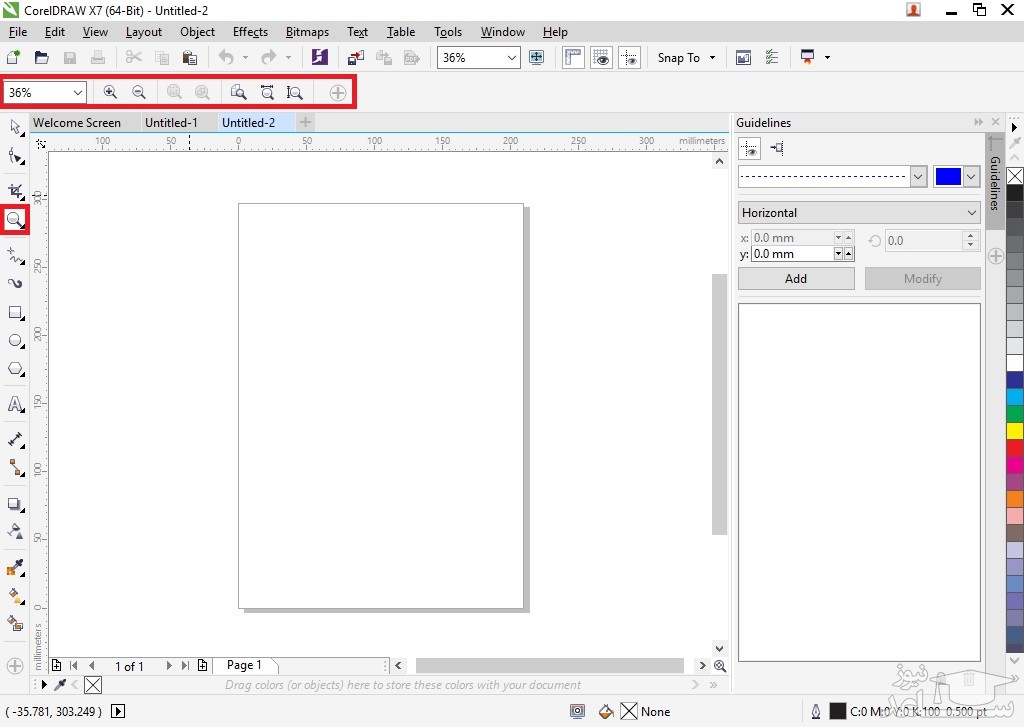
ابزار های کاربردی دیگر در این نرم افزار به شرح زیر می باشند
- Align و :Distribute این میانبر به شما این امکان را می دهد تا دو شی انتخاب شده یا بیشتر را سازماندهی تراز و یا حتی آنها را توزیع کنید. علاوه بر این گزینه هایی برای تراز کردن اشیا با توجه به معیارهای خاص وجود دارد.
- Angular Dimension Tool: ابزاریست که به شما این امکان را می دهد تا با سه نقطه خطوط زاویه دار رسم کنید. چنین نشانگرهایی با دادن اندازههای دقیق، شما را از ابعاد اشیا موجود در سند مطلع می کنند.
- Arrow Shapes: انواع کاملی از فلشها برای استفاده در سندتان در دسترستند و به راحتی با ابزار Shape و Pick و میانبرهای متنوع قابل اصلاح هستند.
- Artistic Media: این میانبر هسته مرکزی برای تمام چیزهاییست که مرتبط با ابزارArtistic Media tool هستند. با چنین ابزار مهربانی انواع مختلفی از ابزارها را سازماندهی، خلق و با آنها کار کنید. همچنین می توانید قلم موها و اسپری های سفارشی در آن به وجود آورید.
- Artistic Media Tool این ابزار همانند انواع مختلف قلم موها عمل می کند. می توانید قلم موهای نقاشی، برداری، اسپری ای و موارد دیگر را به وجود آورید. برای کنترل و مدیریت بهتر، همزمان از میانبرArtistic Media docker استفاده کنید.
- Attract Tool: یکی از ابزارهای ویرایش شکل است. Attract Tool لبه های شی را با کشیدن گره ها به سمت جایی که مکان نما قرار می گیرد، دستکاری می کند تا زمانیکه آنها در محدوده قطر نوک ابزار باشند.
- Attributes Eyedropper: این ابزار نه تنها از رنگ، بلکه از ویژگی های دیگر یک شی مثل Fill، outline و چیزهای دیگر نمونه برداری کرده که به شما امکان انتقال این ویژگی ها روی سایر اشیا داخل سندتان را می دهد.
- B-Spline: این ابزار منحنی به شما این امکان را می دهد تا با قرار دادن مرزهایی دور خود منحنی (و نه گره ها) خطوط و انحناهای دلخواه را رسم کنید.
- Banner Shapes: دسته کاملی از اشکال به همراه گره هایی که قابلیت دستکاری بخش های مختلف هر شی بنری را دارند، برای ترسیم طراحی های بنری در یک سند مهیا هستند.
- Basic Shapes: مجموعه کاملی از اشکال پایه که دارای شکلهای ژئومتریک مختلفی هستند، برای به کارگیری در کنار ابزار Shape و Pick مهیا هستند. همچنین در این نوع ابزار گره های ویژه ای هم وجود دارند که ویژگی های مختلف مربوط به هر شی را تغییر می دهند.
- Bevel: این میانبر به شما این امکان را می دهد تا به صورت کامل اثر Bevel روی هر شی متنی انتخاب شده را کنترل کنید. برای ایجاد یک افکت آسان و سریع، گزینه های موجود در این میانبر مانند Style، Offset، shadow color و light control های مختلف را انتخاب کنید.
- Bezier Tool: این ابزار منحنی به شما این امکان را می دهد که یک تکه از یک منحنی یا خط را در یک زمان رسم کنید. مشابه ابزار Pen Tool کاربران گره های یک خط یا منحنی را به طور دستی وارد می کنند. اگرچه این ابزار برخلاف برخی ابزار منحنی دیگر، به کاربران اجازه نمی دهد تا منحنی ها را قبل از قرار دادنشان ببینند.
- Blend: این میانبر دست کاربر را در کنترل بیشتر چیزهایی نظیر تعداد مراحل، افزایش سرعت و سبک ترکیب رنگ، هنگام ترکیب کردن به وسیله Blend Tool باز می گذارد.
- Blend tool: این ابزار نوعی ابزار تعاملی است که تسلسلی از نظر اندازه، شکل و رنگهای اشیا بین دو شی انتخاب شده با این ابزار، ایجاد می کند. کاربران می توانند زاویه و سرعت ترکیب و همینطور تعداد مراحلی که قرار است از نقطه A تا نقطه B ایجاد شود را کنترل کنند.
- Callout Shapes: دسته ای از اشکال کامل که آماده استفاده در یک سند به عنوان اشیا از پیش تنظیم شده هستند و می توانند با Pick Tool و shape Tool و همینطور گره های ویژه تکی شان که اجزا خاصی از هر شکل کامل را تغییر می دهند، اصلاح شوند.
- Color Docker: این میانبر به شما این امکان را می دهد تا رنگ دور خط و داخل اشیا را با Color picker، color sliders و color palettes انتخاب کنید. آن را می توانید در میانبرها و در جعبه ابزار پیدا کنید.
- Color Eyedropper: این ابزار رنگ یک شی نمونه برداری کرده و به شما این امکان را می دهد تا آن را روی شی دیگری به کار ببرید.
- Color Styles: از این میانبر برای ایجاد و ذخیره سبک های مختلف رنگ و ایجاد و ذخیره هارمونی ها برای مشخص کردن پالت رنگ سند استفاده کنید.
- Complex Star Tool: این ابزار شکلی یک ستاره از سری مثلثها ایجاد می کند. کاربران می توانند هم نقاط و هم تیزی اشکال ساخته شده را با این ابزار مشخص کنند که در Property Bar قرار دارد.
- Connect: یک مرورگر محتوا در کورل دراو است که دستگاه کاربر، شبکه های محلی و اینترنت را تا زمانی که فایلها به وسیله آن ها در برنامه های کاربردی CorelDRAW Graphics Suite X7 آماده باشند، با هم هماهنگ می کند.
- Contour: این میانبر باعث می شود با مشخص کردن مراحل و Contour offset، Color blend و گزینه های اضافی، روی افکت contour کنترل بیشتری داشته باشید.
- Contour Tool: این ابزار تعاملی به شما این امکان را می دهد تا طبق تنظیمات تعریف شده در میانبر Contour یا نوار Property Bar، یک سری اشکال هم مرکز داخل یا دور یک شکل انتخاب شده ایجاد کنید.
- Crop Tool: این ابزار به شما این امکان را می دهد تا یک ناحیه از سندی که روی آن کار می کنید را انتخاب کرده و بلافاصله قسمتهای خارج از آن ناحیه انتخاب شده را پاک و به طور موثری آن را از سند جدا کنید.
- Distort Tool: این ابزار با در اختیار گذاشتن امکانی برای به کارگیری افکتهایی نظیر Push and Pull Distortion،zipper distortion یا Twister distortion از طریق تنظیمات موجود در نوار Property Bar، اشیا را تغییر شکل می دهد.
- Docker: میانبرها پنجره و پالت های مختلفی هستند که طرح ها را درون سند کاربر سازماندهی، اصلاح و پشتیبانی می کنند. خواهید دید که آنها تقریبا برای هر ابزار و تابعی گزینه های اضافی دارند و یک بخش مهم از روند کار هستند.
- Document Palette: این پالت رنگ شامل تمام رنگهای به کار برده شده ای است که در تاریخچه سند وجود دارند. هم Fill و هم Outline رنگها را در یک میانبر در دسترس جمع آوری می کند که می توانید در هر جایی از Application window قرارش دهید.
- Drop Shadow Tool: این ابزار تعاملی این امکان را برایتان فراهم می کند تا بتوانید یک افکت drop shadow روی اشیا ایجاد، اصلاح و کپی کنید. تنظیمات را به صورت دستی مشخص کنید یا shadow را با ابزار، از خود شی به بیرون بکشید تا drop Shadow را سریع و آسان ایجاد کنید. می توانید Preset drop shadow را هم ذخیره و بارگذاری کنید تا سرعت بهره وریتان از برنامه را بالا ببرید.



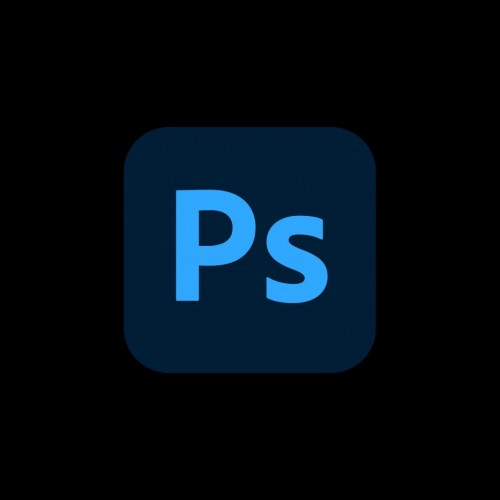 استفاده از پانل ACTION در فتوشاپ
استفاده از پانل ACTION در فتوشاپ





























































