کاربرد و نکات ایجاد پترن فتوشاپ چیست؟
استفاده و ایجاد پترن فتوشاپ در افزایش سرعت و دقت کار طراحان گرافیک بسیار موثر است. ساخت پترن فتوشاپ بسیار آسوده بوده و شما می توانید با تغییراتی اندک در تصاویر و آیکن ها، طرح های خلاقانه ای را ایجاد کرده و به الگو یا همان پترن تبدیل کنید. در حالت کلی، می توان گفت که پترن به تکرار یک یا چند تصویر و یا خط و نوشته در کنار هم گفته می شود. نکته حائز اهمیت در ایجاد پترن فتوشاپ توجه به Seamless بودن آن است. Seamless بودن به این معناست که طرح ها، خطوط و نوشته ها به طرزی در کنار یکدیگر قرار بگیرند که نقاط اتصال آن ها قابل تشخیص و تفکیک نباشد. این کیفیت باعث می شود تا الگو و پترنی یکپارچه و یا در اصطلاح Seamless داشته باشید.
گام های ساخت پترن در فتوشاپ
در کارهای گرافیکی معمولا از اشکالی استفاده میشوند که باید بر روی یک سطح مکررا تکرار شوند. این شکل ها را میتوان بصورت پترن هایی آماده در برنامه ذخیره نمود تا از آن در کار گرافیکی استفاده گردد. این پست آموزشی در ۷ گام ساده و از ابتدا به آموزش ساخت پترن در فتوشاپ پرداخته است. پس از دنبال کردن گام های زیر، خواهید توانست تا تصاویر و نقوش مورد نظر خود را به پترن ها و الگوهای قابل استفاده و ذخیره در فتوشاپ تبدیل کنید.
گام ۱: ساخت سند برای ایجاد پترن فتوشاپ
برای اینکه بتوانید پترن خود را در محیط فتوشاپ تعریف کنید، باید سندی با مشخصات مخصوص پترن ایجاد کنید. بهترین ابعاد برای ایجاد پترن در فتوشاپ، سندی با طول و ارتفاع ۱۰۰۰ در ۱۰۰۰ پیکسل است. این ابعاد به شما اجازه می دهد که در هنگام ساخت پترن در فتوشاپ بتوانید الگوهای خود را به راجتی تکرار کنید. علاوه بر این، دقت کنید که رزولوشن شما بر روی 300 DPI باشد. این کار باعث می شود بتوانید الگوهای خود را بر روی کاغذ و سایر صنایع چاپی استفاده کنید. نکته مهم دیگر، تنظیم مد رنگی است. برای استفاده بر روی صفحات نمایشگر مد رنگی خود را بر روی RGB قرار دهید. ولی اگر قصد دارید تا الگوی خود را چاپ کنید، مد رنگی را بر روی CMYK تنظیم کنید.
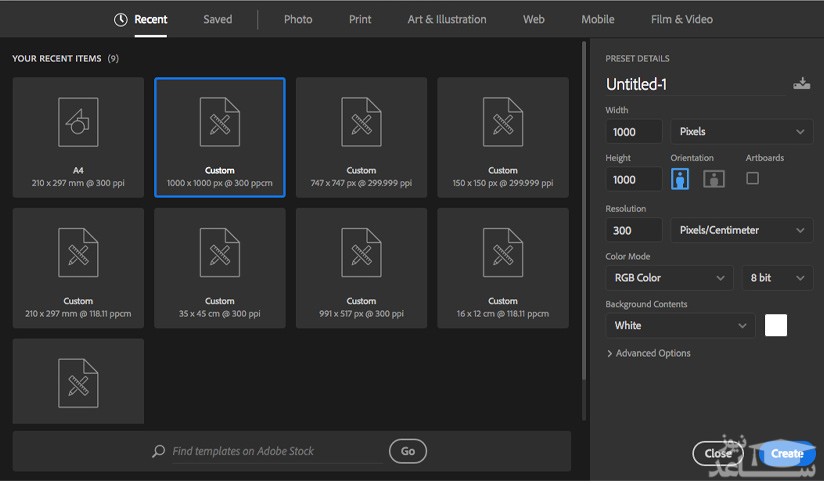
گام 2: استفاده از خط کش (Rulers)
یکی از نکات مهم در هنگام ساخت پترن فتوشاپ، قرار دادن تصویر در مرکز سند ایجاد شده است. همچنین، اگر از چندین تصویر در پترن خود استفاده می کنید، باید آن ها را در فواصل مشخصی قرار دهید. بهترین ابزار برای این کار، استفاده از خط کش های موجود در فتوشاپ است که از منوی View قابل دسترسی هستند. پس از کلیک بر روی Rulers خواهید دید که در بالا و و کنار محیط کاری شما خط کش هایی ایجاد می شود. شما می توانید با کلیک و کشیدن بر روی این خط کش ها دو خط کش عمودی و افقی وارد محیط کاری خود کنید. با قرار دادن این دو خط کش در وسط کاغذ، شما خواهید توانست تصاویر و خطوط خود را به دقت در مرکز و یا نقاط مختلف کاغذ قرار دهید تا در هنگام ایجاد پترن با مشکل مواجه نشوید. به تصویر زیر دقت کنید.
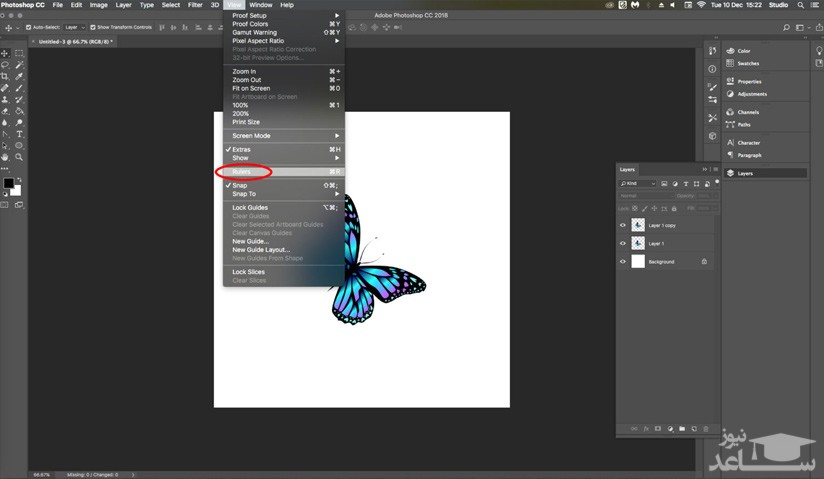
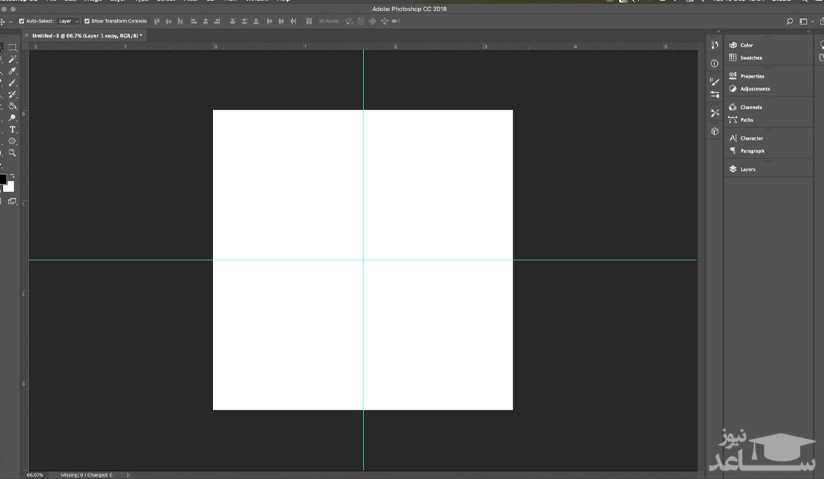
گام ۳: تصاویر خود را انتخاب کرده و وارد محیط فتوشاپ کنید
انتخاب تصویر برای ایجاد پترن فتوشاپ مهم ترین بخشی است که باید به آن توجه کنید. برای این کار بهتر است تصاویری را از قبل آماده کرده و با ذخیره کنید. از هر عنصر گرافیکی ای که فرمت رستری داشته باشد، می توانید برای ساخت پترن در فتوشاپ استفاده کنید. بنابرین، پیشنهاد ما این است که اگر می خواهید نوشته و یا خطوطی را به پترن تبدیل کنید، ابتدا آن ها را به فرمت رستر تبدیل کنید (Rasterize) و سپس در مرکز تصویر قرار داده و آن را به پترن تبدیل کنید. در این مثال، ما از تصویر یک پروانه برای ایجاد پترن فتوشاپ استفاده کرده ایم. پس از اماده کردن تصویر، تنها لازم است آن را به محیط کاری کپی و Paste کنید. برای این کار می توانید از کلید های Cntrl+V استفاده کنید. همچنین، می توانید تصویر خود را Drag کرده و در صفحه کاغذ رها کنید.
گام 4: لایه تصویر مورد نظر خود را Duplicate کنید
همان طور که در تصویر مشاهده می کنید این مرحله سخت نیست و به آسانی میتوان انجامش داد. دو راه برای انجام این کار وجود دارد. برای Duplicate کردن لایه مورد نظر، روی آن راست کلیک کرده و بر روی Duplicate کلیک کنید. همچنین، می توانید با نگاه داشتن دکمه Alt و کشیدن لایه به سمت بالا و یا پایین، آن را کپی و یا Duplicate کنید. به همین سادگی!
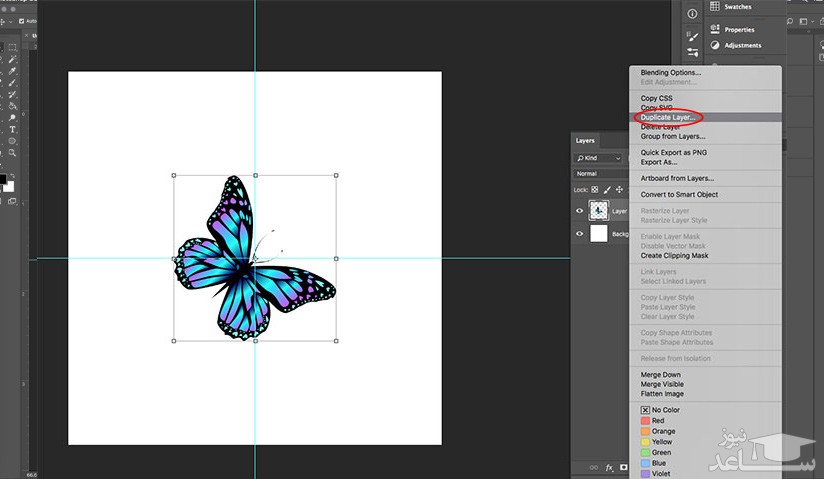
گام 5: از فیلتر Offset استفاده کنید.
کار ما تقریبا تمام شده! برای اینکه تصویر شما به خوبی تکرار شود، باید آن را در فواصل معینی از تصویر اصلی کپی کنیم. بهترین ابزار برای این کار فیلتر Offset است. برای اینکار، مطابق تصویر زیر به منوی Filter رفته و از قسمت Other، گزینه Offset را انتخاب کنید. پس از انتخاب این گزینه، خواهید دید که پنجره ای مشابه تصویر زیر برای شما ایجاد خواهد شد. به دلیل آن که ابعاد سند ایجاد شده 1000 در 1000 پیکسل است، باید اعداد مربوط به horizontal و vertical را به 500 تغییر دهیم. دقت کنید که حتما تیک گزینه Wrap around را بزنید.
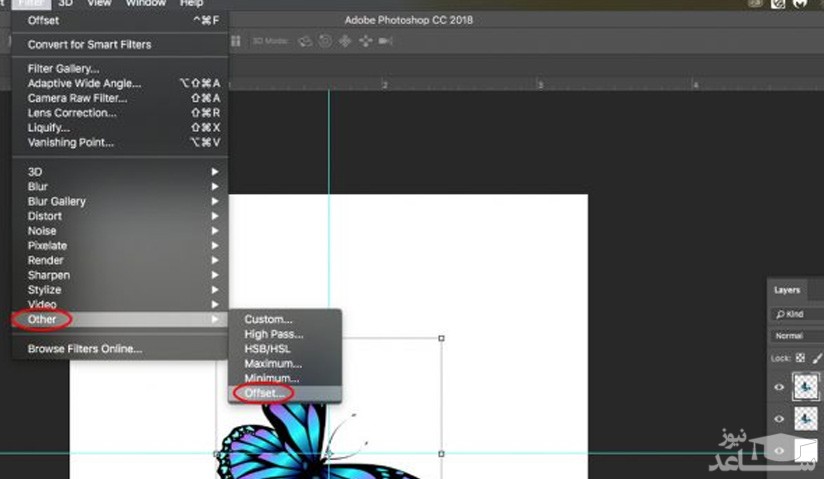
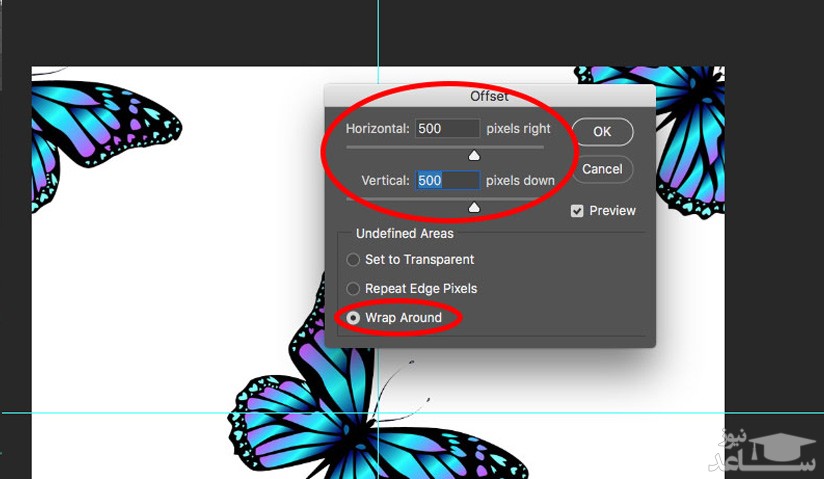
گام ۶: پترن خود را تعریف کنید
بالاخره به گام نهایی ساخ پترن در فتوشاپ رسیدیم! تا کنون اگر گام های بالا را به ترتیب انجام داده باشید، تصویری مانند تصویر بالا را خواهید داشت. حالا برای آن که تصویر خود را به یک پترن تبدیل کنید، باید از منوی Edit بر روی Define Pattern کلیک کنید. سپس می توانید در پنجره ظاهر شده نام پترن خود را به هر نامی که می خواهید تغییر بدید و در آینده از آن استفاده کنید. برای مثال، ما در اینجا برای پترن خود نام Butterfly را انتخاب کردیم.
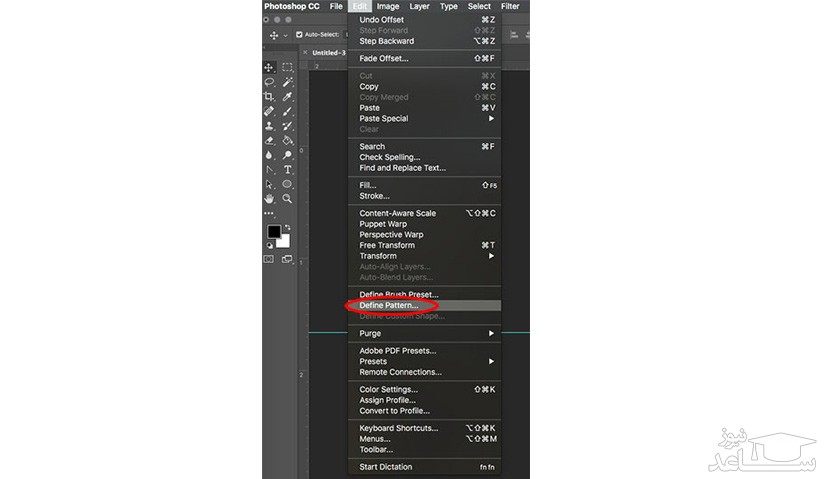
گام ۷: استفاده از پترن ایجاد شده
حالا که پترن خود را ساختید، نوبت به آن است که از آن در طرح های خود استفاده کنید. برای مثال، یک صفحه A4 ایجاد کنید. حال به منوی Edit رفته و FIll را انتخاب کنید. از پنجره ای که ایجاد می شود (سمت راست در تصویر زیر) می توانید پترن خود را انتخاب کرده و آن را بر روی صفحه ای که ایجاد کردید اعمال کنید. پس از انتخاب پترن، بر روی OK کلیک کنید تا پترن شما بر روی صفحه ظاهر شود. همانطور که میشاهده می کنید، پترنی که ایجاد کرده اید Seamless است و تمامی تصاویر بدون عیب تکرار شده اند. هر چقدر که ابعاد و اندازه صفحه را تغییر دهید، این پترن نیز به همان اندازه تکرار خواهد شد.
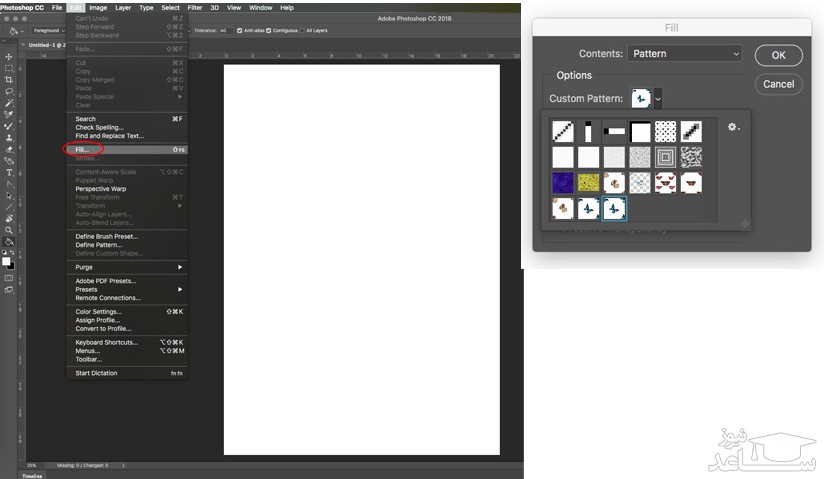



 آموزش گام به گام طراحی سایت در فتوشاپ
آموزش گام به گام طراحی سایت در فتوشاپ





























































