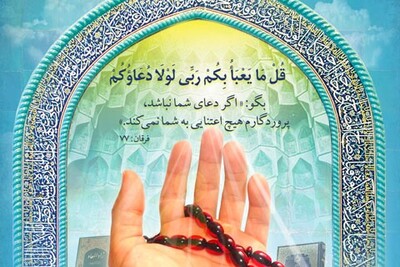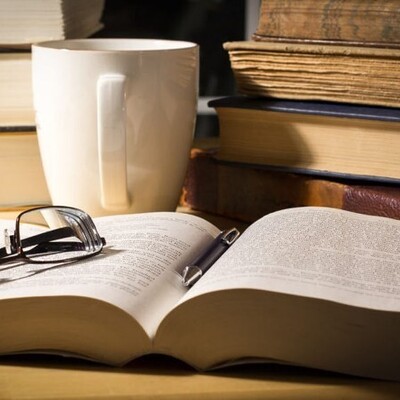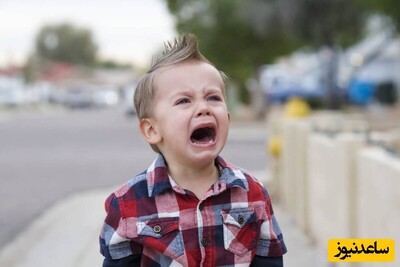پرینتر ساده خود را به سرویس پرینت ابری گوگل ( Google Cloud Print) متصل نمایید.

در بعضی پرینترها، این امکان فراهم شده است تا تبلت یا گوشی هوشمند خود را به واسطه فناوری هایی نظیر بلوتوث، وای-فای و کابل USB به پرینتر مستقیما متصل نمایید. در این صورت، به سادگی می توانید متن مورد نظر خود را پرینت بگیرید اما اگر پرینتر یا چاپ گر ساده باشد، باید چه کار کنیم؟!
در پاسخ باید بگویم که خیلی ساده، می توانید پرینتر خود را در پرینت ابری گوگل ( Google Cloud Print) رجیستر نمایید. به وسیله این سرویس ابری، پرینتر ساده ی شما به اینترنت وصل خواهد شد. هرکجا که باشید، می توانید متن مورد نظر خود را با پرینتر یا چاپ گر خود، پرینت نمایید. حتی می توانید پرینتر خود را در اختیار دوستان تان قرار دهید تا آن ها، با پرینتر شما به صورت آنلاین، متن مورد نظرشان را پرینت بگیرند.
سرویس پرینت ابری گوگل (Google Cloud Print) با اکثر پرینترها کار می کند. با این حال، برای تجربه ی بهتر، توصیه می کنم از پرینترهایی استفاده کنید که می توانند به صورت مستقیم و بدون نیاز به واسطه ای مانند رایانه یا لپ تاپ، به اینترنت متصل شده و کارهای مورد نظر شما را انجام دهند.
البته اگر پرینتر شما دارای قابلیت های ابری نیست، شما می توانید پرینتر خود را به اینترنت از طریق رایانه یا لپ تاپ متصل نمایید. برای این کار، شما نیاز به یک حساب گوگل (اکانت جی میل) و مرورگر گوگل کروم دارید. ( اگر از سیستم عامل ویندوز XP استفاده می کنید، پیشنهاد می کنم که برای کار با سرویس ابری گوگل، سرویس پک 3 را نصب کنید.)
سپس مراحل زیر را دنبال کرده تا بتوانید، پرینتر خود را به سرویس پرینت ابری گوگل (Google Cloud Print) متصل نمایید:
- مرورگر گوگل کروم را برروی رایانه خود، راه اندازی یا اجرا کنید.
- برروی دکمه Menu (آیکونی که داری 3 خط موازی است!) کلیک کرده و به قسمت Settings مراجعه نمایید.
- سپس برروی Show advanced settings کلیک کنید.
- اسکرول Down کرده و از قسمت Google Cloud Print، گزینه Add printers را انتخاب نمایید.
- به حساب کاربری جی میل خود وارد شوید.
- سپس، یک پیغام تایید در این مرحله ظاهر می شود. با انجام این مرحله، پرینتری که به کامپیوتر شما متصل است، رجیستر می شود. در انتها، برروی Add Printers کلیک کنید تا این مرحله به اتمام برسد.
- پرینتر شما اکنون در سرویس پرینت ابری گوگل، رجیستر شده است.
مرورگر گوگل کروم در این جا، نقش یک واسطه را بین چاپگر و سرویس ابری گوگل ایفا می کند. اکنون، وقتی شما با تلفن هوشمند یا تبلت خود به کمک سرویس Google Cloud Print چیزی را پرینت بگیرید، اطلاعات از دیوایس شما به این سرویس ابری فرستاده خواهد شد و از آن جا، گوگل کروم به پرینتر شما می گوید که چنین اطلاعاتی را چاپ نماید. البته برای استفاده از این سرویس، همواره باید رایانه یا لپ تاپ شما به اینترنت متصل باشد.
پرینت گرفتن با موبایل یا تبلت
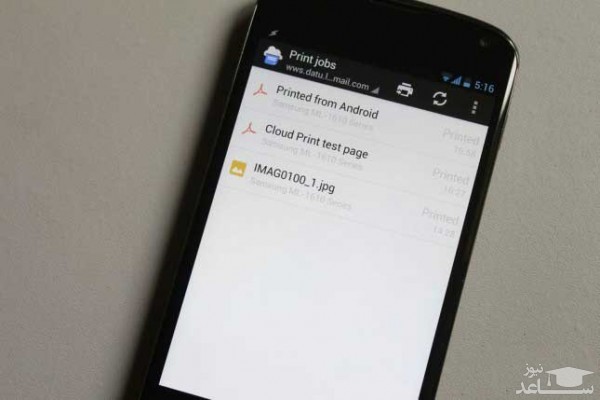
حالا که پرینتر شما با سرویس پرینتر ابری گوگل رفیق شده است، شما نیاز دارید تا تنظیماتی را برروی گوشی هوشمند یا تبلت خود انجام دهید. برای این، شما نیاز به اپلیکیشن رسمی گوگل Cloud Print دارید. پس از نصب این برنامه، مطابق نکات زیر عمل کنید:
- برنامه را اجرا نمایید.
- به حساب جی میل خود Sign in شوید؛ مطمئن باشید که هم زمان، پرینتر شما در سرویس پرینتر ابری گوگل رجیستر شده است!
- برای چاپ یک فایل، برروی نماد چاپ گر یا پرینتر کلیک کنید. شما می توانید یک فایل را از حساب گوگل درایو، Dropbox، گالری و فایل منیجر گوشی یا تبلت خود انتخاب نمایید.
- در مرحله بعد، با یک لیست مواجه می شوید که پرینترهای رجیستر شده در سرویس پرینتر ابری گوگل را به شما نشان می دهد. یک پرینتر را انتخاب کنید.
- صفحه پیش نمایش کوچکی نشان داده خواهد شد. هم چنین خواهید توانست در این قسمت اعمال نسبتا محدودی را نظیر تنظیم DPI، برروی فایل متنی خود انجام دهید.
- هنگامی که تمام مراحل بالا را انجام دادید، برروی آیکون paper plane در ردیف بالا کلیک کرده تا اطلاعات شما چاپ شود.
آموزش قدم به قدم نحوه پرینت گرفتن با گوشی و تبلت اندرویدی
چگونه یک پرینتر را با دستگاه اندرویدی خود همگام سازی کنیم؟
همانطور که پیش از این اشاره داشتیم، تا چند وقت پیش قابلیت پرینت گرفتن از اطلاعات گوشی تنها با اپلیکیشن گوگل کلود پرینت امکانپذیر بود اما هم اکنون این موضوع به قابلیت های اصلی سیستم عامل اندروید اضافه شده و گزینه ای اختصاصی برای آن در بخش تنظیمات این سیستم عامل ارائه شده است. شما با مراجعه به این بخش می توانید لیست پرینترهای همگام سازی شده و در تعامل با دستگاه اندرویدی خود را مدیریت نمایید. بنابراین بدین منظور به شرح زیر عمل کنید.
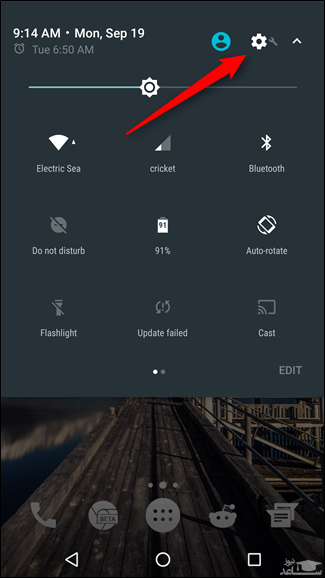
ابتدا وارد بخش تنظیمات یا همان Settings دستگاه اندرویدی خود شوید. مراجعه به این بخش از طریق منوی اپلیکیشن ها و یا از طریق نوار نوتیفیکیشن ها و مشابه با آنچه که در تصویر فوق می بینید امکانپذیر است.
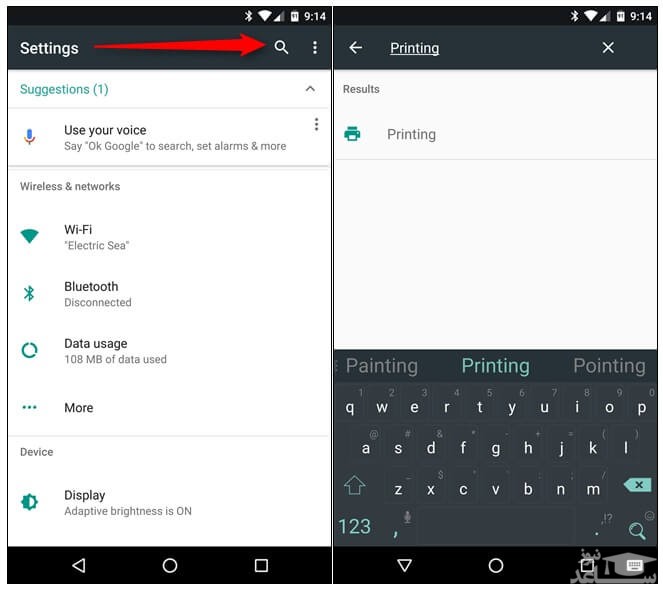
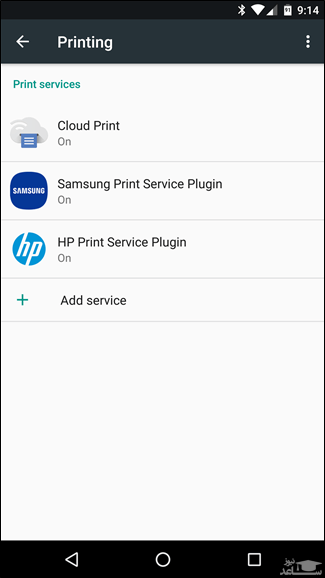
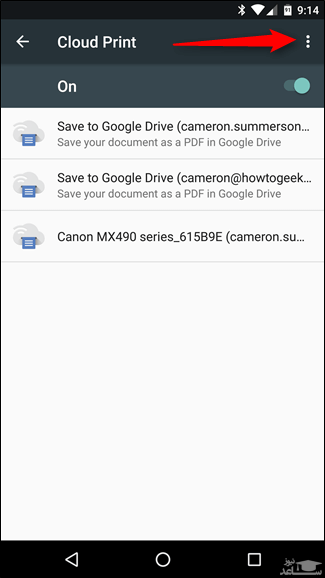
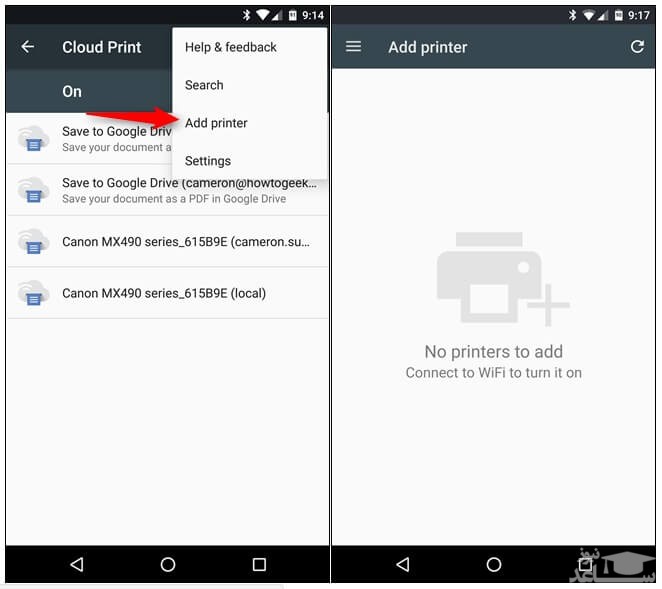
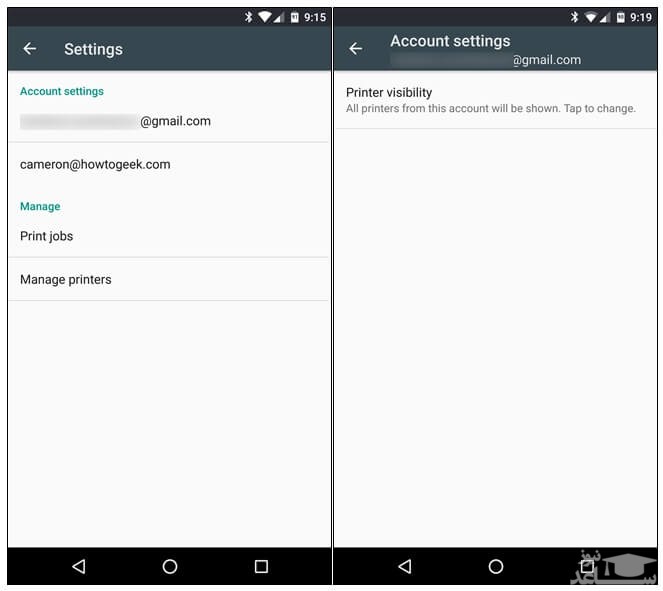
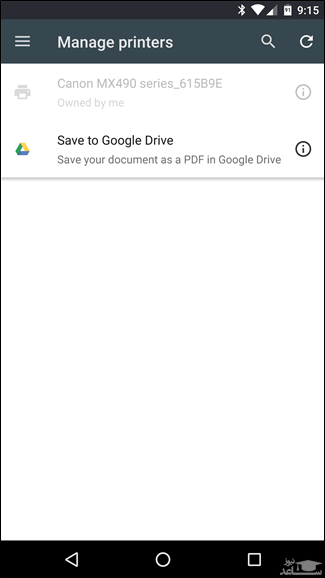
اگر هم تمایلی نسبت به پنهان سازی پرینترها از لیست پرینترهای دستگاه اندرویدی خود ندارید، لازم نیست که تنظیمات این بخش را اعمال کنید و تنها پرینتر مورد نظرتان را به لیست پرینترهای همگام سازی شده با دستگاه اضافه کنید. حال نوبت به آن می رسد که به مرحله بعدی آموزش پرینت گرفتن از اطلاعات گوشی و تبلت های اندرویدی وارد شویم.
نحوه اضافه کردن پرینتر به گوگل کلود پرینت (Cloud Prin)
همانطور که در بالا مطالعه کردید، برای پرینت گرفتن اطلاعات از گوشی باید در برنامه کلود پرینت (Cloud Print) ابتدا پرینتر را اضافه یا Add کنید. برای اینکار باید مرورگر کروم بر روی لپ تاپ یا کامپیوتر نصب نمایید. سپس مرورگر کروم را باز کرده و در قسمت آدرس بار عبارت “chrome://devices” را وارد نمایید.
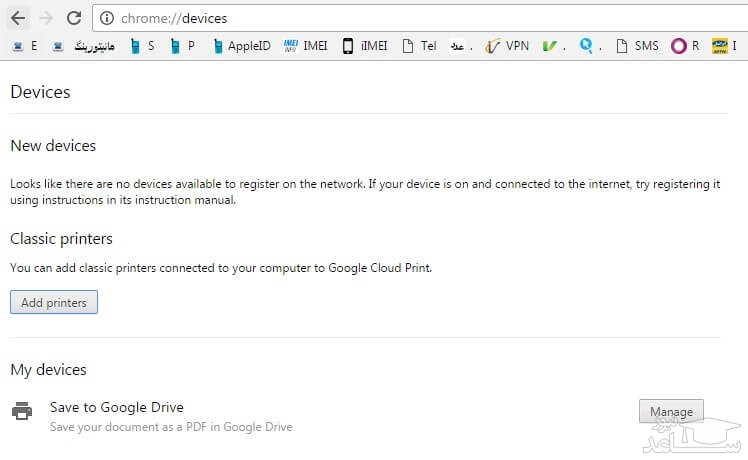
اگر بر روی لپ تاپ یا کامپیوتر خود پرینتری نصب دارید، می توانید از بخش Classic printers گزینه Add printers رو بزنید و سپس پرینتر مورد نظر خودتون را اضافه کنید. ما در این آموزش از پرینتر HP LaserJet P1006 استفاده کردیم.
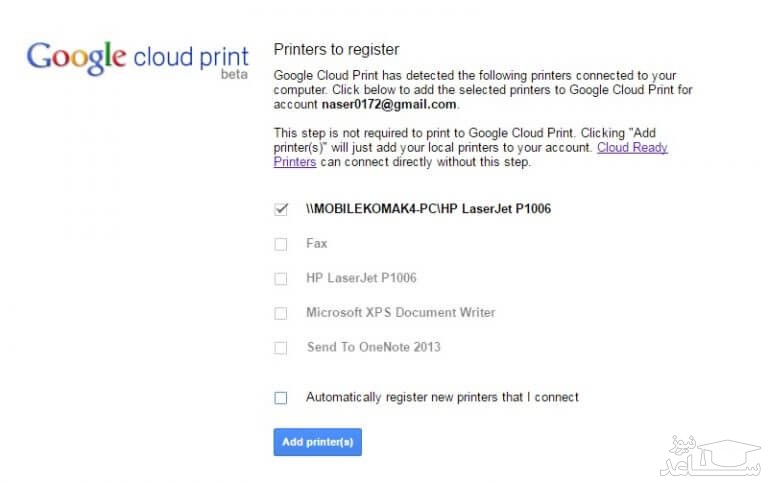
حال بر روی دکمه Add printer کلیک کنید تا پرینتر مورد نظرتان به کلود پرینت (Cloud Print) اضافه شود.
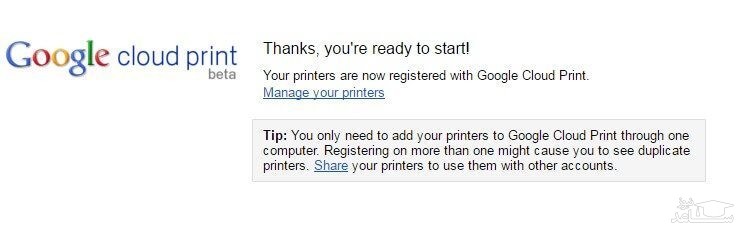
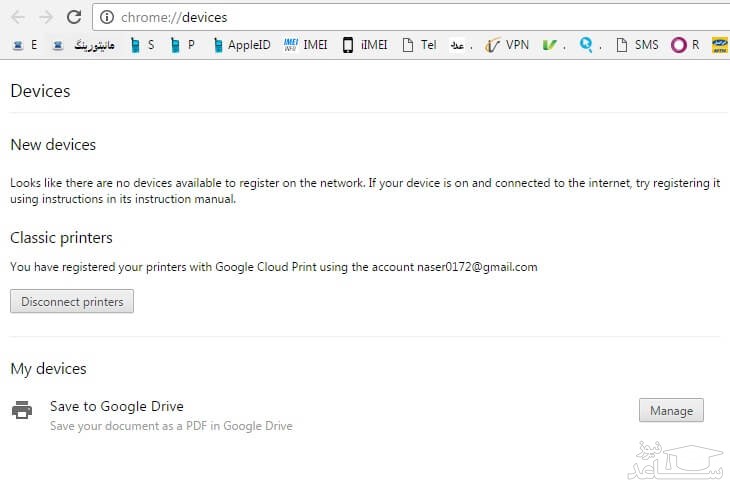
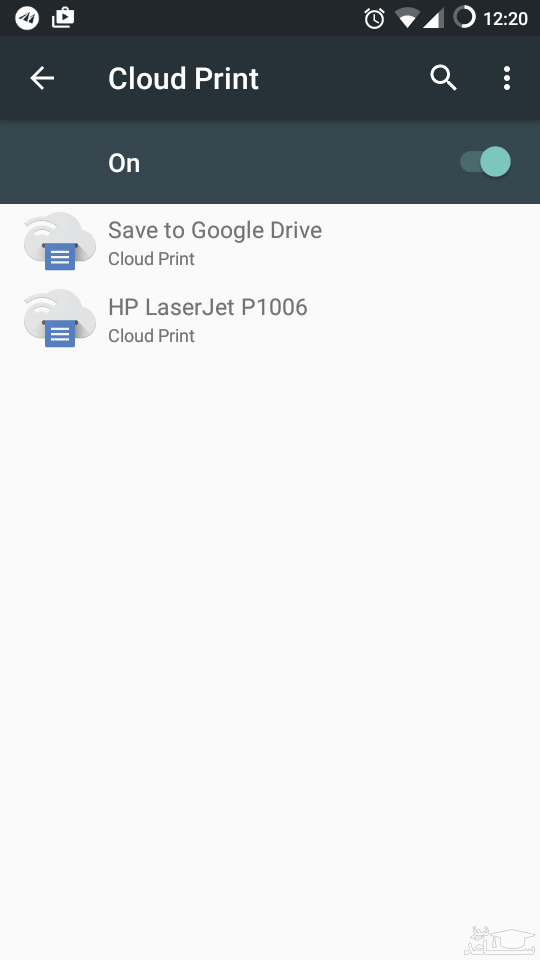
لیست پرینترهایی که توسط برنامه گوگل کلود پرینت (Cloud Print) پشتیبانی می شوند را می توانید از لینک زیر دریافت کنید.
چگونه از اپلیکیشن های با قابلیت پرینت بیسیم مستقیم استفاده کنیم؟
همانطور که پیش از این هم اشاره داشتیم، تا چند وقت پیش به منظور پرینت گرفتن از اطلاعات گوشی مجبور به استفاده از اپلیکیشن گوگل کلود پرینت بودید اما هم اکنون تعداد زیادی از اپلیکیشن های اندرویدی به طور مستقل از این قابلیت پشتیبانی می کنند. بدون تردید نحوه ارائه گزینه Print در اپلیکیشن های مختلف، متفاوت خواهد بود اما به طور کلی با مراجعه به منوی اصلی اغلب آن ها قادر به مشاهده و انتخاب گزینه Print خواهید بود.
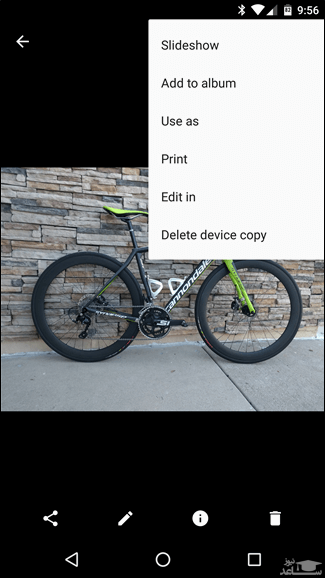
به عنوان مثال در گالری یا آلبوم دستگاه های اندرویدی با لمس آیکون سه نقطه موجود می توانید به گزینه Print دسترسی پیدا کنید. بدین منظور کافیست که عکس مد نظرتان را اجرا کرده و سپس از طریق آیکون سه نقطه موجود گزینه Print را لمس کنید. با انجام این عمل به طور مستقیم و از طریق اپلیکیشن گالری یا آلبوم دستگاه اندرویدی قادر به پرینت گرفتن از اطلاعات گوشی که در این مثال یک عکس است، خواهید بود.
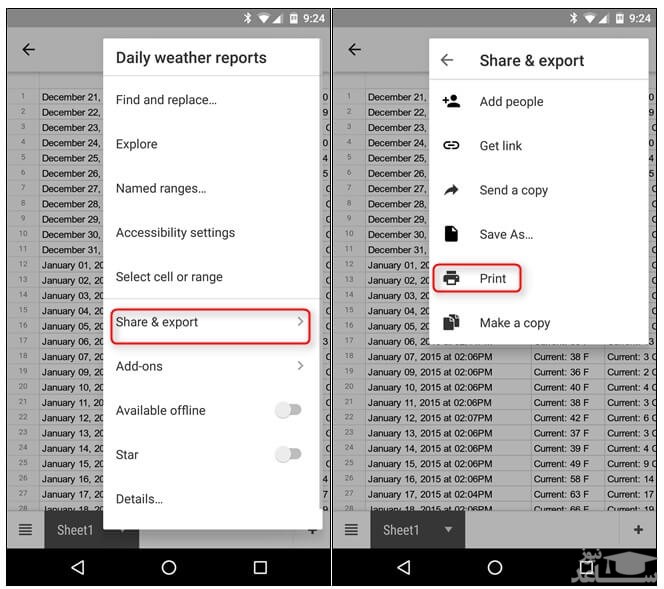
به منظور پرینت گرفتن از اسنادی نظیر اسناد ورد، اکسل و… هم می توانید به طور مستقیم از طریق اپلیکیشن اجرا کننده آن ها اقدام کنید. البته در این روش مراحل انجام کار به سادگی روش قبل نیستند. بدین منظور باید ابتدا فایل مد نظرتان را اجرا کنید. سپس با استفاده از منوی اصلی برنامه که در بخش فوقانی صفحه ارائه شده، گزینه Share & Export را انتخاب نموده و نهایتا گزینه Print را لمس کنید.
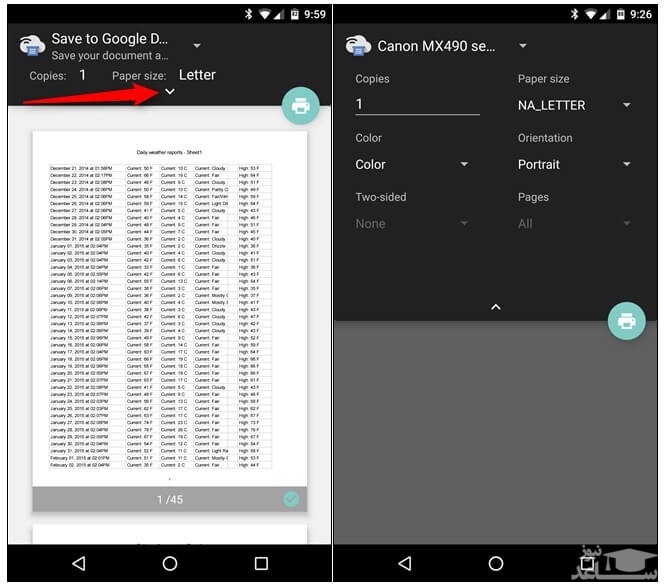
در این شرایط اپلیکیشن گوگل کلود پرینت اجرا می شود و پیش نمایشی از صفحه مورد نظر در حالت چاپ شده ارائه می کند. با انتخاب گزینه ای که در عکس فوق و سمت چپ نمایش داده شده می توانید تنظیمات مورد نیازتان را برای پرینت گرفتن از فایل مورد نظر اعمال کنید. به عنوان مثال می توانید تعداد برگه ها پرینت، اندازه پرینت و سایر موارد این چنینی را تنظیم نمایید.
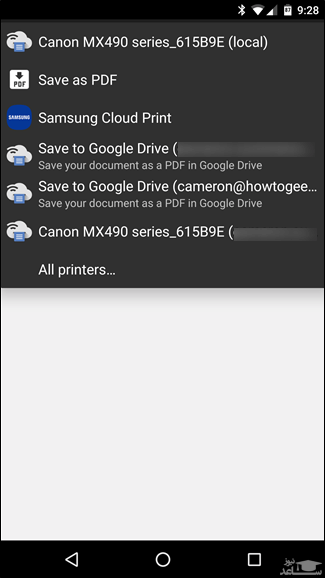
در مرحله بعدی باید نسبت به انتخاب پرینتر مورد نظرتان از لیست پرینترهای موجود اقدام کرده و بدین صورت از محتوای مد نظرتان به طور مستقیم پرینت بگیرید.در نظر داشته باشید که نحوه پرینت گرفتن از اطلاعات گوشی توسط اپلیکیشن هایی مختلف به شیوه متفاوتی قابل انجام است. طبیعی است که مسیرهای موجود به منظور پرینت گرفتن از اطلاعات گوشی در اپلیکیشن های مختلف نسبت به یکدیگر متفاوت باشد.
چگونه با استفاده از گوشی اندرویدی از یک فایل PDF پرینت بگیریم؟
پرینت گرفتن از فایل های PDF ذخیره شده در دستگاه های اندرویدی به سادگی انجام می شود. بدین منظور مراحل زیر را طی کنید.
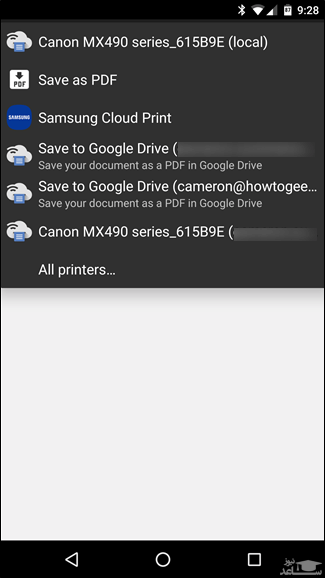
ابتدا فایل PDF مد نظرتان را اجرا کنید. سپس با لمس گزینه منو و انتخاب گزینه Print به صفحه پیش نمایش پرینت و اعمال تنظیمات آن مراجعه کنید. با لمس گزینه Letter مانند حالت قبل می توانید اطلاعات و تنظیمات مورد نیازتان را وارد کنید. سپس گزینه Save as PDF موجود در بخش فوقانی صفحه را لمس کنید. از لیست ارائه گزینه پرینتر مد نظرتان را انتخاب کرده یا با انتخاب گزینه Google Cloud Print یا Google Drive فایل PDF مد نظر را در این سرویس ها ذخیره کرده و سپس نسبت به پرینت گرفتن از آن اقدام کنید.
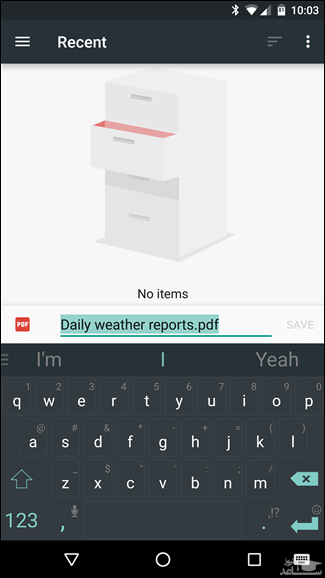
اگر فایل PDF مورد نظر با استفاده از سرویس هایی نظیر گوگل درایو اجرا شده باشد، با انتخاب گزینه Save as می توانید برای آن نام و مسیری تعیین کرده و نهایتا فایل PDF مد نظر را در حافظه داخلی دستگاه ذخیره کنید. به صورت کلی پرینت گرفتن از فایل های PDF با استفاده از گوشی یا تبلت های اندرویدی روند بسیار ساده و بی دردسری را به همراه دارد. در نظر داشته باشید که ممکن است این روند در گوشی های اندرویدی مختلف کمی متفاوت باشد.
پرینت گرفتن با گوشی بوسیله استفاده از اپلیکیشن های اختصاصی پرینتر!
برخی از شرکت های سازنده پرینترها، اپلیکیشن های اختصاصی را برای پرینترهای خود عرضه می کنند که با استفاده از آن ها می توانید به راحتی نسبت به پرینت گرفتن از اطلاعات گوشی یا تبلت خود اقدام کنید.
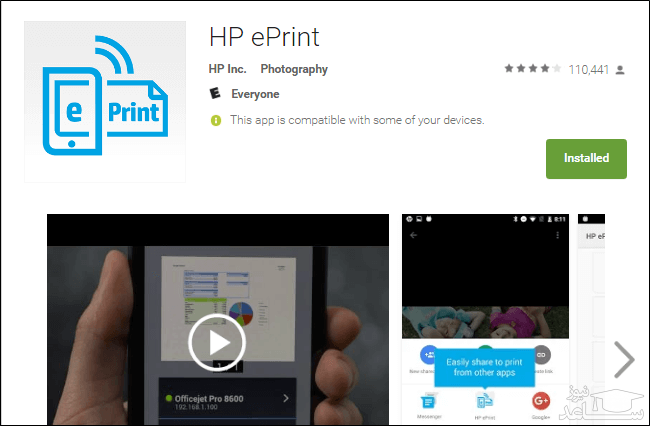
به منظور بررسی این موضوع کافیست که جستجویی در اینترنت داشته باشید و یا به گوگل پلی استور (Google Play Store) دستگاه اندرویدی خود مراجعه کرده و نام برند تولید کننده پرینتر خود را جستجو کنید. به عنوان مثال همانطور که در تصویر فوق مشاهده می کنید، اپلیکیشن اندرویدی اختصاصی پرینترهای شرکت اچ پی، HP ePrint نام داشته و از طریق گوگل پلی استور قابل دانلود است.
چگونه با اتصال بلوتوث یا کابل USB یک پرینتر را با دستگاه اندرویدی خود همگام سازی کنیم؟
به طور پیش فرض همگام سازی پرینترها با دستگاه های اندرویدی با استفاده از قابلیت اتصال بلوتوث و کابل USB پشتیبانی نمی شود. به بیان دیگر سیستم عامل اندروید به طور پیش فرض این امکان را ارائه نمی کند تا از طریق قابلیت بلوتوث یا با استفاده از یک کابل USB، پرینتر خود را به گوشی یا تبلت متصل کرده و از آن استفاده کنید.
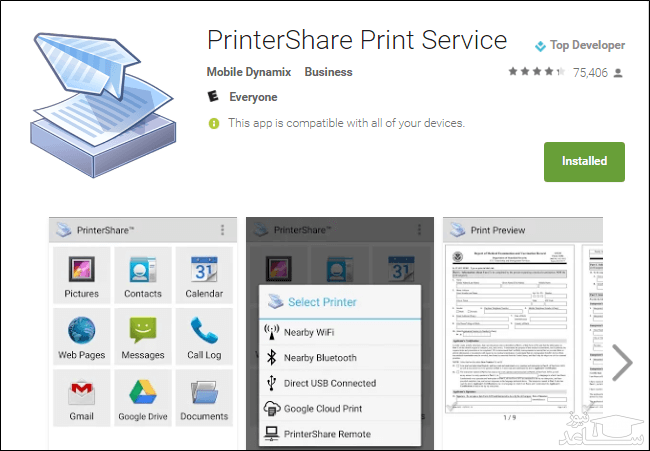
اما اپلیکیشن های ثانویه ای وجود دارند که به نحوی این امکان را فراهم می کنند. عملکرد اغلب این اپلیکیشن ها چندان دقیق نبوده و بازده مناسبی ندارند. به خصوص نسخه های رایگان این اپلیکیشن ها عموما کیفیت جالبی را ارائه نمی کنند. اپلیکیشن PrinterShare یکی از اپلیکیشن هایی است که امکان استفاده از پرینترها به شیوه های مختلفی را برای دستگاه های اندرویدی ارائه می کند.



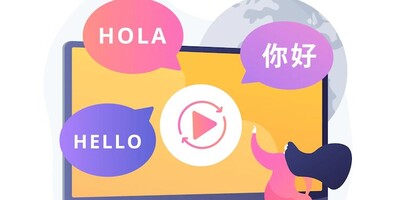



 چگونه با کمک Google Keyboard یک مینی ایموجی بسازیم؟
چگونه با کمک Google Keyboard یک مینی ایموجی بسازیم؟