
شما یک مقاله عالی تایپ کرده اید یا یک گزارش کاری کامل را تهیه کرده اید، با این حال اگر اندازه فونت 🅰️ اسناد خود را به درستی تعیین نکنید؛ ممکن است که افراد در مطالعه آن با مشکل مواجه شوند و با نارضایتی اساتید، کارفرمایان، مشتریان و غیره مواجه شوید. اگر می خواهید از این رویداد جلوگیری کنید آموزش 5 روش تغییر اندازه فونت و متن در ورد امروز ساعدنیوز را دنبال کنید. ما سعی کرده ایم تمام روش های تغییر سایز متن در ورد را به شما یاد دهیم تا با کمک آنها بتوانید اسناد قابل قبولی را تحویل دهید.
معمولاً افزایش یا کاهش اندازه فونت با ماوس یک کار وقت گیر است. بنابراین، با استفاده از میانبرهای صفحه کلید به جای ماوس، می توانید به سرعت و به راحتی اندازه فونت را تغییر دهید. با کمک این میانبرها، می توانید اندازه قالب متن را برای همه سطوح، مانند عنوان، بخش از متن یا کل سند را تغییر دهید. در ادامه ما نحوه تغییر اندازه فونت در ورد با روش های مختلف را توضیح خواهیم داد.
برای تغییر اندازه متن در ورد سند ورد خود را باز کنید و یا یک سند جدید ایجاد کنید و بعد متنی در آن تایپ کنید. اگر فقط می خواهید اندازه و فونت بخشی از متن خود را تغییر دهید، باید این بخش از متن را انتخاب کنید. برای انجام این کار کلید سمت چپ ماوس را نگه دارید و روی متن بکشید. حالا فقط بخش متن انتخاب شده دچار تغییر خواهد شد. اما اگر می خواهید کل سند را تغییر دهید با ماوس همه متن را انتخاب کنید و یا از کلیدهای میانبر Ctrl + A استفاده کنید.
حالا به سربرگ Home بروید.
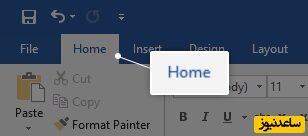
در قسمت Font دو منوی کشویی مشاهده خواهید کرد. منوی سمت چپ که نام فونت فعلی شما را نشان می دهد. اگر روی آن کلیک کنید می توانید از فونت های نصب شده روی سیستم خود استفاده کنید. توجه داشته باشید که فونت پیش فرض ورد Calibri یا Times New Roman است. برای تغییر فونت فارسی در ورد یا حتی فونت انگلیسی روی این منو کلیک کنید، با این کار تمام فونت های نصب شده روی کامپیوتر شما نمایش داده می شود. وقتی ماوس را روی یک فونت نگه می دارید می توانید پیش نمایش آن را در سند خود مشاهده کنید. در اینجا فونت دلخواه خود را انتخاب کنید.
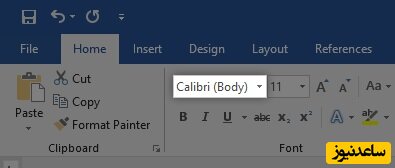
منوی کشویی دیگر، اندازه فعلی متن شما را نشان می دهد. اندازه پیش فرض ورد 11 یا 12 است. برای تغییر اندازه متن می توانید روی این منو کلیک کنید و آن را به عدد مورد نظر خود تغییر دهید و یا به صورت دستی سایز مورد نظر خود را وارد کنید.
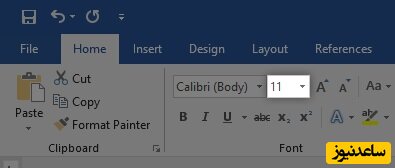
در تصویر زیر ما هم فونت و هم اندازه متن را با استفاده از توضیحات بالا تغییر دادیم.
در روش بالا، هر بار که سند جدیدی را باز می کنید اندازه و فونت متن به گزینه های پیش فرض تغییر پیدا می کند. اگر قصد تغییر اندازه و فونت پیش فرض متن در ورد و به عبارت بهتر ثابت نگه داشتن اندازه فونت در ورد دارید می توانید از این روش استفاده کنید. سند ورد را باز کنید و روی فلش مشخص شده در تصویر زیر کلیک کنید. این فلش در بخش Font سربرگ Home واقع شده است.
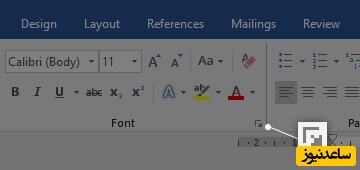
یک پنجره جدید باز می شود. در اینجا می توانید یک فونت را انتخاب کنید، اندازه متن را تغییر دهید و حتی استایل و افکت های فونت را اعمال کنید. با این حال، اگر یک فونت پیش فرض را تنظیم می کنید توصیه می کنیم که از افکت استفاده نکنید و از منوی Font Style گزینه Regular را انتخاب کنید.
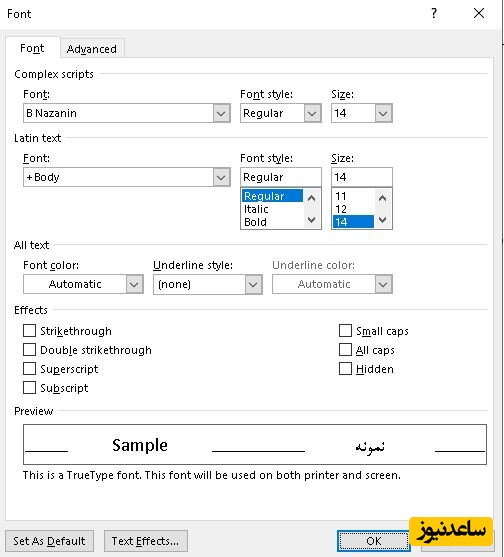
پس از سفارشی کردن فونت و سایزی که می خواهید استفاده کنید روی دکمه Set As Default در گوشه سمت چپ پایین پنجره کلیک کنید.
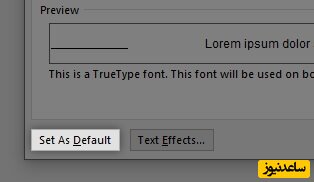
حالا پنجره دیگری باز خواهد شد. اگر می خواهید تنظیمات خود را به عنوان فونت پیش فرض در سندی که در حال حاضر باز است انتخاب کنید گزینه اول را انتخاب کنید، اگر می خواهید تنظیمات شما به عنوان فونت پیش فرض برای همه اسناد ذخیره شود گزینه دوم را انتخاب کنید.
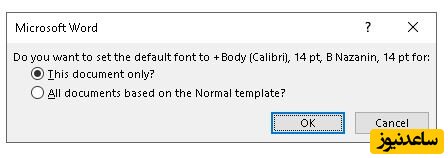
در نهایت دکمه OK را کلیک کنید.
تغییر اندازه فونت در ورد با استفاده از کلیدهای میانبر به سادگی امکان پذیر است.
برای افزایش اندازه فونت، متن را انتخاب کنید و از کلیدهای Ctrl + ] استفاده کنید.
برای افزایش اندازه فونت می تونید بعد از انتخاب متن از کلیدهای میانبر Ctrl + Shift + > هم استفاده کنید.
برای کاهش اندازه فونت می توانید بعد زا انتخاب متن از کلیدهای میانبر Ctrl + [ استفاده کنید.
برای کاهش اندازه فونت می توانید بعد از انتخاب متن از کلیدهای میانبر Ctrl + Shift + < هم استفاده کنید.
همچنین می توانید برای تغییر سایز فونت در ورد (کاهش یا افزایش متن) از کلیدهای میانبر Ctrl + Shift + P یا Ctrl + D استفاده کنید تا پنجره Font باز شود. در اینجا می توانید تغییرات مورد نظر خود را اعمال کنید.
در پنجره Font می توانید به سربرگ Advanced بروید و اندازه افقی کاراکترها را در سند خود تغییر دهید.
بخشی از متن که می خواهید اندازه افقی کاراکترهای آن را تغییر دهید را انتخاب کنید.
کلیدهای میانبر Ctrl+D را فشار دهید تا پنجره Font باز شود.
مطمئن شوید که سربرگ Character Spacing (Word 2007) یا Advanced (نسخه های بعدی ورد) را انتخاب کرده اید.
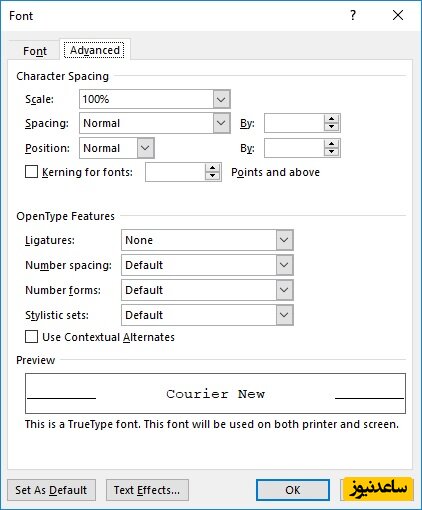
از Scale برای تغییر مقیاسی که می خواهید روی کاراکترها اعمال شود استفاده کنید. شما می توانید از یک مقیاس از پیش تعریف شده استفاده کنید و یا مقداری بین 1% تا 600% را وارد کنید.
روی OK کلیک کنید.
به طور مثال در تصویر زیر مقدار Scale روی 100% تنظیم شده است.
و در تصویر زیر این مقدار را به 500% افزایش داده ایم.
اگر می خواهید این تغییر مقیاس را برای همه اسناد ورد خود اعمال کنید به صورت زیر عمل می کنیم:
پنجره Word Options را باز کنید (در Word 2007 روی دکمه Office کلیک کنید و سپس Word Options را کلیک کنید. در Word 2010 و نسخه های بعدی، منوی File را کلیک کنید و سپس روی Options کلیک کنید.)
در سمت چپ کادر محاوره ای، روی گزینه Customize (Word 2007) یا گزینه Quick Access Toolbar (نسخه های بعدی Word) کلیک کنید.
با استفاده از فهرست کشویی Choose Commands From، All Commands را انتخاب کنید.
در لیست Character Scaling را پیدا کنید.
با یک بار کلیک کردن آن را انتخاب کنید.
روی دکمه Add کلیک کنید. تا در کادر سمت راست ظاهر شود.
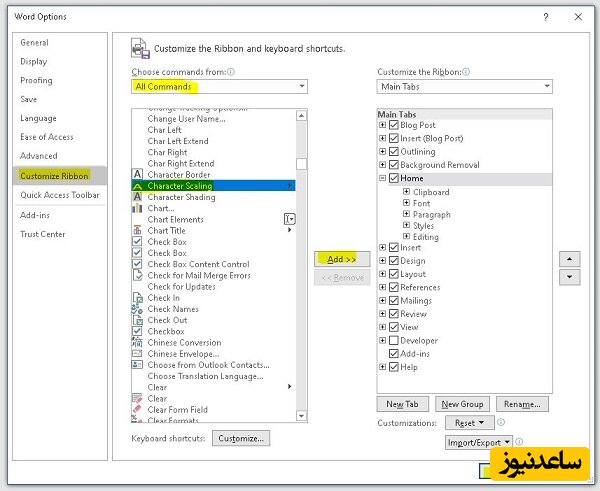
روی دکمه OK کلیک کنید. حالا آیکن Character Scaling به نوار ابزار دسترسی سریع اضافه می شود.
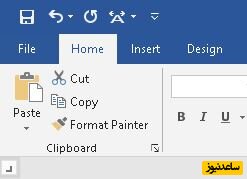
با وجود ابزار Character Scaling، می توانید به راحتی مقیاس هر متن انتخاب شده را تغییر دهید.
یکی دیگر از روش های تغییر اندازه فونت استاندارد در ورد این است که وارد سربرگ Home شوید و از گروه Font آیکن Increase Font Size یا همان A بزرگ را انتخاب کنید. با هر بار کلیک کردن روی این دکمه می توانید اندازه متن را دو واحد افزایش دهید. با کلیک روی آیکن A کوچکتر کنار همین ابزار می توانید دو واحد دو واحد اندازه متن را کاهش دهید.
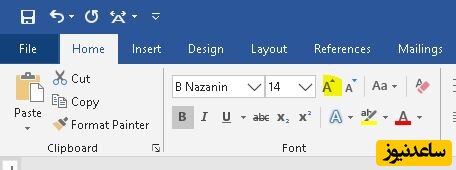
بنابراین در آموزش 5 روش تغییر اندازه فونت و متن در ورد ما علاوه بر نحوه تغییر فونت یک کلمه در کل متن ورد نحوه تغییر اندازه فونت را به شما آموزش دادیم. اگر احساس می کنید نکته ای وجود دارد که از قلم افتاده است یا نظر یا پیشنهادی دارید می توانید در بخش نظرات این مطلب با ما در میان بگذارید. همچنین برای مشاهده ی مطالب مرتبط دیگر میتوانید به بخش آموزش ساعدنیوز مراجعه نمایید. از همراهی شما بسیار سپاسگزارم.