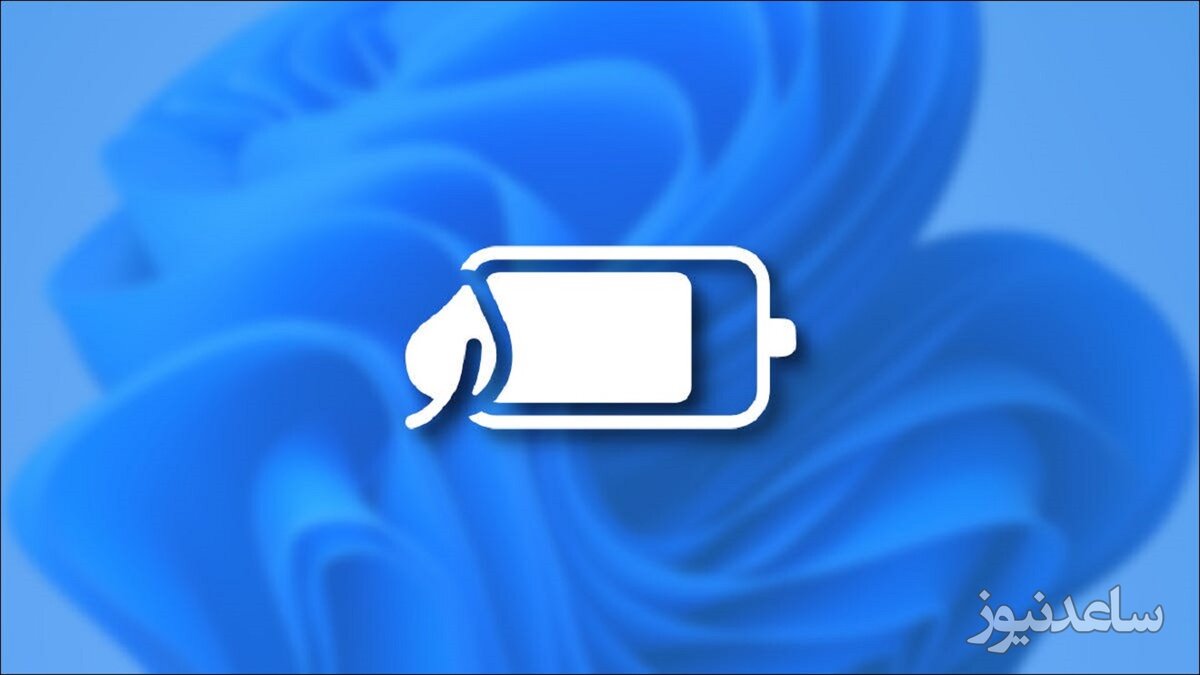
اگر باتری دستگاه ویندوز 11 شما ضعیف عمل میکند یا میخواهید بهترین استفاده را از آن، از هر دقیقه انرژی، بکنید راه حل فعال کردن ذخیره انرژی در ویندوز 11 است. میتوانید Battery Saver mode را فعال کنید.
ویژگی Battery Saver یک حالت ذخیره انرژی برای نگهداری آن است تا سیستم شما بتواند برای مدت طولانیتری شما را همراهی کند و همچنان شارژ داشته باشد. نحوه عملکرد حالت ذخیره انرژی هم به این صورت است که برای همراهی شما برای مدت طولانیتر، روشنایی صفحه نمایشگر سیستم و فعالیتهای در حال انجام بکگراند را کاهش میدهد و همچنین، برخی از نوتیفیکیشنها یا اعلانها را نیز متوقف میکند.
به طور خلاصه، حالت ذخیره انرژی در ویندوز 11 دقیقا همان Low Power Mode در گوشیهای آیفون اپل و Battery Saver Mode در گوشیهای اندرویدی است که سعی میکند با محدود کردن فعالیتهای سیستم و اپهای سیستمی، مصرف انرژی آن را کاهش دهد. اگر به خاطر داشته باشید، در ویندوز 10 هم یک حالت ذخیره انرژی وجود داشت که کاربران میتوانستند آن را فعال کنند تا باتری دستگاهشان مدت بیشتری آنها را همراهی کند. تنظیمات پیش فرض ویندوز 11 به شکلی است که اگر میزان شارژ باقی مانده سیستم شما به 20 درصد و یا کمتر برسد، حالت ذخیره انرژی به صورت خودکار فعال میشود. اما شما با مراجعه به بخش تنظیمات دستگاه خود، میتوانید این گزینه را به هر شکلی که تمایل دارید، تنظیم کنید. این کار از طریق مراجعه به بخش System > Power & Battery قابل انجام است. زمانی هم که سیستم خود را مجددا به شارژر متصل کنید، غیر فعال و خاموش خواهد شد. علاوه بر این، ویندوز 11 به شما اجازه میدهد هر زمانی که خودتان تمایل داشتید، حالت ذخیره انرژی یا Battery Saver را فعال کنید تا شارژ دستگاهتان مدت بیشتری دوام بیاورد.
سریعترین راه برای فعال کردن حالت ذخیره انرژی انجام این کار از طریق منوی Quick Settings ویندوز 11 است. برای باز کردن آن، کافی است روی دگمه Quick Settings مخفی در تسکبارِ سیستم خود کلیک کنید. اگر نمیدانید که این منوی مخفی کجاست، میتوانید آن را دقیقا جایی که آیکون وای فای، اسپیکر و نشانگر میزان باتری دستگاهتان قرار دارند، پیدا کنید.
زمانی که Quick Settings را باز کردید، روی گزینه Battery Saver کلیک کنید.
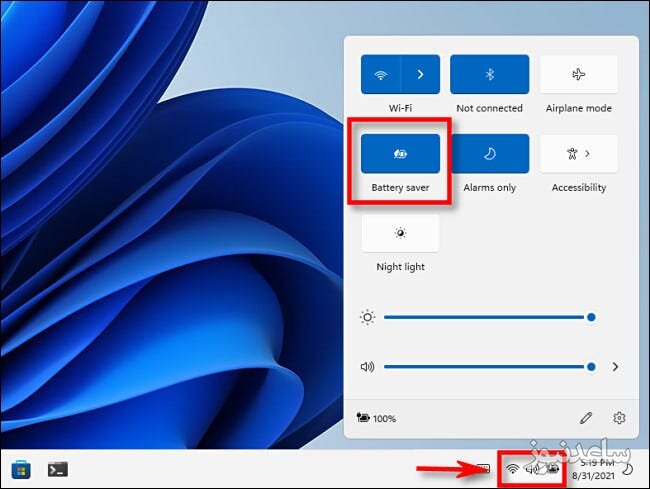
در صورتی که گزینه Battery Saver را در بخش Quick Settings سیستم خود پیدا نمیکنید، روی گزینهای که در گوشه پایین سمت راست دارای آیکون مداد است، کلیک کنید، سپس گزینه Add را انتخاب کنید و بعد از آن هم در لیستی که نمایش داده میشود، Battery Saver را انتخاب کنید.
پس از کلیک کردن روی این گزینه، حالت ذخیره انرژی فعال خواهد شد. زمانی که قصد خاموش یا غیر فعال کردن آن را دارید، مجددا منوی Quick Settings را باز کنید و روی گزینه Battery Saver کلیک کنید تا از حالت هایلایت هم خارج شود.
یکی دیگر از گزینههای پیش روی شما برای فعال کردن حالت ذخیره انرژی در ویندوز 11 انجام این کار از طریق اپ تنظیمات سیستم است. همچنین، شما در این بخش میتوانید تنظیمات آن را نیز تغییر دهید. برای انجام این کار در ابتدا باید دگمههای ترکیبی Windows+i را روی کیبورد خود به طور همزمان فشار دهید تا تنظیمات ویندوز باز شود. یکی دیگر از راههای انجام این کار نیز جست و جوی کلمه Settings در منوی استارت است. با این کار، زمانی که در نتایج جست و جو نمایش داده شد، روی آن کلیک کنید تا باز شود.
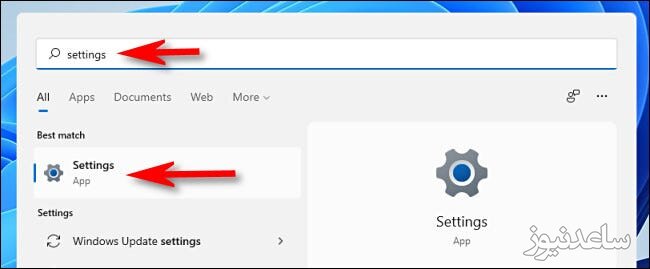
زمانی که تنظیمات سیستم اجرا شد، در منوی کناری، روی بخش System کلیک کنید و گزینه Power and Battery را انتخاب کنید.
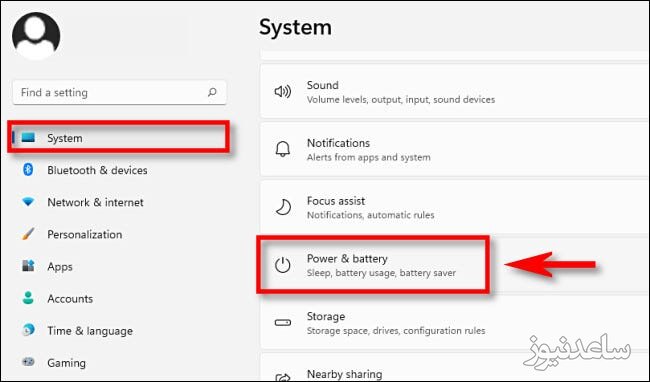
در بخش تنظیمات Power and Battery صفحه را به سمت پایین اسکرول کنید تا به بخش Battery برسید. اکنون روی گزینه Turn on Now که در کنار گزینه Battery Saver قرار دارد، کلیک کنید.
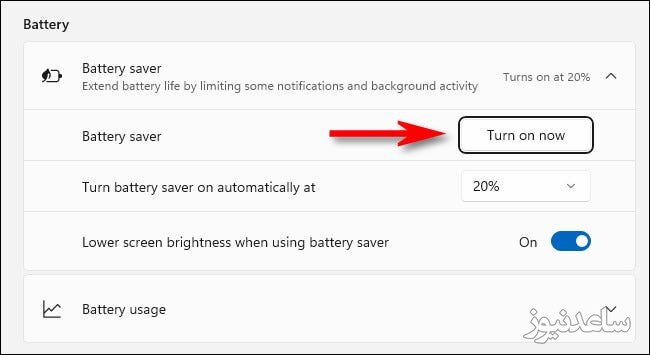
پس از این کار، حالت ذخیره انرژی به سرعت فعال میشود. برای این که مجددا آن را خاموش و غیر فعال کنید، روی گزینه Turn off Now که در کنار بخش Battery Saver قرار دارد، کلیک کنید.
زمانی که در این بخش قرار دارید، میتوانید انتخاب کنید که حالت Battery Saver روی چه درصدی از باتری فعال شود. این گزینه را میتوانید از طریق منوی دراپ داونی که با کلیک روی Turn battery saver on automatically at نمایش داده میشود، فعال کنید. همچنین، این منو دارای گزینهای به اسم Always هم هست که حالت ذخیره انرژی ویندوز 11 یا Battery Saver را به طور دائمی فعال نگه میدارد و گزینه دیگری به نام Never هم دارد تا آن را به طور کامل غیر فعال کنید.
بنابراین در این بخش با استفاده از سوییچ Lower screen brightness when using battery saver میتوانید انتخاب کنید که وقتی حالت ذخیره انرژی ویندوز 11 را فعال کردید، سطح روشنایی و نور نمایشگر کاهش پیدا کند. به طور کلی، شاید در جریان باشید که پایین نگه داشتن روشنایی و میزان نور صفحه نمایش سیستم شما، تاثیر قابل توجه و چشمگیری در افزایش طول عمر باتری آن دارد. همچنین برای مشاهده ی مطالب مرتبط دیگر میتوانید به بخش آموزش ساعدنیوز مراجعه نمایید. از همراهی شما بسیار سپاسگزارم.