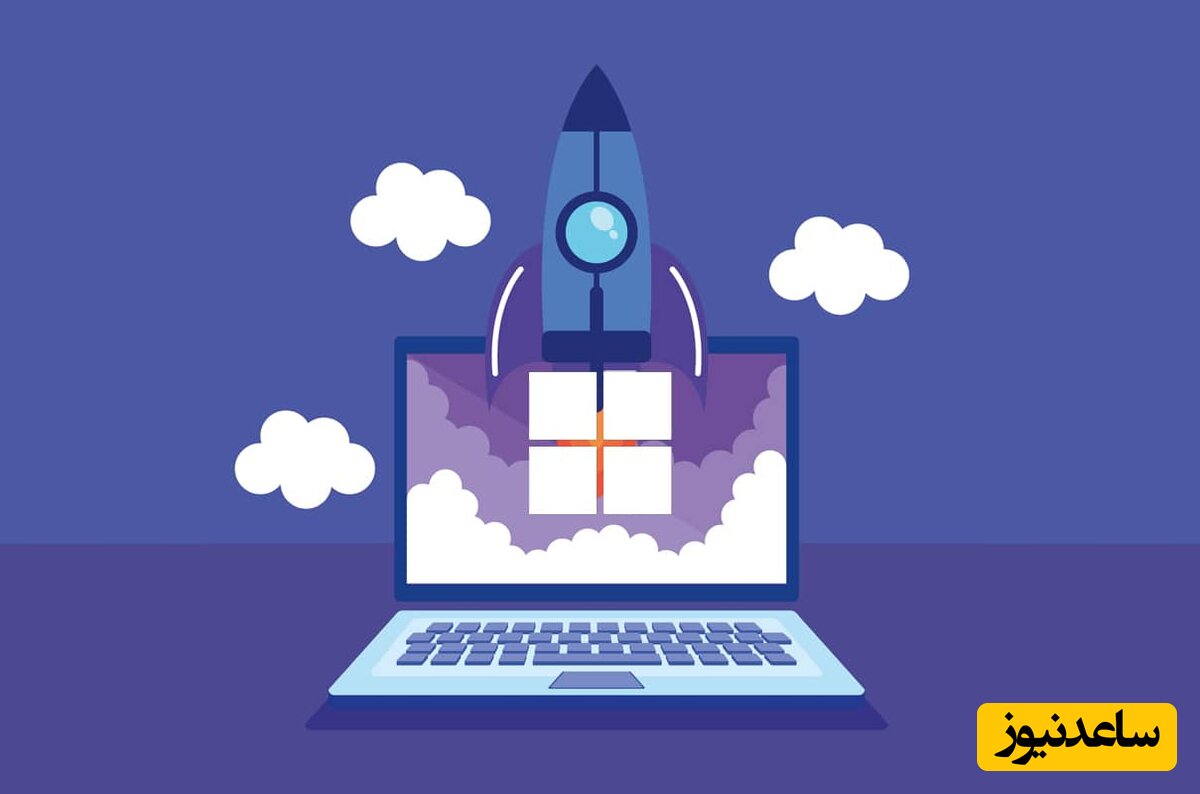
پایین بودن سرعت اینترنت یکی از ناامیدکنندهترین مشکلاتی است که تقریبا تمامی کاربران ایرانی با آن دست و پنجه نرم میکنند؛ اما برخی از کاربران به دلیل تنظیمات اشتباه، نصب برنامههای پرمصرف و غیره با این مشکل درگیر هستند. اگر شما جز این کاربران هستید و احساس میکنید که سرعت اینترنت سیستم شما بیش از اندازه کم است، نگران نباشید. در این مقاله 9 ترفند برای بالا بردن سرعت اینترنت لپ تاپ به شما معرفی میکنیم، امیدواریم که گره از مشکل شما باز کنند.
ممکن است بدون آن که بدانید برنامهای روی ویندوز شما در حال اجرا باشد که حجم بالایی از شبکه شما را مصرف میکند. این موضوع باعث میشود که سرعت اینترنت برای اجرای برنامهها یا بازیهای موردنظر شما کاهش پیدا کند. پس بهتر است نگاهی به برنامههایی داشته باشید که در پس زمینه ویندوز شما و بدون سروصدا در حال اجرا شدن هستند.
برای این کار روی صفحه کلید، به صورت همزمان دکمههای Ctrl + Shift + ESC را فشار دهید. پنجرۀ Task Manager برای شما باز میشود. برای مدیریت برنامههای مصرف کننده شبکه روی گزینۀ More Details کلیک کنید. حالا در پنجرۀ که روبروی شما باز شده است، تب Processes را باز کنید. در این تب میتوانید مقدار مصرف منابع توسط برنامههای مختلف را ببینید.
در ستون Network میزان استفاده هر برنامه از شبکه اینترنت نمایش داده میشود. اگر عددی یا اعدادی در این ستون خیلی زیاد باشند، به این معنی است که برنامهای که در آن سطر نوشته شده، بیش از حد اینترنت شما را مصرف میکند. توصیه میکنیم که این برنامهها را ببندید.
برای این کار میتوانید روی نام برنامه راست کلیک کرده و گزینۀ End task را انتخاب کنید. بد نیست بدانید که در همین پنجره و با استفاده از ستون Power Usage میتوانید برنامههایی را که شارژ باتری لپ تاپ شما را بسیار مصرف میکنند، هم بشناسید و برای افزایش عمر باتری لپ تاپ خود آنها را ببندید.
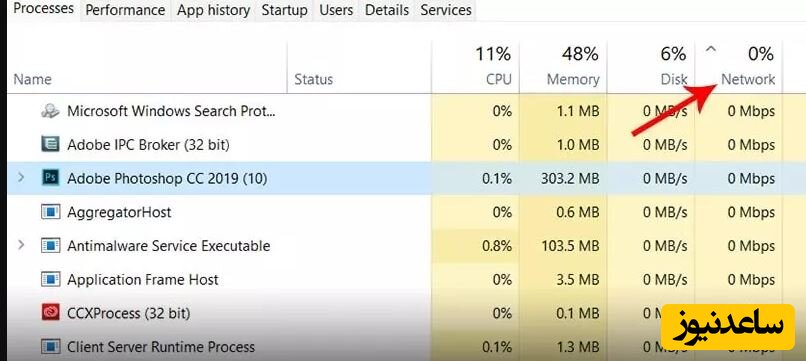
فعال بودن آپدیت اتوماتیک در ویندوز میتواند بخشی از حجم اینترنت شما را به خود اختصاص دهد. پس بد نیست که آن را غیرفعال کنید. البته روش این کار در نسخههای مختلف ویندوز متفاوت است که ادامه به آنها میپردازیم:
وارد Control Panel سیستم خود شوید. سپس روی گزینۀ Windows Update کلیک کنید. در قسمت سمت چپ پنجرۀ جدید Change Settings را انتخاب کنید. در آخر از منوی کشویی گزینۀ Never Check For Updates را انتخاب کنید. فراموش نکنید که برای ذخیره کردن این تنظیمات قبل از خارج شدن روی گزینه Save کلیک کنید.
امکان غیرفعال سازی همیشگی در ویندوز 10 تعریف نشده است. با این وجود میتوانید بعد از پشت سر گذاشتن مراحل زیر، بهروزرسانی را تا مدت زمان مشخصی متوقف کنید. واردSettings ویندوز شوید و از آنجا گزینۀ Update & Security را انتخاب کنید. بعد از آن روی گزینۀ Windows Update کلیک کنید. در سمت راست و پایین پنجرۀ جدید Advanced options را انتخاب کنید. پنجرۀ جدیدی برای شما باز میشود که باید عبارت Pause until را در آن پیدا کرده و منوی کشویی زیر آن را با کلیک روی علامت فلش باز کنید و دورترین تاریخ ممکن را انتخاب کنید.
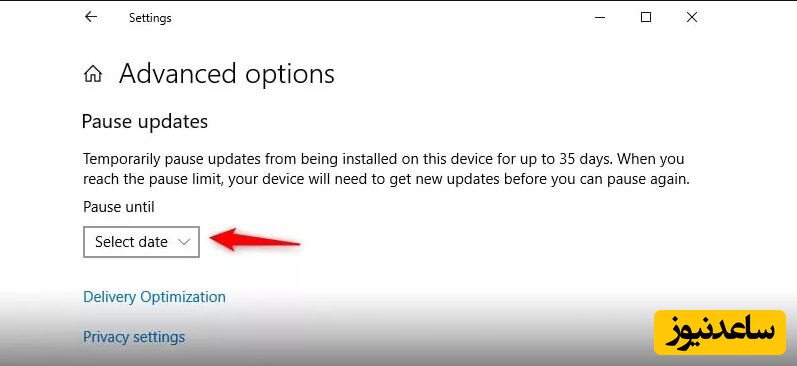
اگر برای اتصال به اینترنت از مرورگر کروم استفاده میکنید و افزونه یا Extensionsهای بلااستفادهای را روی آن نصب کردهاید، بهتر است که حذفش کنید. احتمالا با این کار اندکی سرعت اینترنت خود را بهبود میبخشید. برای این کار کافی است که:
مرورگر کروم خود را باز کنید.
در سمت راست و بالا روی منوی سه نقطه کلیک کنید.
در میان منوی نمایش داده شده ابتدا گزینۀ more tools و سپس Extensions را انتخاب کنید.
پنجرۀ ظاهر میشود که در آن میتوانید افزونههایی مرورگر خود را مشاهده کنید و هر کدام را که احساس میکنید نیازی به آن ندارید، با گزینۀ Remove حذف کنید.
اگر در هنگام امتحان کردن این ترفندها احساس میکنید که دمای سیستم شما بالا میرود، حتما دلایل داغ شدن لپ تاپ خود را بررسی کنید؛ قبل از آن که به قطعات سخت افزاری آسیبی وارد شود.
هنگامی که به اینترنت متصل هستید، فایلهای سیستمی و برنامههای نصب شده روی ویندوز درصد بالایی از پهنای باند شما را به خود اختصاص میدهند و تنها چیزی در حدود 20 درصد از پهنای باند اینترنت برای استفاده شما آزاد خواهد بود. برای این که پهنای باند مصرفی ویندوز را کنترل و محدود کنید، باید مراحل زیر را پشت سر بگذارید:
روی کیبورد، همزمان کلیدهای Windows + R را فشار دهید.
پنجرۀ RUN باز میشود که باید در کادر آن عبارت msc را عینا وارد کرده و در آخر روی OK کلیک کنید.
در پنجرۀ جدیدی که روبروی شما باز شده است، گزینۀ Computer Configuration را انتخاب کنید.
سپس به ترتیب گزینههای Administrative Templates، Network ، QoS Packet Scheduler و در آخر Limit reservable bandwidth را انتخاب کنید.
در سمت چپ و بالای پنجرۀ جدیدی که روبروی شما ظاهر میشود، گزینۀ Not Configured به صورت پیش فرض انتخاب شده است؛ اما شما باید Enabled را فعال کنید.
سپس در سمت چپ و پایین و در بخش options گزینۀBandwidth limit را از 80 درصد به صفر کاهش دهید. در آخر هم پس از تایید تنظیمات از صفحه خارج شوید.
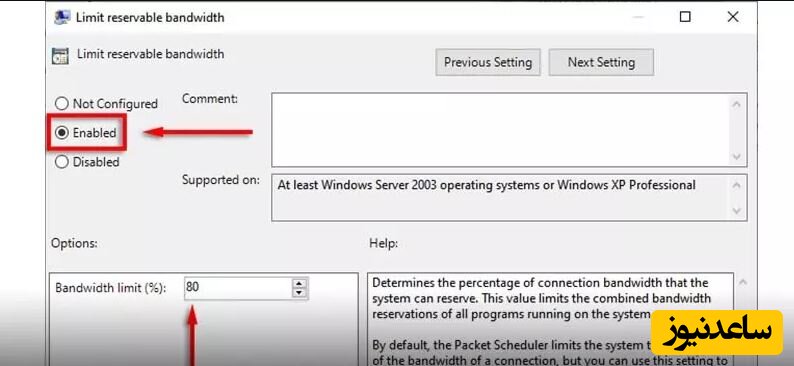
شرکت مایکروسافت قابلیت Peer-to-Peer یا دانلود همتا به همتا را به ویندوز 10 خود اضافه کرده است. با این قابلیت زمانی که سیستم شما بهروزرسانیها را از سرورهای مایکروسافت دانلود میکند، به صورت خودکار آن را با دیگر رایانههایی که به اینترنت متصل هستند، به اشتراک میگذارد.
این قابلیت در کشورهای دیگر کارآمد است؛ اما از آنجایی که پهنای باند را اشغال میکند، در ایران مشکل ساز خواهد شد. در واقع، برای کاربران ایرانی که همگی با مشکل کندی اینترنت مواجه هستند، فعال بودن این ویژگی میتواند اوضاع سرعت اینترنت را بدتر کند. به همین دلیل به عنوان یکی از ترفندهای افزایش سرعت اینترنت لپ تاپ خود باید این قابلیت را از طریق مراحل زیر غیرفعال کنید:
روی منوی استارت کلیک کرده و setting سیستم را باز کنید.
حالا وارد بخش Update & Security شوید.
از میان گزینههای سمت چپ، Windows Update را انتخاب کنید.
حالا در سمت راست پنجره روی گزینۀ Advanced options کلیک کنید.
در پنجرۀ جدید روی Delivery optimizations کلیک کنید.
حالا با خاموش کردن گزینۀ Allow Downloads from other PCs میتوانید قابلیت همتا به همتا را به طور کلی غیرفعال کنید.
در صورتی که در منزل یا محل کار خود به شبکهای از سیستمها متصل هستید، بهتر است گزینۀ PCs on my local network را انتخاب کنید تا بستههای آپلود شده فقط میان سیستمهای متصل به شبکه به اشتراک گذاشته شوند. در این صورت، تنها یکبار بستههای آپدیت را دانلود میکنید و سپس تمامی سیستمها را بهروزرسانی خواهید کرد. این کار کمک میکند تا در مصرف اینترنت خود به شکل چشمگیری صرفهجویی کنید.
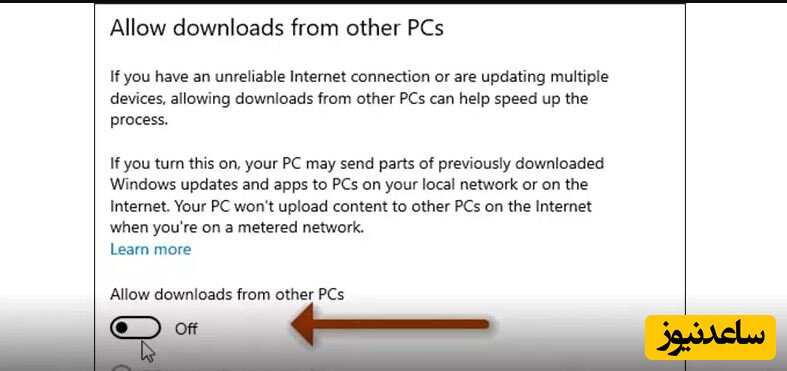
قابلیت دیگر ویندوز 10 که غیرفعال کردن آن میتواند باعث افزایش سرعت اینترنت لپ تاپ شما شود، Metered connection است. مایکروسافت این قابلیت را برای کاربرانی ایجاد کرده است که برای استفاده از داده محدودیت دارند و میخواهند میزان مصرف اینترنت خود را کنترل کنند. اگر روی سیستم شما هم این گزینه فعال شده باشد، ممکن است به صورت خودکار سرعت برخی از برنامهها و قابلیتها را کاهش دهد تا میزان مصرف اینترنت را مطابق با محدودیتی که تعریف شده، کنترل کند.
برای بررسی فعال بودن یا غیرفعال بودن این قابلیت وارد بخش Settings شوید. سپس گزینۀ Network & Internet را انتخاب کنید. در این پنجره ابتدا گزینۀ Status و سپس گزینۀ Properties را انتخاب کنید که در زیر نام اتصال شما دیده میشود.
بعد از آن باید Metered Connection را انتخاب کنید. در پنجرۀ باز شده اگر گزینۀ Set as metered Connection روشن باشد، یعنی محدودیت در اتصال به اینترنت فعال شده است که باید آن را غیرفعال کنید.
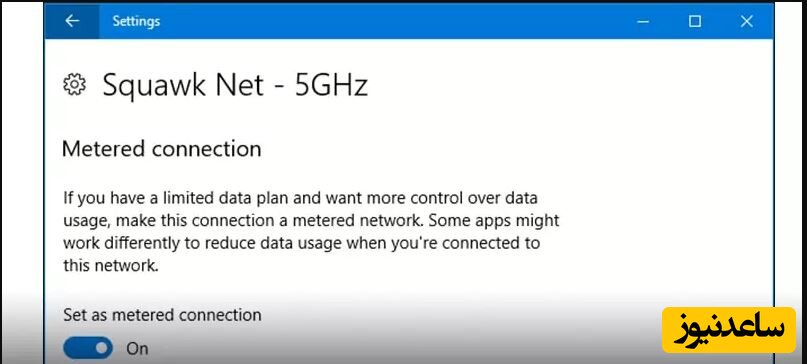
DNS سرویسی است که به انتقال اطلاعات بین سیستم شما و سرورهای اینترنتی کمک میکند. این سرویس یک حافظه پنهانی به نام کش DNS دارد. هنگامی که شما به یک آدرس اینترنتی مثل: https://saednews.com وارد میشوید، آدرس IP این سایت تا مدتی روی حافظه کش DNS ذخیره میشود تا در صورتی که مجدد قصد باز کردن آن صفحه را داشتید ، با سرعت بیشتری روی سیستم شما بارگذاری شود.
معمولا این حافظه به صورت خودکار پاکسازی میشود؛ اما گاهی به دلیل ورودیهای مخرب یا نامناسب ممکن است این امر با اختلال همراه شود. از طرفی، خالی نشدن حافظه کش هم میتواند روی سرعت اینترنت شما اثر منفی بگذارد. بنابراین، بد نیست اگر برای پاکسازی کش DNS به صورت دستی اقدام کنید:
روی کیبورد همزمان کلیدهای Windows + R را فشار دهید.
پنجرۀ RUN باز میشود که باید عبارت cmd را وارد کرده و اینتر بزنید.
در پنجره سیاه رنگ Command Prompt ، فرمان ipconfig /flushdns را وارد کنید.
چند دقیقه صبر کنید تا پاسخ Windows IP configuration successfully flushed the DNS Resolver Cache را روی صفحه مشاهده کنید. این پیام به این معنی است که شما موفق به حذف کش DNS شدهاید.
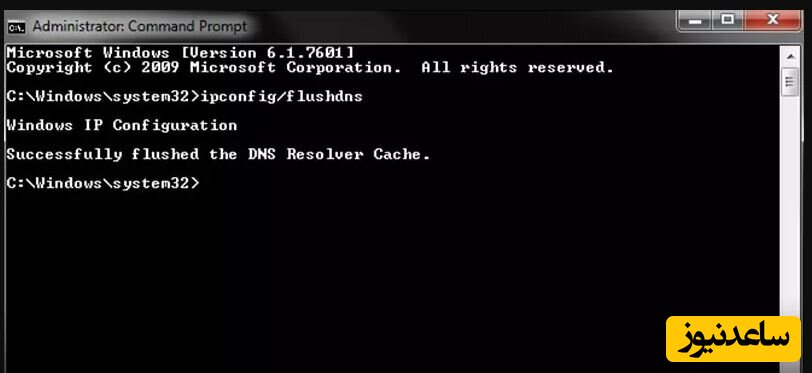
راه حل دیگری که به بالا رفتن سرعت اینترنت لپ تاپ شما کمک میکند، تغییر سرور DNS است. سیستم شما به صورت پیشفرض از سرور DNS ISP استفاده میکند؛ اما احتمالا با تغییر این سرور میتوانید اتصال اینترنت خود را بهبود ببخشید. برای این کار مراحل زیر را با ما پشت سر بگذارید:
وارد منوی Start و پس از آن Control Panel شوید.
گزینۀ Network and Internet را باز کنید. (اگر این گزینه را پیدا نمیکنید، در سمت و بالای صفحه حالت نمایش View by را تغییر دهید.)
گزینۀ Network and Sharing Center را انتخاب کنید.
حالا در سمت چپ پنجره روی گزینۀ Change adapter settings کلیک کنید.
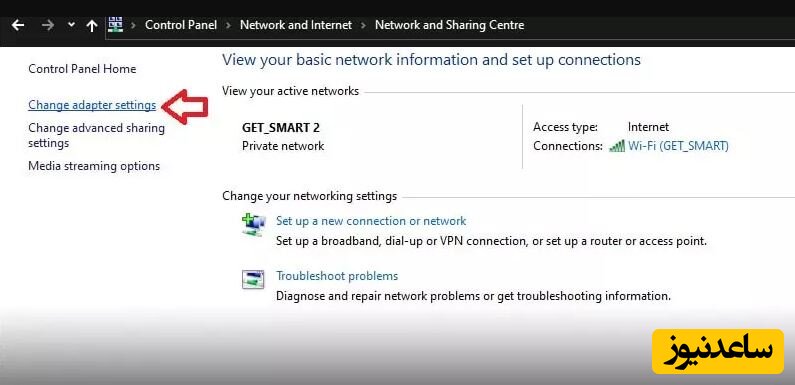
حالا روی آداپتوری که به شبکه اینترنت اتصال دارد، کلیک کنید. دقت داشته باشید که این آداپتور نباید «Disabled» یا «Network cable unplugged» باشد.
گزینۀ Properties را انتخاب کنید.
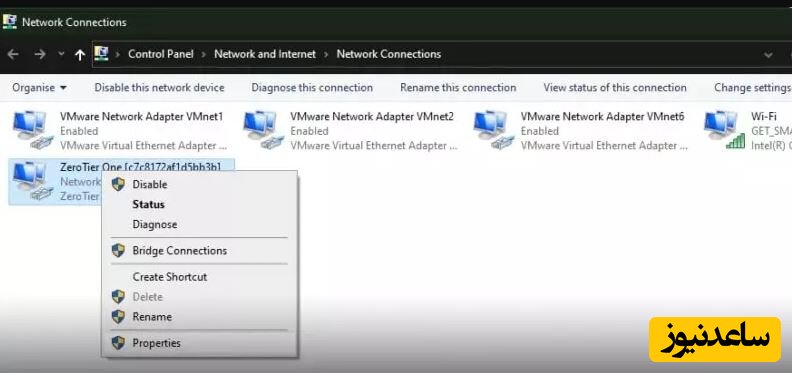
در کادر دوم پنجرۀ جدید باید برای انتخاب گزینۀ (Internet Protocol Version 4 (TCP/Ipv4 روی آن کلیک کنید و سپس روی دکمۀ Properties را در پایین کادر کلیک کنید.
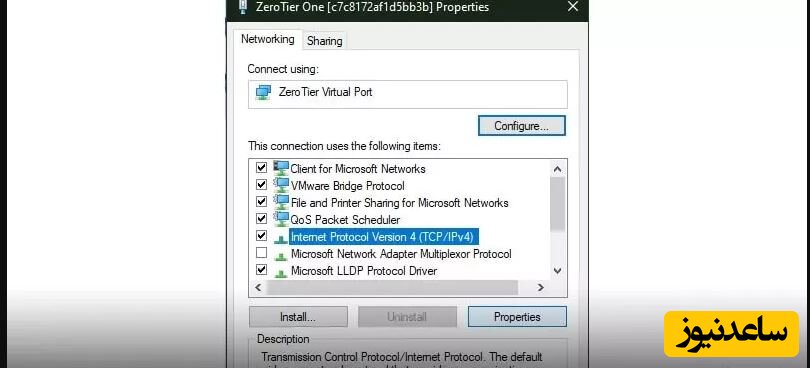
در این مرحله گزینۀ Use the following DNS server addresses را انتخاب کنید.
در کادرهای زیر این گزینه هم باید آدرس سرور موردنظر خود را وارد کنید. میتوانید اطلاعات زیر را جایگزین کنید.
Preferred DNS server: 8.8.8.8
Alternate DNS server: 8.8.4.4
یا:
Preferred DNS server: 1.1.1.1
Alternate DNS server: 1.0.0.1
در آخر روی OK کلیک کنید تا تنظیمات ذخیره شوند.
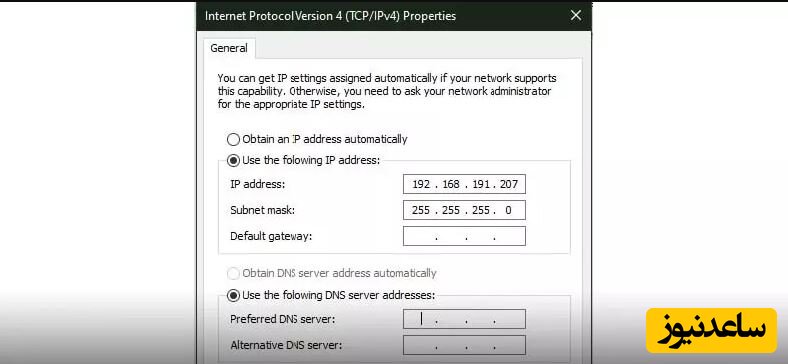
یکی دیگر از دلایلی که میتواند سرعت اینترنت لپ تاپ شما را کاهش دهد، پر شدن فایل TEMP
است. با حذف فایلهای ذخیره شده در این پوشه میتوان مشکل را حل کرد. برای امتحان کردن این راه حل باید مراحل زیر را پشت سر بگذارید:
روی صفحه کلید، دکمههای windows + R را فشار دهید تا پنجرۀ Run باز شود.
حالا عبارت Temp را در کادر آن وارد کنید و اینتر بزنید تا این پوشه باز شود.
تمامی فایلهای درون این پوشه را انتخاب و حذف کنید.
بنابراین در این مقاله 9 ترفند برای بالا بردن سرعت اینترنت لپ تاپ به شما معرفی کردیم. برای این که از کارآمد بودن این روشها مطمئن شوید، میتوانید قبل و بعد از امتحان کردن این روشها، سرعت اینترنت خود را اندازهگیری کرده و با هم مقایسه کنید. برای تست سرعت اینترنت کافی است که وارد سایت speedtest.net شوید و بعد از کلیک کردن روی دکمۀ GO یک دقیقه منتظر بمانید تا پینگ، سرعت دانلود و آپلود اینترنت سیستم شما ارزیابی شده و به شما نمایش داده میشود. شما از کدام ترفندها نتیجه گرفتید؟ آیا روش دیگری برای افزایش سرعت اینترنت سراغ دارید؟ نظرات و سوالات خود را با ما در میان بگذارید. همچنین برای مشاهده ی مطالب مرتبط دیگر میتوانید به بخش آموزش ساعدنیوز مراجعه نمایید. از همراهی شما بسیار سپاسگزارم.