نرم افزار اسلک چیست؟
اگر اسم اپلیکیشن Slack به گوش تان نخورده است پس باید یک تعریف اولیه از آن داشته باشید. Slack در اصل مجموعه ای از چت روم های خصوصی یا پیام های فوری است. شما افراد را به انجمن Slack خود دعوت می کنید و می توانید از سه طریق وب اپلیکیشن، موبایل اپلیکیشن و دسکتاپ اپلیکیشن به Slack دسترسی داشته باشید. یک چت روم عمومی هم وجود دارد اما شما می توانید در گروه های کوچک دونفره هم با دیگران ارتباط برقرار کرده و یا چت روم های مختص به خود را برای پروژه ها یا عناوین مختلف ایجاد کنید. Slack دیگر فقط یک چت روم معمولی نیست بلکه با وجود ضمیمه ها و پلاگین هایی که شما را به سرویس های دیگر متصل می کند،تبدیل به یک ابزار ارتباطی قدرتمند شده است. دایرکتوری اپلیکیشن های Slack پر از ابزارک هایی است که می تواند تجربه کاربری شما را بسیار پربارتر سازد.
پلاگین های مدیریت محصول آن می توانند وقتی کار بر روی یک پروژه به اتمام رسید،در چت روم Slack اتمام کار را اعلام کنند. یک ربات برنامه ریزی در آن وجود دارد که می تواند زمان جلسه بین اعضای انجمن Slack را به بحث گذاشته و زمان تصمیم گیری شده را در تقویم گروه ثبت کند.
ویژگی ها و امکانات اپلیکیشن اسلک
همان طور که گفته شد، Slack مجموعه ای از امکانات و ویژگی ها را در اختیار کاربران قرار می دهد که بسیار کاربردی هستند. در ادامه روش استفاده از این امکانات را برای شما شرح خواهیم داد.
منوی تنظیمات
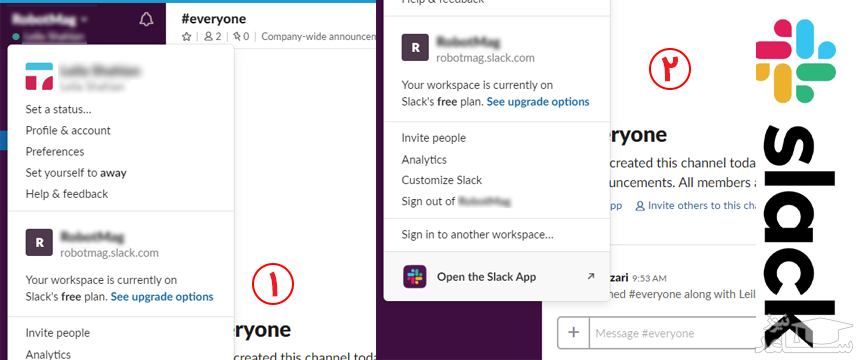
- یک استاتوس برای خود تعیین کنید
- به تنظیمات حساب کاربری خود دسترسی پیدا کنید.
- اعلانات،زبان، دسترسی ها، صداها و غیره را تنظیم کنید.
- امکان دعوت کردن اعضای جدید به گروه.
- دسترسی به بخش Analytics که آمار و اطلاعات را بررسی می کند.
- دسترسی به بخش های شخصی سازی.
- خروج از حساب اسلک.
- بازکردن اپلیکیشن اسلک.
کانال های اسلک
در زیر نام گروه Slack و نام کاربری خود می توانید بخشی را با نام Channels ببینید. کانال ها در این نرم افزار در واقع چت روم هستند که می توانند برای یک پروژه و هر موضوع خاصی به صورت مجزا ایجاد شوند. علاوه بر این، امکان این وجود دارد که کانال ها را در حالت Public و یا Private قرار دهید. اگر کانال پابلیک یا عمومی باشد، همه اعضای گروه می توانند عضو آن شوند، امّا اگر پرایوت یا خصوصی باشد، فقط افراد مشخصی می توانند عضو آن شوند. و نهایتا با کلیک بر روی گزینه Channels، یک صفحه جدید باز خواهد شد که در آن می توانید کانال های خود را جستجو کنید و یا یک کانال جدید بسازید.
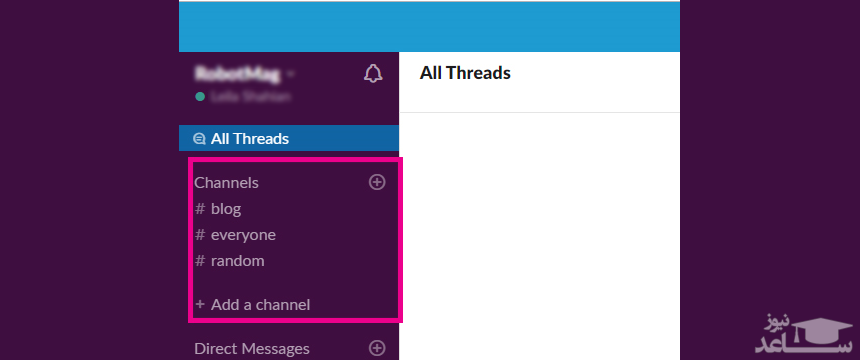
پیام های خصوصی (Direct Messages)
در زیر بخش کانال ها گزینه ای با نام Direct Messages وجود دارد که در زیر آن اسم تمام افرادی که شما را به تیم اسلک دعوت کرده اند دیده می شود. با کلیک بر روی نام هر کدام از آن افراد می توانید یک چت خصوصی با آن فرد باز کنید و پیام ارسال کنید. علاوه بر این، با کلیک بر روی گزینه + لیستی برای شما باز خواهد شد که در آن می توانید میان پیام های خصوصی خود جستجو کنید و یک چت خاص را پیدا کنید.
دعوت کردن افراد به اسلک
دقیقا زیر قسمت پیام های خصوصی می توانید گزینه Invite People را ببینید که به شما اجازه می دهد افراد بیشتری را به یک کانال خاص دعوت کنید. برای دعوت افراد به یک کانال خاص شما می توانید سه نوع سطح دسترسی متفاوت ایجاد کنید:
full members: به فرد دعوت شده دسترسی کامل به تمام فایل ها و پیام ها داده خواهد شد.
restricted accounts: دسترسی محدود تر خواهد بود و فقط بخشی از فایل ها و پیام ها قابل دسترسی خواهد بود.
single-channel guests: فرد به دسترسی به پیام ها و فایل های یک کانال مشخص محدود خواهد بود.
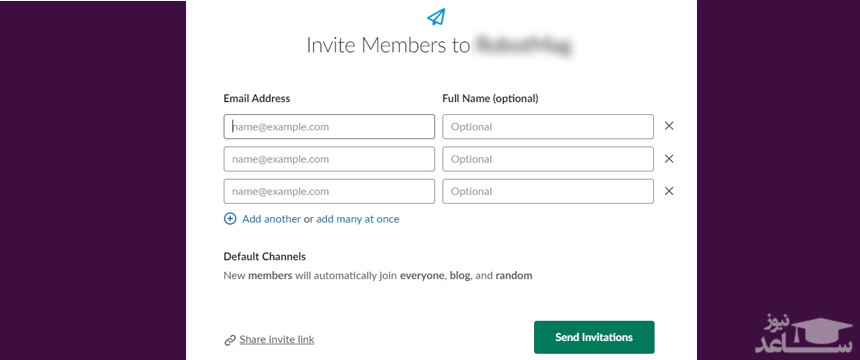
لیست فرمان های اپلیکیشن اسلک
چت کردن در نرم افزار Slack بسیار ساده و لذت بخش است. علاوه بر این، با آشنایی با کامند هایی موجود در اسلک می توانید خیلی ساده در این اپلیکیشن کارهای مختلفی را انجام دهید. در ادامه، شما را با لیستی از این فرمان ها آشنا خواهیم کرد.
- فرمان channel@ - با استفاده از این فرمان می توانید برای تمام اعضای کانال یک اعلان ارسال کنید. برای این کار channel@ را تایپ کرده و در ادامه آن پیام خود را بنویسید.
- فرمان username@ - با استفاده از این فرمان می توانید یک شخص خاص را در کانال منشن کنید. برای این کار باید به جای کلمه username نام کاربری شخص مدنظر را بنویسید.
- فرمان here@ - این فرمان مشابه فرمان channel@ است با این تفاوت که اعلان فقط برای افراد آنلاین و فعال ارسال خواهد شد.
- فرمان me/ - با استفاده از این فرمان می توانید به صورت سوم شخص صحبت کنید. با تایپ کردن این فرمان نام کاربری شما نمایان خواهد شد و سپس شما می توانید ادامه جمله را بنویسید.
- فرمان open/ - این فرمان یک کانال جدید ایجاد می کند.
- فرمان leave/ - این فرمان شما را از یک کانال خارج می کند.
- فرمان collapse/ - تمام تصاویر و گیف های موجود در کانال را مخفی می کند.
ساخت ربات اسلک
برای ساخت یک ربات در اسلک می توانید از ابزار Slackbot استفاده کنید که شما در حال حاضر در اکانت اسلک خود آن را دارید. کاری که می توانید انجام دهید این است که یک سری سوال و پاسخ به ربات Slackbot اضافه کنید تا اگر کسی همان سوال ها را پرسید ربات بتواند جواب مناسبی را ارائه دهد. به طور کلی، با استفاده از Slackbot شما می توانید:
- در مورد Slack سوال بپرسید.
- پاسخ های اوتماتیک و شخصی سازی شده به ربات اضافه کنید.
- یادآوری ها و اعلانات شخصی تنظیم کنید و به آن ها دسترسی پیدا کنید.
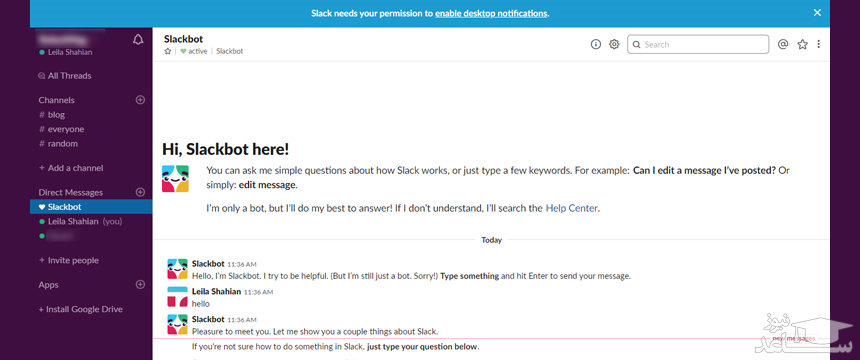
دانلود و ثبت نام در نرم افزار
روش ثبت نام در اپلیکیشن اسلک
اگر می خواهید خودتان ادمین یک گروه در Slack باشید، برای راه اندازی این اپلیکیشن باید مراحل زیر را طی کنید:
- به وب سایت اسلک مراجعه کنید و با وارد کردن ایمیل خود ثبت نام کنید.
- یک اسم برای تیم اسلک خود انتخاب کنید.
- آدرس یا URL تیم اسلک خود را ویرایش کنید.
- یک نام کاربری برای خود انتخاب کنید.
- آدرس ایمیل تمام کسانی که مایل هستید به تیم خود دعوت کنید را اضافه کنید.
- چت گروهی تیم اسلک شما روی یک صفحه مرورگر بارگذاری خواهد شد.
- در مرحله آخر به شما آموزش هایی را نمایش خواهد داد که می توانید برای یادگرفتن یک سری نکات پایه آن ها را مرور کنید.
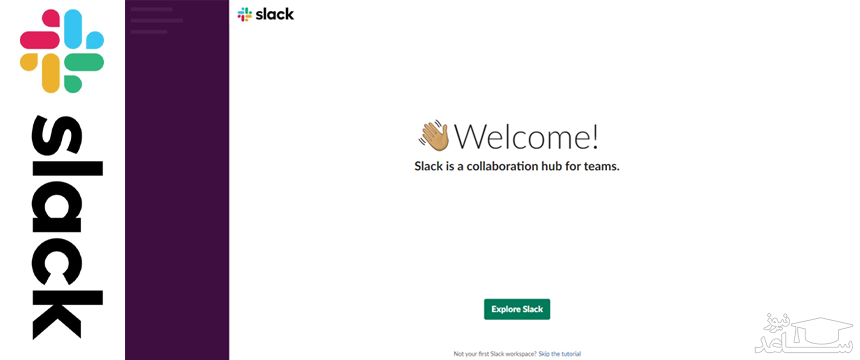
در صورتی که قصد دارید به یک گروه اسلک بپیوندید، باید ایمیل خود را در اختیار ادمین آن گروه قرار دهید. با دعوت شدن شما به آن گروه، لینکی به شما ایمیل خواهد شد که با کلیک روی آن مستقیما به صفحه ثبت نام Slack برده خواهید شد و با تعیین نام کاربری و رمز خود می توانید چت کردن را شروع کنید.
گام اول: نصب اپلیکیشن
در گام اول از آموزش کار با اپلیکیشن اسلک باید نرم افزار را دریافت کنید (لینک دانلود). اگر هنوز از نصب نرم افزار مطمئن نیستید، می توانید نسخه ای که روی مرورگر اجرا می شود را اجرا کنید. اما با دانلود آخرین نسخه ی اپلیکیشن اسلک، خیلی سریع و آسان به ویژگی های آن دسترسی پیدا می کنید. همانطور که گفته شد، نسخه ی رایگان اپلیکیشن اسلک هم به خوبی نیازهای شما را برآورده می کند.
نسخه ی دسکتاپ اسلک را برای کامپیوتر و نسخه ی موبایل آن را برای گوشی های اندرویدی یا آیفون نصب کنید تا بتوانید به سرعت و در هر زمانی با هم تیمی ها ارتباط برقرار کنید.
گام دوم: تشکیل تیم
در این مرحله از آموزش کار با اپلیکیشن اسلک باید حساب کاربری بسازید و تیم تشکیل بدهید. کافیست ایمیل خود را وارد کنید و بعد از چند مرحله ی ساده، یک ایمیل برای تان ارسال می شود که حاوی یک کد برای تایید هوست شماست. دستورالعمل های گام به گام در این نرم افزار به شما کمک می کند که نام کاربری، رمز عبور و اسم تیم را ایجاد کنید.
گام سوم: دعوت از هم تیمی ها
حالا وقت آن رسیده که از اعضای تیم خود دعوت کنید که وارد صفحه شوند. این کار را از طریق صفحه ی دعوت ها (Invitation page) انجام دهید.
روی اسم تیمی که ایجاد کرده اید کلیک کنید تا منوی تیم (Team Menu) باز شود. در این قسمت گزینه ی Invite People را بزنید تا بتوانید از افرادی که می خواهید، دعوت کنید. آدرس ایمیل، نام و نام خانوادگی افراد مورد نظر را وارد کنید.
اگر می خواهید افراد بیشتری را به صفحه دعوت کنید کافیست گزینه ی Add Another را بزنید. یا اینکه با انتخاب Invite many people at once، هرچند نفر که می خواهید را به صورت گروهی دعوت کنید.
در صفحه ی تنظیمات تیم (Team Settings) و در قسمت team signup mode settings، گزینه ی allowing email signup را بزنید تا هم تیمی های شما هم بتوانند برای خودشان حساب کاربری اسلک بسازند. برای هر کدام از افراد یک ایمیل فرستاده می شود تا هویت خود را تایید کنند.
اعضای جدید تیم هرکدام یک ایمیل جدید در اینباکس خود دریافت می کنند که همان دعوتنامه ی آنها به تیمی است که ساخته اید. حالا تنها کاری که اعضای تیم باید انجام دهند این است که روی لینکی که برای شان در ایمیل ارسال شده کلیک کنند و وارد شوند.
شما با کلیک روی گزینه ی edit/add می توانید به صورت دستی انتخاب کنید که هرکدام از اعضای جدید تیم در لحظه ی ورود و باز کردن اپلیکیشن اسلک، به صورت اتوماتیک به کدام کانال یا گروه تیمی متصل شوند. در ادامه بیشتر درباره ی کانال ها توضیح می دهیم.
بعد از وارد کردن آدرس ایمیل، نام و نام خانوادگی افراد، گزینه ی Invite را بزنید تا کار تمام شود. در صفحه ی Permissions می توانید انتخاب کنید که فرد دیگری هم بتواند ادمین شود و این کارهای ساده را به او بسپارید.
در صفحه ی Invitations می توانید ببینید چند نفر از افرادی که دعوت کرده اید وارد سیستم اسلک شده و چند نفر از آنها هنوز وارد نشده اند. با کلیک روی اسم افرادی که هنوز وارد نشده اند، دعوتنامه ی دیگری برای آنها ارسال می شود.
اگر هنوز ایمیلی برای اعضای تیم ارسال نشده یا اینکه به فولدر اسپم ارسال شده، می توانید با Resend کردن، ایمیل جدیدی برای آنها بفرستید. با انتخاب Revoke هم لینک قبلی را باطل می کنید تا افراد با دعوتنامه ی جدید وارد شوند.
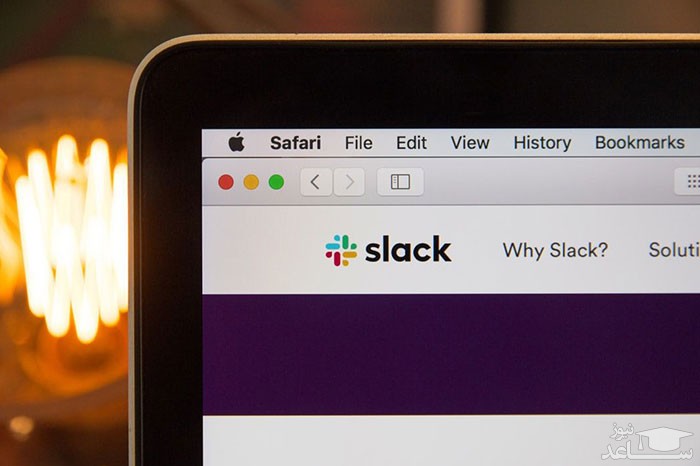
گام چهارم: ایجاد کانال های کاری
در این مرحله از آموزش کار با اپلیکیشن اسلک باید به ساختن کانال ها بپردازیم. کانال ها درواقع اصلی ترین بخش اپلیکیشن اسلک هستند؛ همان بخشی که تفاوت عمده ی این نرم افزار با ایمیل و برنامه های مشابه را درک می کنید.
در سایدبار نسخه دسکتاپ نرم افزار اسلک روی آیکون + کنار Channels کلیک کنید تا به پنجره ی ایجاد کانال ها دسترسی داشته باشید. در این قسمت می توانید انتخاب کنید که کانال شما خصوصی باشد یا عمومی.
اکثر مکالمه هایی که در اپلیکیشن اسلک هستند در دسته ی کانال های عمومی قرار می گیرند؛ یعنی هر کسی که به عنوان اعضای تیم دعوت شده ، می تواند هرچیزی که مطرح شده را ببیند. علاوه بر این، ایجاد کانال های خصوصی هم در اپلیکیشن اسلک امکان پذیر است.
اگر کانال های عمومی ایجاد کنید، تمام اعضای تیم شما می توانند به سرعت از جریان تمام پروژه ها باخبر شوند، روند اجرای کار را ببیند، از آخرین تغییرات مطلع شوند و خیلی سریع اطلاعات جدید را دریافت کنند.
برای ایجاد کانال (فرقی نمی کند عمومی باشد یا خصوصی) قبل از هر چیز باید اسم آن را انتخاب کنید. اسمی که به نوع پروژه یا نوع کار مربوط باشد را انتخاب کنید. برای انتخاب اسم می توانید از اعداد، حروف و علائم نگارشی هم استفاده کنید.
فراموش نکنید که نرم افزار به شما اجازه نمی دهد دو کانال با اسم مشابه داشته باشید. بعضی اسم ها هم توسط اسلک استفاده شده اند و شما نمی توانید آنها را به کار ببرید؛ مثل Delete، Me، Slackbot، Day، Channel، Edit و Archived.
انتخاب اسم کانال و تعیین هدف
بعد از اینکه اسم کانال را انتخاب کردید می توانید هرکدام از اعضای تیم را به کانال مورد نظر خود دعوت کنید. برای این کار به قسمت invite بروید یا اینکه هر اسمی که می خواهید را تایپ کنید. می توانید در آینده افراد بیشتری را به این کانال دعوت کنید و آن را گسترش دهید.
اما منظور از تعیین هدف در این مرحله از آموزش کار با اپلیکیشن اسلک چیست ؟ این نرم افزار در قسمتی به شما اجازه می دهد که هدف هر پروژه را مشخص کنید تا اعضای تیم با توجه به اهداف مشخص شده بدانند که به کدام کانال وارد شوند. برای این کار کافیست به قسمت add a channel purpose بروید. به همین سادگی روی Create channel کلیک کنید تا کار تمام شود.
کانالی که در آن حضور دارید در لیست سمت چپ به صورت هایلایت شده، مشخص می شود. برای رفتن به کانال های دیگر کافیست روی اسم کانال مورد نظر کلیک کنید. زمانی که اسم هر کانال به صورت فونت بولد شده نمایش داده می شود، یعنی پیام های جدیدی در آن ارسال شده است.
ارسال و دریافت پیام
هدف اصلی اپلیکیشن اسلک، سهولت در ارسال و دریافت پیام است. برای ارسال پیام در نسخه ی دسکتاپ اسلک کافیست پیام مورد نظر خود را در قسمت پایین صفحه بنویسید و دکمه ی Enter را بزنید. حالا پیام شما در کانال ارسال شده و همه می توانند آن را ببینند.
اگر پیامی بنویسید و آن را ارسال نکنید، آن پیام نیمه کاره در قسمت Drsfts ذخیره می شود و آیکون کوچک شبیه به مداد در کنار کانال یا چت خصوصی ظاهر می شود و به شما یادآوری می کند.
بیشتر بخوانید: میزان مصرف اینترنت ادوبی کانکت
اگر پیامی ارسال کرده اید و بلافاصله می خواهید آن را ویرایش کنید، دکمه ی علامت فلش رو به بالا را بزنید و پیام خود را تغییر دهید. اما اگر پیامی که قبلا ارسال کرده اید به ویرایش نیاز دارد، روی همان پیام بروید و روی منوی آیکون کوچک دندانه دار کلیک کنید.
اگر می خواهید از طریق موبایل تغییراتی را در پیام ارسال شده ایجاد کنید، باید پیام را پیدا کرده و انگشت خود را چند لحظه روی آن نگه دارید تا منوی تغییرات روی صفحه ظاهر شود.
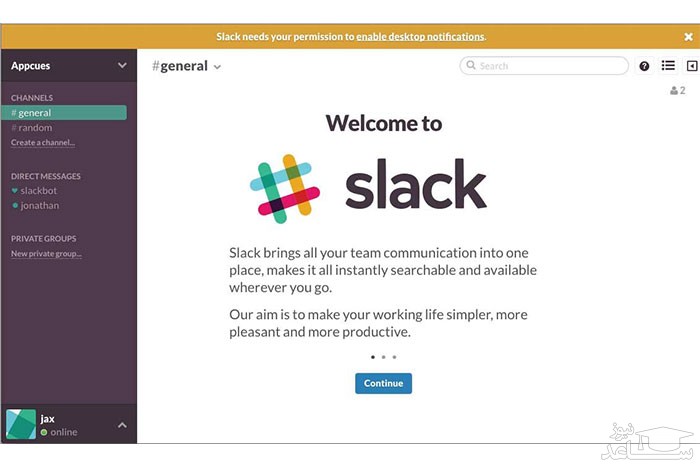
آپلود فایل
در این مرحله از آموزش کار با اپلیکیشن اسلک یاد می گیرید که چطور فایل های مختلف مثل عکس، پی دی اف و داکیومنت های مهم را تا حجم 1 گیگابایت آپلود کنید. برای این کار کافیست روی آیکون + که در سمت چپ باکس نوشتن پیام قرار دارد کلیک کنید.
با درگ اند دراپ هم می توانید هر فایلی را در کانال مورد نظر آپلود کنید و به اشتراک بگذارید.
زمانی که می خواهید فایلی را آپلود کنید، اسلک از شما می پرسد که می خواهید این فایل را در کجا به اشتراک بگذارید. با برداشتن تیک Share in می توانید فایل آپلود شده را به صورت خصوصی به اشتراک بگذارید.
اگر می خواهید از نسخه ی دسکتاپ اسلک فایلی را به اشتراک بگذارید، روی آیکون more که شبیه … است کلیک کنید و سپس Create public link را بزنید. در آخر گزینه Share را انتخاب کنید.
با این روش می توانید هر تعداد فایلی را در هر کانال یا چت خصوصی به اشتراک بگذارید. اسلک به شما پیش نمایشی از فایلی که در حال اشتراک گذاری است را در هر جایی که می خواهید به نمایش می گذارد. تمام اعضای کانال یا چت خصوصی هم می توانند روی فایل کلیک کرده و آن را باز کنند. یا اینکه گزینه هایی مثل دانلود، پین کردن به کانال، اشتراک گذاری با سایر اعضای تیم یا گذاشتن کامنت را انتخاب کنند.
برای لغو کردن یک لینک عمومی باید روی Action menu کلیک کنید و دکمه ی Revoke را بزنید. اگر ادمین هستید و نمی خواهید که سایر اعضای تیم فایل ها را با دیگران به اشتراک بگذارند یا آن را عمومی کنند، می توانید به قسمت Settings & Permissions بروید و این قابلیت ها را غیرفعال کنید.
برای اینکه بتوانید فایلی را از پلتفرم هایی مثل گوگل درایو و دراپ باکس به اشتراک بگذارید، کافیست لینک آن را در باکس پیام خود پیست کنید. شما همچنین می توانید دراپ باکس را از طریق Slack App Directory از صفحه ی اپلیکیشن دراپ باکس اینستال کنید. این دسترسی برای اینستال کردن گوگل درایو هم امکان پذیر است.


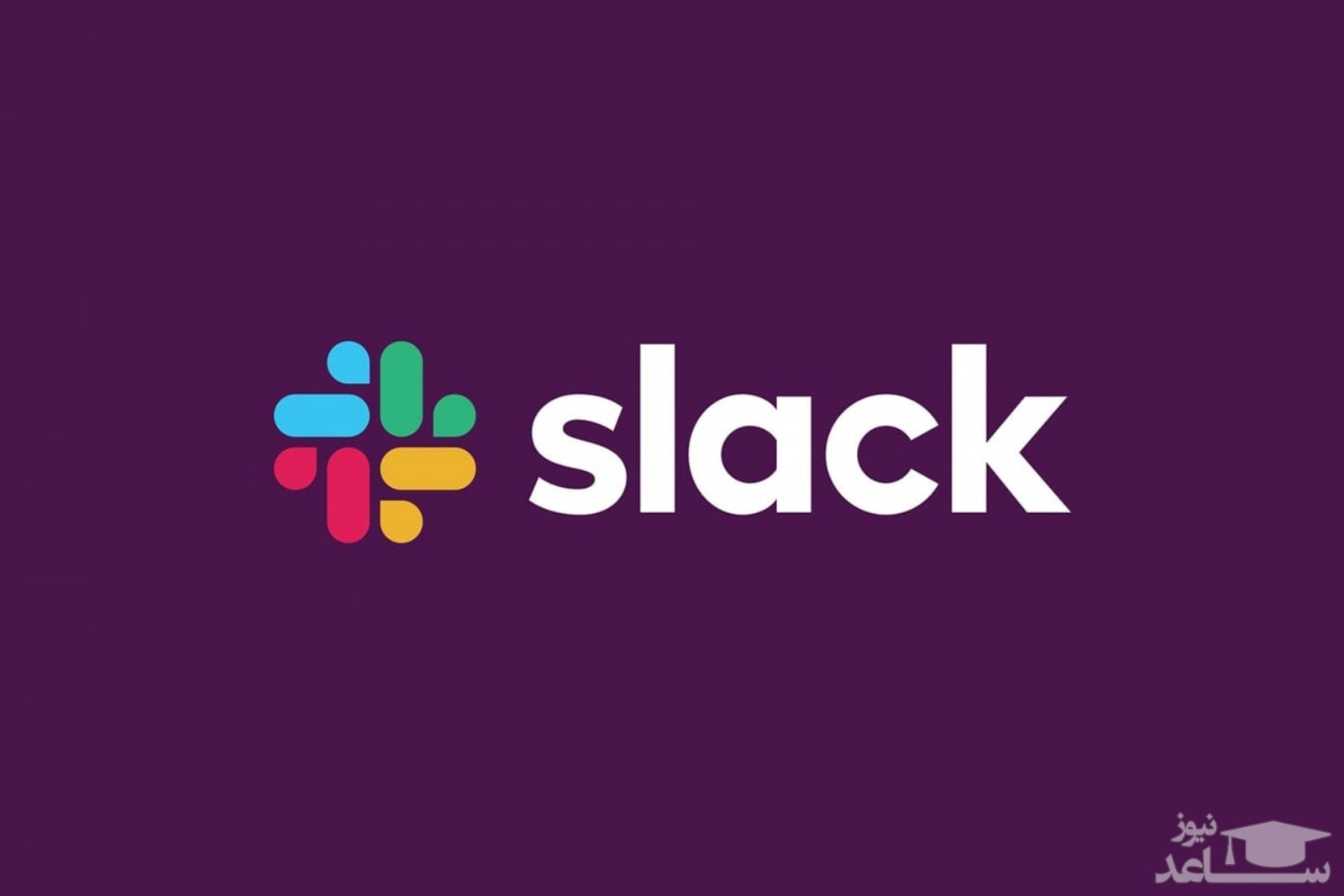
 دانلود و آموزش استفاده از نرم افزار لایت روم Lightroom
دانلود و آموزش استفاده از نرم افزار لایت روم Lightroom





























































