روش های پیدا کردن فایل های گمشده در ویندوز
اولین سوالی که ایجاد می شود این است که چگونه یک فایل در ویندوز گم می شود؟ بیشتر کاربران هنگامی که یک فایل را ذخیره می کنند به مسیر فرآیند ذخیره سازی فایل در بالای پنجره Save As نگاه نمی کنند. با بستن پنجره دیگر نمی دانند که فایل در کدام قسمت ذخیره شده است. در نتیجه برای باز کردن دوباره آن نمی دانند به کدام قسمت یا بخش بروند. خوشبختانه روش های مختلفی برای پیدا کردن فایل های گمشده در ویندوز وجود دارد که شما در ادامه با این روش های آشنا خواهیم ساخت.
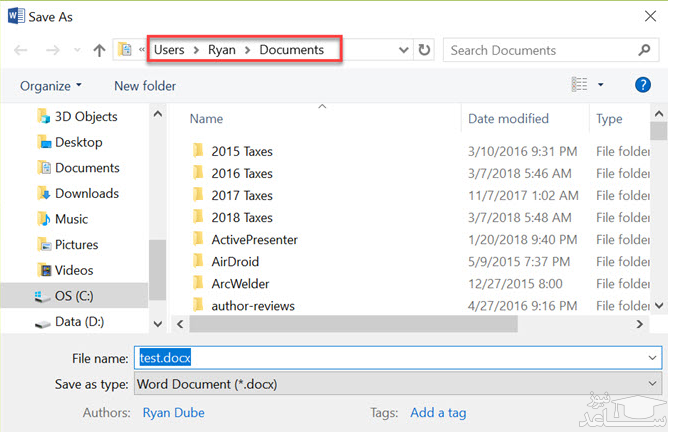
روش اول: بررسی لیست اسناد یا برگه های اخیر
یکی از ساده ترین روش های برای پیدا کردن یک فایل گمشده در ویندوز، بررسی لیست اسناد یا برگه های اخیر می باشد. اگر فایل گمشده شده یک سند ورد است شما با باز کردن یک سند ورد جدید می توانید ۲۵ فایل را که قبلا ذخیره کرده اید، مشاهده کنید. روش دیگر به این صورت است که بر روی تب File کلیک کرده و گزینه Open را انتخاب کنید. سپس، بر روی Recent Documents کلیک کنید.
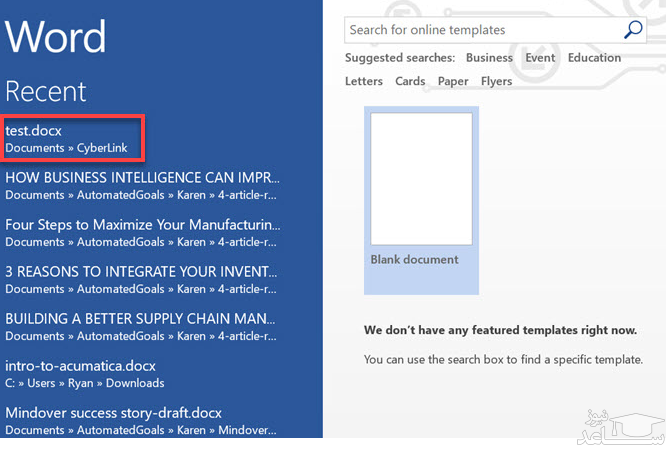
اگر فایل را اخیرا ذخیره کرده باشید، با استفاده از این روش شانس خوبی خواهید داشت تا آن را پیدا کنید. با این وجود اگر مدت زیادی از ذخیره فایل می گذارد شما با استفاده از این روش نمی توانید آن را پیدا کنید و به آن دسترسی داشته باشید. بهتر است از روش دیگری برای پیدا کردن فایل گمشده خود استفاده کنید.
روش دوم: جستجو در ویندوز
گزینه دوم برای پیدا کردن فایل گمشده این است که یک جستجو در ویندوز انجام دهید. در سیستم عامل ویندوز این امکان وجود دارد که شما می توانید یک فایل را با استفاده از بخشی از نام آن جستجو کنید، حتی اگر نام فایل را به صورت کامل به یاد نداشته باشید.
برای انجام این کار کافی است که بر روی گزینه Start کلیک کرده و در بخش جستجو نام فایل مورد نظر را تایپ کنید. فقط به یاد داشته باشید که با حروف اول فایل شروع کنید. به این ترتیب باید فایل در لیست فایل ها زیر نتایج جستجو ظاهر شود.
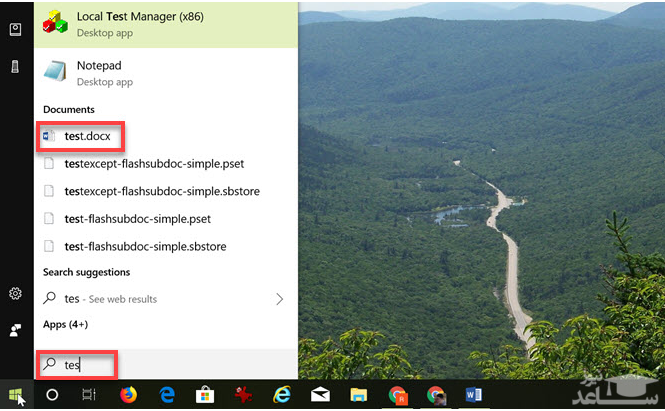
روش سوم: جستجو بر اساس فرمت
شما همچنین می توانید فایل گمشده خود را با استفاده از نوع فرمت آن پیدا کنید. برای مثال، اگر سند شما ورد است کافی است که فرمت “.doc” یا اگر یک فایل اکسل بود فرمت “xls” را جستجو کنید. اگر شما فایل را اخیرا ذخیره کرده باشید آن را در در نتایج جستجو زیر Best match مشاهده خواهید کرد.
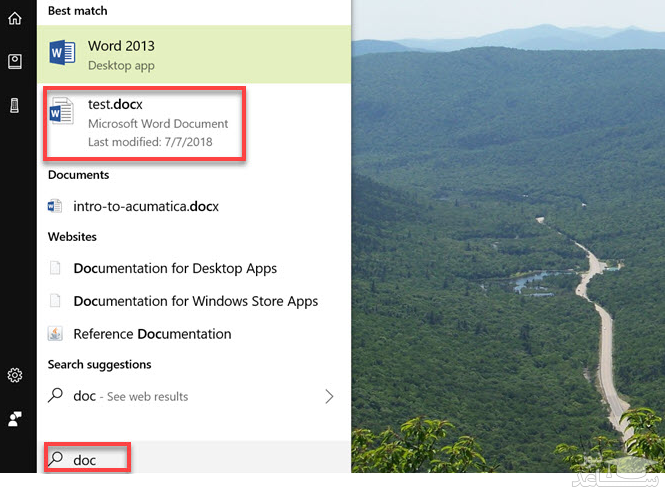
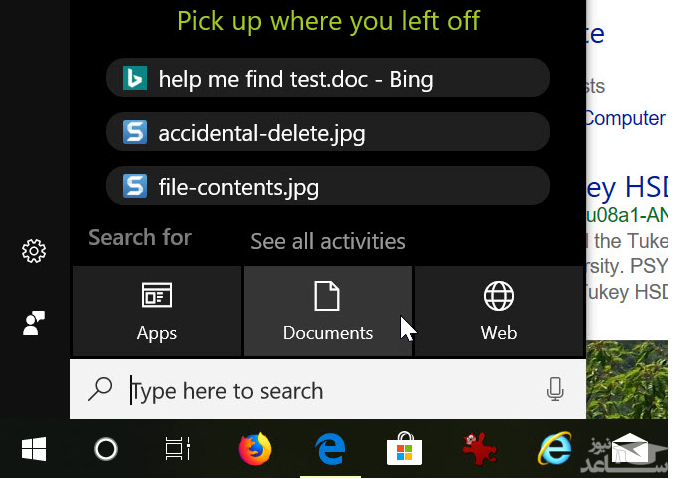
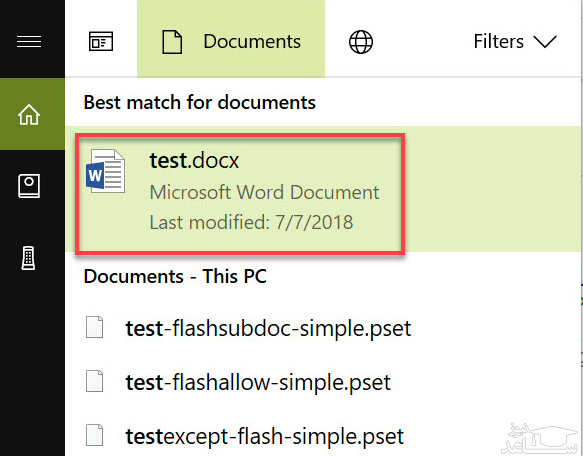
خب اکنون نام فایل را تایپ کنید. آنگاه باید نتایج جستجو در زیر Cortana’s search results نشان داده شود. یا ممکن فایل را با نرم افزاری غیر از مایکروسافت ذخیره کرده و فرمت آن را بخاطر نداشته باشید. اما باز هم جای هیچگونه نگرانی نیست، زیرا راه حل های دیگری وجود دارند.
روش چهارم: استفاده از File Explorer
حتی اگر مدت زیادی از ذخیره کردن فایل گذشته باشد شما می توانید با استفاده از تاریخ فایل، آن را جستجو کنید. اگر فایل را در یک ماه گذشته ذخیره کرده باشید، می توانید فایل را با استفاده از این معیار پیدا کنید. برای انجام این کار کافی است که File Explorer را باز کرده و بر روی فیلد search در بالای گوشه سمت راست کلیک کنید.
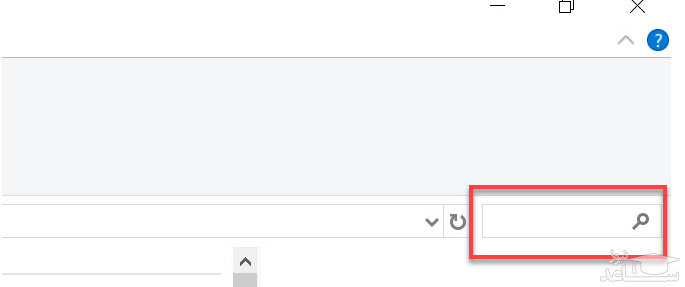
سپس، بر روی Date modified کلیک کرده و دوره زمانی مربوطه را انتخاب کنید. آنگاه در دوره مربوطه هر فایلی را که ذخیره کرده باشید به شما نشان داده خواهد شد.
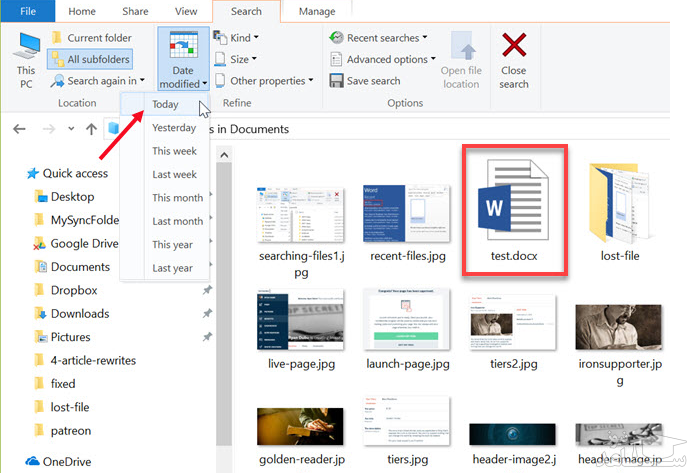
این روش برای زمانی که شما تاریخ ذخیره و ایجاد فایل خود را به یاد داشته باشید بسیار مفید است. اگر تاریخ آخرین فایل اصلاح شده خود را به یاد ندارید، می توانید از گزینه های دیگر برای جستجو فایل استفاده کنید. این گزینه می تواند شامل نوشته، عنوان یا بخشی از سربرگ سند باشد.
برای انجام این کار به تب Search بروید و بر روی منو کشویی گزینه Advanced options کلیک کرده و گزینه File contents را فعال کنید.
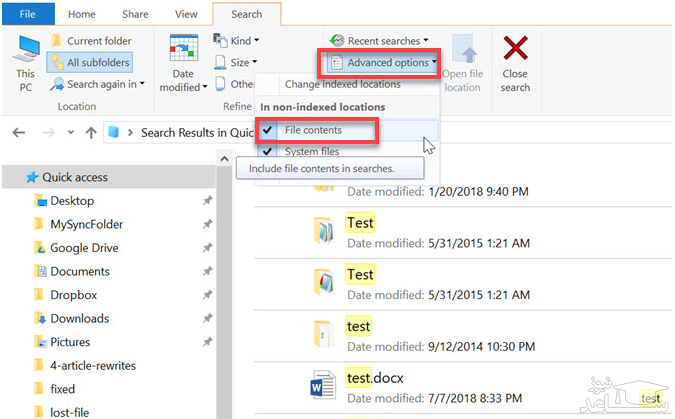
هنگامی که شما یک کلمه یا عبارت مربوط به فایل را در قسمت Search در بالا گوشه سمت راست تایپ کنید، می توانید آن را پیدا کنید.
این نکته را در نظر داشته باشید که جستجو محتویات فایل می تواند زمانبر باشد. بنابراین صبر کنید تا جستجوهای لازم انجام شود.
روش پنجم: سطل آشغال ویندوز را بررسی کنید
به احتمال زیاد یکی از روش های بالا به شما در پیدا کردن فایل گمشده در ویندوز کمک خواهد کرد. بدترین حالت ممکن این است که شما چیزی پیدا نکنید. آخرین گزینه ای که باید بررسی کنید، سطل آشغال ویندوز می باشد.
گاهی ممکن است که به صورت اتفاقی شما فایل را حذف کرده باشید. در این صورت فایل شما در داخل سطل آشغال ویندوز قرار می گیرد. برای پیدا کردن فایل خود کافی است بر روی آیکون Recycle Bin در ویندوز خود کلیک کنید تا برای شما باز شود.
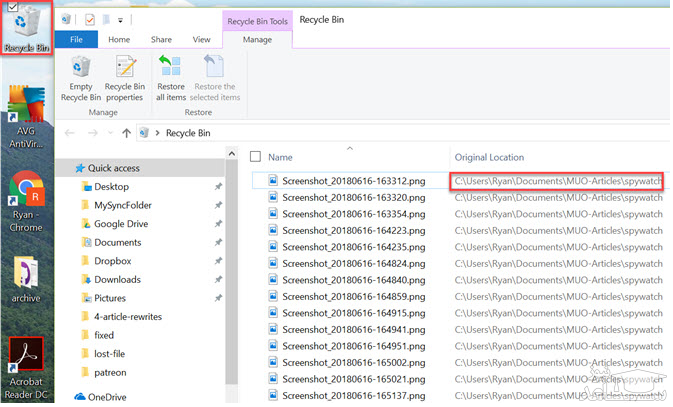
اگر نام فایل را به خاطر داشته باشید، می توانید از طریق آن فایل ها را اسکن و سند مورد نظر خود را پیدا کنید. اما در صورت به خاطر نداشتن نام فایل، شما می توانید با استفاده از محل و تاریخ حذف فایل ها، فایل مورد نظر خود را پیدا کنید.
جمع بندی
بسیاری از کاربران محل ذخیره فایل را فراموش می کنند و یا حتی آن را در یک پوشه تصادفی ذخیره می کنند بدون آن که نام آن را به خاطر داشته باشند. اولین کاری که باید در این موقعیت انجام دهید این است که منو کشویی directory location را در هر پنجره ای که فایل را ذخیره می کنید، بررسی کنید. قبل از انتخاب گزینه Save به محل ذخیره شدن فایل دقت کرده و آن را در گوشه ای یادداشت کنید.



 چگونه در فتوشاپ یک قالب طراحی کتاب ایجاد کنیم؟
چگونه در فتوشاپ یک قالب طراحی کتاب ایجاد کنیم؟




























































