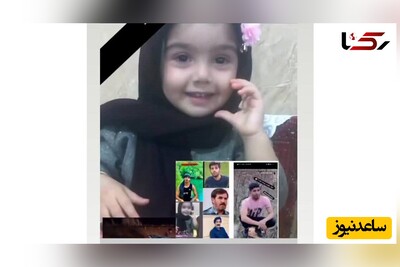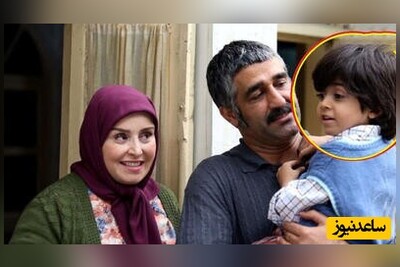گزینه ی 1: Windows Memory Diagnostic را اجرا کنید
برای راه اندازی ابزار Windows Memory Diagnostic، منوی استارت را باز کرده و عبارت «Windows Memory Diagnostic» را تایپ کنید. پس از آن دکمه ی اینتر را بزنید.
شما همچنین می توانید با فشردن Windows Key + R ابزار Run را باز کنید. با باز شدن Run داخل آن عبارت «mdsched.exe» را تایپ و سپس دکمه ی اینتر را بزنید.
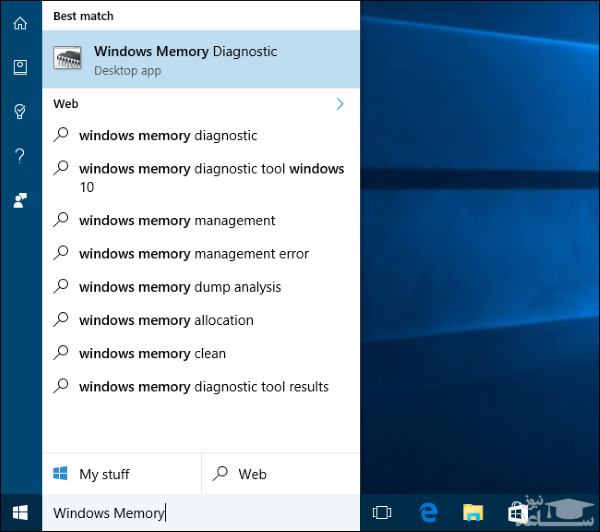
اگر نیاز به ذخیره سازی موردی از کارها و یا پروژه های خود دارید حتماً این کار را انجام دهید. پس از اطمینان از کارتان با انتخاب گزینه ی «Restart now and check for problems (recommended)» اقدام به شروع مراحل تست کنید. با انتخاب گزینه ی فوق بلافاصله کامپیوتر راه اندازی مجدد خواهد شد.
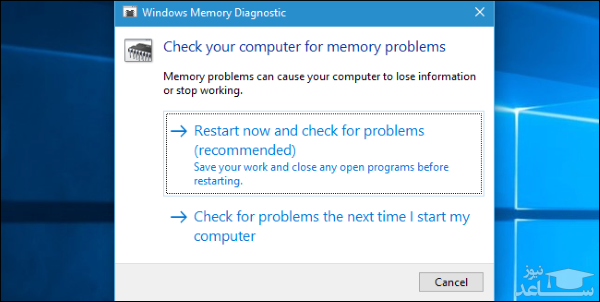
با این حال، نیاز نیست تمامی مراحل تست را مشاهده کنید! می توانید کامپیوتر را رها کرده و به کارهای خود برسید. پس از اتمام مراحل تست بازگشته و قسمت نتایج را مشاهده کنید.
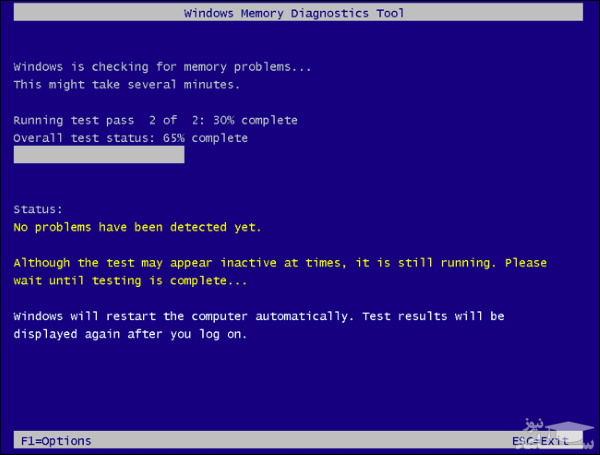
در واقع این سیستم مشکلاتی که قرار است رخ دهد را به شما می گوید. در ویندوز 10 این نتایج برای ما به صورت خود کار نمایش داده نشد. اگر ویندوز نتایج حاصل از تست را به شما نمایش نداد جای هیچ نگرانی نیست. کاری که باید بکنید این است که به صورت دستی به محلی که نتایج در آن ذخیره می شود بروید.
پیش از هرچیزی Event Viewer را باز کنید. برای این کار کافی است روی منوی استارت کلیک راست کرده و سپس گزینه ی «Event Viewer» را انتخاب کنید. اگر از ویندوز 7 استفاده می کنید دکمه های ترکیبی Windows Key + R را با هم گرفته تا ابزار Run باز شود. سپس عبارت «eventvwr.msc» را در آن تایپ کرده و دکمه ی اینتر را بزنید.
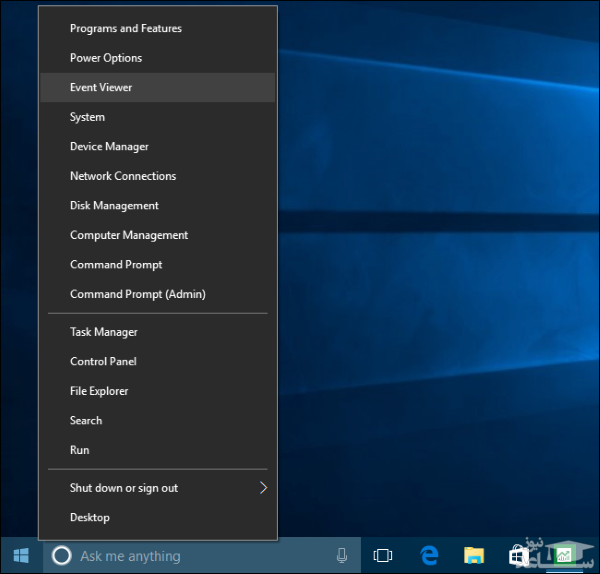
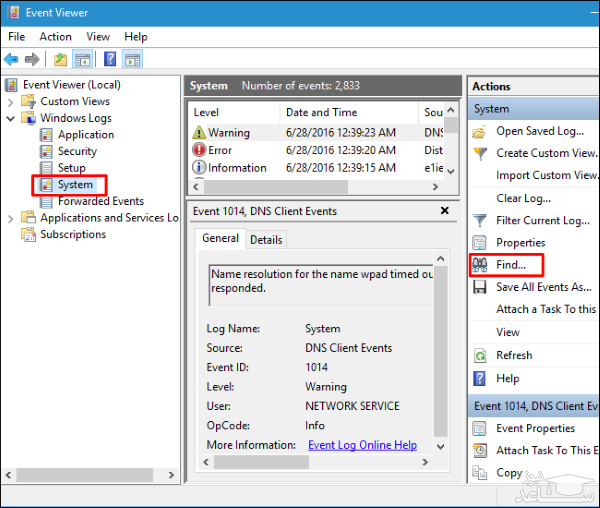
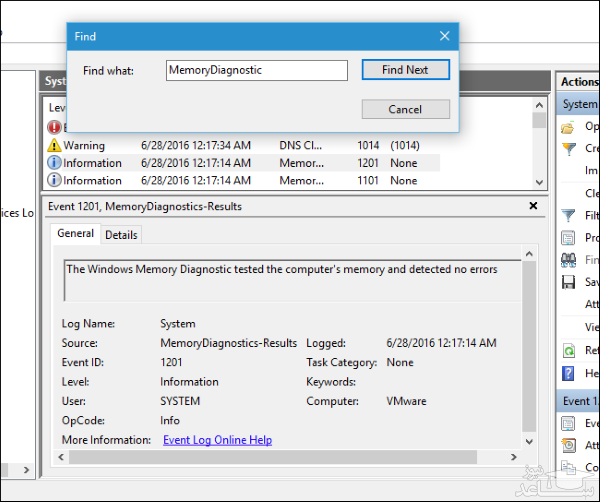
گزینه ی 2: MemTest86 را اجرا و بوت کنید
اگر به دنبال یک ابزار قدرتمند تر برای تست رم کامپیوترتان هستید، MemTest86 می تواند یکی از گزینه های شما باشد. آن را دانلود کرده و از آن استفاده کنید. به طور کلی MemTest86 قادر است تست های متنوع تری انجام دهد. همچنین این ابزار کمک می کند مسائل و مشکلاتی را پیدا کنید که ابزار پیش فرض ویندوز قادر به شناسایی آن ها نیست.
آخرین نسخه ی عرضه شده از این نرم افزار ویژگی های بیشتری را در قبال پرداخت مبلغی پول به شما پیشنهاد می کند؛ البته نسخه ی رایگان تمامی ابزار مورد نیاز شما را داشته و نیاز به پرداخت پول ندارید. MemTest86 توسط مایکروسافت به تائید رسیده است. این بدان معناست که اگر گزینه ی Secure Boot نیز روی سیستم شما فعال باشد قادر به استفاده از این ابزار هستید.
همچنین می توانید از نسخه ی رایگان و متن باز MemTest86+ نیز استفاده کنید. نسخه ای که به نظر می رسد روند توسعه فعالی نداشته باشد؛ از همین رو گزارشاتی مبنی بر این که این نسخه از برنامه روی برخی کامپیوتر های جدید عمل نمی کند، دریافت کردیم .
هر دو نرم افزار فوق بوتیبل بوده و ابزار کاملی به شمار می روند. MemTest86 دارای دو ایمیج متفاوت است. یک ایمیج ISO برای رایت روی CD و DVD و یک ایمیج USB برای کپی کردن آن روی حافظه های فلش مموری. تنها کاری که باید بکنید دانلود ایمیج مورد نظر و فرآهم آوردن یک حافظه ی فلش مموری بوتیبل است. همچنین پیش از انجام عمل کپی کردن فلش مموری خود را خالی از اطلاعات کنید.
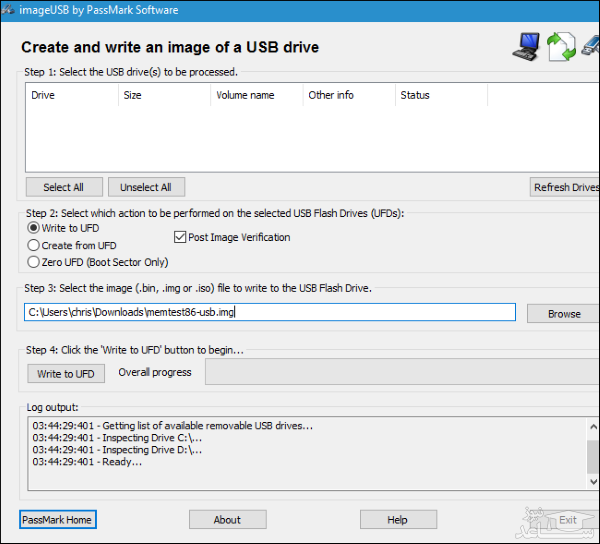
با انجام این کار ابزار موردنیاز ما بوت شده و به صورت خودکار شروع به اسکن حافظه ی شما می کند. در حال اجرای تست و پس از آن اگر مشکلی در حافظه ی شما وجود داشته باشد، این ابزار با صدور یک پیغام آن را به اطلاع شما می رساند. این تست تا زمانی که گزینه ی Stop را انتخاب نکرده اید، به کار خود ادامه خواهد داد.
در واقع MemTest86 به شما اجاز می دهد رفتار حافظه را در یک دوره ی طولانی مدت مورد آزمایش قرار دهید. در این بین اطلاعات هر گونه خطا و یا ارور، روی صفحه ی نمایش به اطلاع شما می رسد. وقتی کارتان با ابزار فوق تمام شد کافی است دکمه «Esc» را فشرده و سپس کامپیوتر خود را ری استارت کنید.
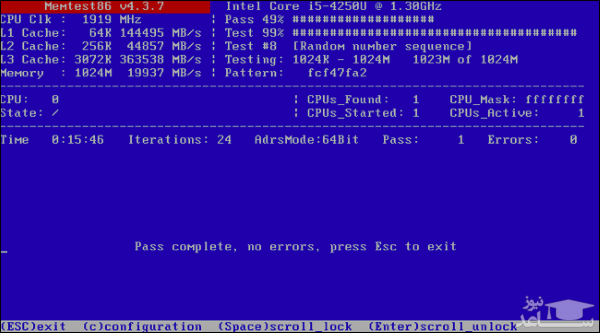
اگر پس از اجرای تست با اروری مواجه شدید، به احتمال زیاد RAM و یا حداقل یکی از قسمت های آن معیوب بوده و نیاز دارید آن را با نمونه ی سالم دیگری جایگزین کنید.
هرچند ممکن است این ایرادات به دلیل ناسازگاری رم و مادربوردتان رخ داده باشد. همچنین ممکن است حافظه ی رم شما توانایی اجرا شدن با سرعت متداول و استاندارد را نداشته باشد. به همین شاید بخواهید در صفحه ی تنظیمات UEFI یا BIOS سرعت RAM خود را روی به صورت محدود تری تنظیم کنید.
1) تضعیف عملکرد و بازده سیستم
یکی از اصلی ترین نشانه های مشکل در رم سیستم، کاهش عملکرد و بازده رایانه است. ممکن است برای اولین بار رایانه خود را روشن کرده و سیستم تان بی نقص اجرا شود، اما پس از آن به طور ناگهانی با افت عملکرد رایانه خود مواجه شوید؛ در این شرایط باید بگوییم که با مشکل جدی ای رو به رو هستید. این مشکل در برنامه های حافظه-فشرده (Memory-Intensive) مانند فتوشاپ، بازی های ویدیویی سنگین و همچنین مرورگرهای اینترنت برجسته تر است.
یک برنامه ی سنگین می تواند از سی پی یو شما تغذیه کرده و یا به صورت نامتعارف از مموری سسیتم تان استفاده کند.
البته در بیشتر مواقع رم علت اصلی این مشکل نیست: برنامه ای که به درستی عمل نمی کند هم می تواند از سی پی یو شما تغذیه کرده و یا به صورت نامتعارف از مموری سیستم تان استفاده کند. با این حال اگر نمی توانید علت تضعیف شدن عملکرد سیستم را تشخیص دهید، باید بگوییم که دلیل آن می تواند به رم رایانه شما بازگردد.
یکی از روش های تشخیصی که می توانیم به شما پیشنهاد دهیم، راه اندازی مجدد رایانه تان است. اگر پس از این کار و در شرایطی که اپلیکیشنی در حال اجرا نیست، همچنان مشکل پا برجا بود پس به احتمال قوی باید به دنبال خرید ماژول های رم جدید باشید.
2) کرش کردن های تصادفی و گاه و بی گاه
همانند آنچه در قسمت قبل گفتیم، کرش های تصادفی و گاه و بی گاه رایانه تان لزوماً به معنای وجود نقص و عیب در رم سیستم نیست. با این حال می تواند یکی از دلایل این موضوع محسوب گردد. اگر کرش کردن رایانه تان به امری تصادفی تبدیل شده و بی ثباتی خاصی را دنبال می کند پس می توان گفت که نظرمان در رابطه با مطلب بالا درست است.
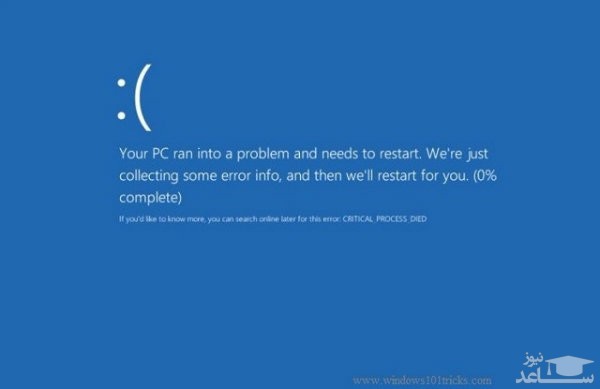
همچنین ممکن است با مشکلاتی نظیر ریبوت شدن دستگاه به هنگام نمایش دسکتاپ و یا کرش های متعدد در زمان های مختلف به هنگام نصب چیزهای جدید مواجه شوید.
3) کارت گرافیک توسط سیستم شناخته نمی شود
معمولاً هنگامی که رایانه خود را روشن می کنید، با یک صدای بوق بلند مواجه می شوید. این عمل نشان می دهد که کارت گرافیک و قطعات واسطه به درستی شناخته شده و بوت شده اند. اگر صدای بوق به گوش تان نرسید، بدانید که این قطعات به درستی بارگذاری نشده اند. وجود نقص در رم می تواند یکی از دلایل اصلی این اتفاق باشد.

علاوه بر این پیغامی مبنی بر مبادرت سیستم عامل برای بوت شدن روی صفحه نمایش برایتان به نمایش در می آید. با این حال این موضوع نیز نمی تواند گواه روشنی بر مشکل رم رایانه باشد. گاهی اوقات ممکن است مشکلات به وجود آمده پیش از هر چیزی به کارت گرافیک باز گردد.
در مک به صدا در آمدن یک بوق 3 گانه نشانه ای برای اطلاع رسانی وجود مشکل در رم تشخیص داده شده است.
4) خراب شدن فایل های داده
ممکن است به صورت ناگهانی متوجه شوید که فایل هایی که به راحتی از آن ها استفاده می کردید، خراب شده اند و امکان باز کردن شان را ندارید. گذشته از این که این مورد درس مهمی می شود تا از این به بعد از فایل های خود نسخه ی پشتیبان تهیه کنید، نشانه ی روشنی بر لب مرز بودن رم رایانه تان است.
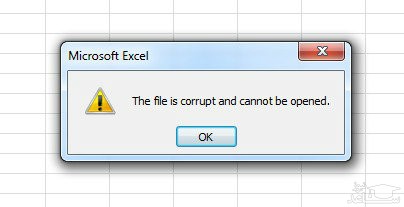
5) مقدار رم به درستی نمایش داده نمی شود
چک کردن مقدار حافظه ی رم در دو سیستم عامل مک و ویندوز کار بسیار راحتی است. در ویندوز کافیست روی Start Menu کلیک راست کرده و مسیر Control Panel > System را دنبال کنید. با باز شدن پنجره ای جدید می توانید علاوه بر اعداد و ارقام حیاتی سیستم، مقدار رم مورد استفاده را نیز مشاهده کنید.
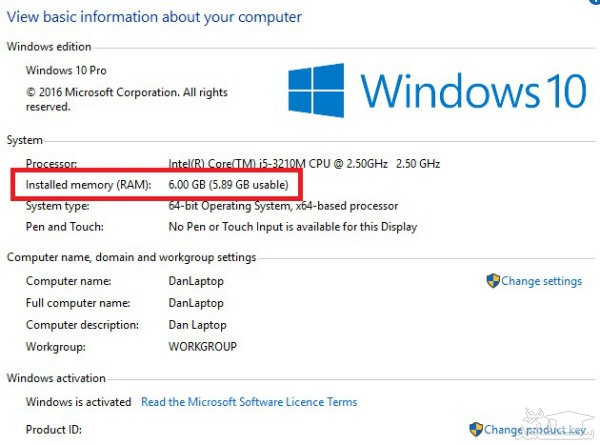
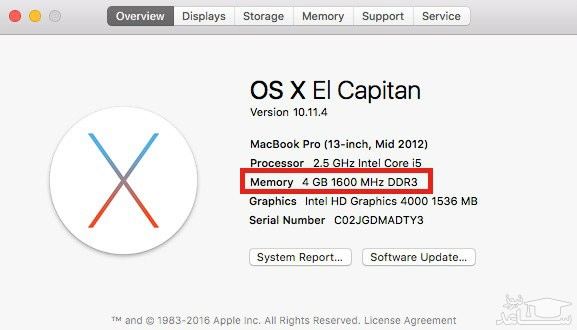
چگونه رم خود را چک کنیم
همانطور که قبلاً اشاره کردیم موارد بالا تنها به معنای وجود مشکل در قسمت رم رایانه نیستند. به غیر از رم هزاران مشکل دیگر مانند گرمای بیش از حد، تأمین برق نادرست، ویروس های کامپیوتری و بدافزارها، نصب و راه اندازی غلط سیستم عامل و یا وجود نقص در قطعات دیگر سخت افزار می تواند علت اصلی مشکلات ذکر شده باشد.
با این حال اگر با برخی از مشکلات بالا دست به گریبان هستید، بد نیست محض احتیاط چند تست را برای تشخیص درست منبع مشکلات انجام دهید:
-
روی ویندوز
ویندوز شامل یک ابزار تشخیص مشکلات مموری نیز می شود. برای اجرا کردن آن دکمه های ترکیبی WIN + R را فشرده، در پنجره ی باز شده عبارت mdsched را تایپ کنید و سپس دکمه ی اینتر را بزنید. پس از انجام این کار ویندوز از شما می خواهد که سیستم را یک دور راه اندازی مجدد کنید.
با این کار، پیش از راه اندازی مجدد خودکار برخی تست ها روی رایانه شما صورت پذیرفته و پس از آن به صفحه ی دسکتاپ منتقل می شوید. هر گونه مشکل تشخیص داده شده در بخش اعلان ها واقع در تسکبار به شما نمایش داده می شود.
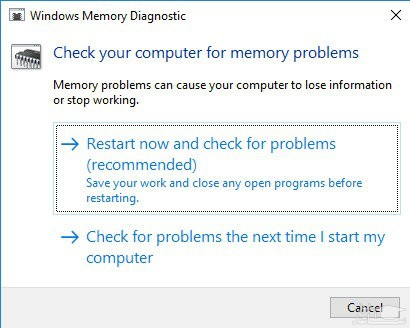
-
روی مک
یک ابزار تست مموری نیز در مکینتاش تعبیه شده است. برای اجرای آن، رایانه خود را ری استارت کرده و دکمه ی D را به هنگام بوت شدن سیستم نگه دارید. پس از این کار به صفحه ی تشخیص منتقل می شوید.
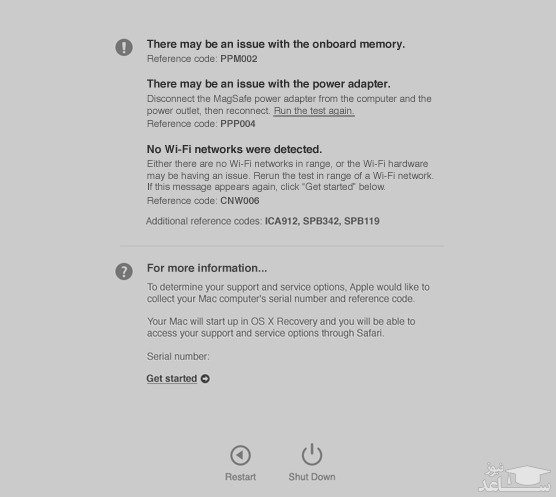
اگر می خواهید بررسی دقیق تری داشته باشید ابزار Memest روی مکینتاش نیز کار خواهد کرد.




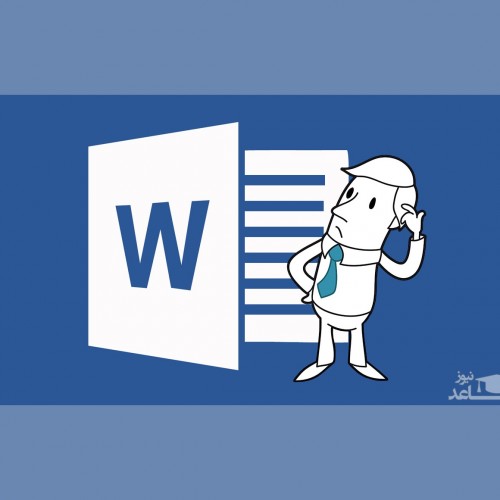 چگونه می توان سند Word را در قالب یک صفحه وب ذخیره کرد؟
چگونه می توان سند Word را در قالب یک صفحه وب ذخیره کرد؟