
اسلاید مستر (Slide Master) در پاورپوینت به شما کمک میکند که ثبات فایل ارائهتان را از ابتدا تا انتها حفظ کنید. در واقع اگر میخواهید تمام فونتها، هدینگها یا رنگهای به کار رفته در ارائهتان از اولین تا آخرین اسلاید یکسان بمانند، قطعا به ساخت یک اسلاید مستر پاورپوینت احتیاج خواهید داشت. اما چگونه باید اسلاید مستر بسازید؟ تا پایان این مقاله با ساعدنیوز باشید.
یک فایل پرزنتیشن باز کنید. حالا به تب View رفته و روی دکمه اسلاید مستر کلیک نمایید.

قالب اسلاید مستر در منتهی الیه سمت چپ صفحه پدیدار میشود. اسلاید مستر بالاترین تصویر بندانگشتی است که در نوار ابزار میبینید، و تمام تصاویر بندانگشتی کوچکتر زیر آن نماینده لایههای موجود در تم انتخابی شما هستند. تمام تغییراتی که روی متن اسلاید مستر پاورپوینت انجام میدهید روی تمام لایههای موجود اثر میگذارد.
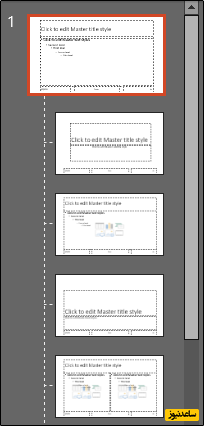
البته همیشه میتوانید هر لایه فرعی را به طور مجزا انتخاب کرده و تغییرات دلخواه را روی آنها انجام بدهید.
اگر قصد استفاده از یک تم مشخص برای ارائهتان دارید، بهترین کار این است که پیش از رسیدن به هر کاری تمام تغییرات دلخواه روی تم را انجام بدهید. در این صورت میتوانید تمی بسازید که مکان قرارگیری متن و تصاویر روی آن کاملا از پیش تعیین شده و مشخص است.
برای ویرایش تم یک اسلاید مستر کافیست در تب اسلاید مستر روی Themes کلیک کنید.
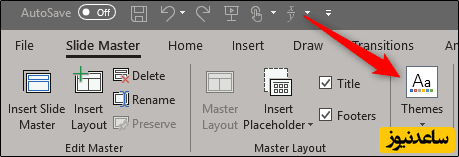
با این کار یک منوی کشویی ظاهر میشود تا فهرستی از تمهای موجود برای انتخاب را به نمایش بگذارد. اینجا روی تمی که دوست دارید کلیک کنید.
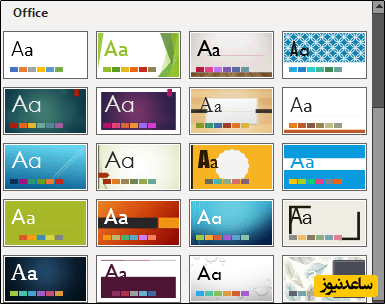
حالا اسلاید مستر شما شکل و شمایل تم انتخابی را به خود خواهد گرفت.
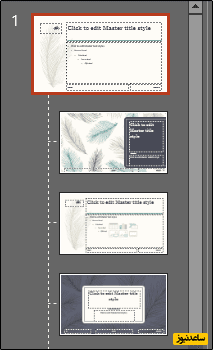
زمان شخصیسازی فونت، رنگ و تصویر پسزمینه ارائهتان فرا رسیده است. در گروه Background تب اسلاید مستر تمام این گزینهها در اختیار شما قرار گرفتهاند. اگر چه باید توجه کنید که تمام تنظیمات این قسمت روی کلیه لایههای اسلایدها اثر میگذارند، چرا که همگی طرحهای از پیش تعیین شدهاند. اگر ماوس را روی هر کدام از تنظیمات حرکت بدهید میتوانید پیشنمایشی از تغییرات مورد انتظار را مشاهده نمایید.
اگر طرح مطلوبتان را پیدا نکردید، خوشبختانه امکانی فراهم شده که بتوانید هر اسلاید را با ابزاری که در تب Home قرار گرفته شخصیسازی کنید.
توجه کنید هر شیء یا متنی که روی اسلاید مستر قرار میدهید در تمام اسلایدهایتان تکرار میشود. بنابراین بهتر است از این خصوصیت برای کارهایی مثل قرار دادن واترمارک سازمان خود روی تمام اسلایدهای ارائه بهره ببرید.
شما در پاورپوینت امکان ساخت چندین اسلاید مستر در یک ارائه را هم دارید. برای انجام این کار کافیست وارد تب اسلاید مستر شده و روی گزینه Insert Slide Master کلیک کنید.

حالا اسلاید مستر جدید در منوی سمت چپ ظاهر میشود.

اسلاید مستر جدید را ویرایش کرده و پس از اتمام کار روی Close Master View از گروه Close کلیک کنید.

از گروه Slides در تب Home گزینه Layout را انتخاب نمایید.

حالا یک منوی کشویی ظاهر میشود. اینجا میتوانید هر دو تم خود به همراه لایههای شخصیسازی شده اسلایدهایتان را ببینید.

در پاورپوینت میتوان اسلاید مسترهای طراحی شده را برای استفادههای بعدی ذخیره کرد. برای این کار کافیست پس از ساخت هر یک از آنها وارد منوی File شده و گزینه Save As را انتخاب کنید.

در مرحله بعدی روی Browse کلیک کرده و Other Locations را برگزینید.

پوشه Custom Office Templates را بیابید. این پوشه معمولا در این مسیر قرار میگیرد:
C:\Users\user\Documents\Custom Office Templatesاینجا باکس Save as type را باز کنید.
از منوی ظاهر شده گزینه PowerPoint Template را انتخاب کنید

و در نهایت سیو را بزنید. حالا شما یک اسلاید مستر آماده خواهید داشت.