
در این مطلب تصمیم گرفتیم به توضیح چگونگی ایمیج گرفتن از درایو USB در ویندوز 10 بپردازیم. البته انجام این روند در دیگر سیستم عاملهای ویندوز هم به طور مشابه انجام میشود. بنابراین اگر قصد دارید از درایو USB خود ایمیج بگیرید، این مطلب را به خوبی مطالعه کنید.
اگر قصد دارید فقط فایلهای خود را روی درایو USB ذخیره کنید این مطلب آموزشی فایدهای برایتان نخواهد داشت. برای این کار تنها کافیست به صورت عادی فایلهای خود را کپی کرده و در جایی از حافظه یا یک حافظه USB دیگر درج (Paste) نمایید.
در این مطلب قصد داریم به طور کامل به آموزش چگونگی کلون کردن فایلهای یک حافظه USB بپردازیم. تفاوت در اینجاست که شما برای این کار نمیتوانید تنها با کشیدن فایلها آن را به یک USB درایو دیگر منتقل کنید. برای این کار شما نیاز دارید تا جدول پارتیشن بندی و بوت رکورد درایور را هم انتقال دهید. این کار خصوصا زمانی مناسب است که بخواهید یک فلش بوتیبل را به یک فلش USB دیگر منتقل کنید. کاری که تنها با کپی کردن فایلها امکان پذیر نخواهد بود.
ایمیج نهایی شامل همهی فایلهای مخفی و غیر مخفی خواهد بود که در فضای بلا استفادهی درایو قرار دارند. این ایمیج همچنین شامل فضاهای اضافه باقی مانده از فایلها در ویندوز 10 هم میشود. در نهایت اگر میخواهید فایلهای خود را به یک درایو USB غیر بوتیبل منتقل کنید، کلون کردن میتواند سریعترین گزینه باشد.
آخرین نسخه از نرم افزار رایگان شرکت Passmark به نام ImageUSB را دانلود کنید. آخرین نسخه این ابزار (در حین نگارش این مطلب) v1.5.1000 است که در اکتبر سال 2019 عرضه شده است. این نرم افزار روی ویندوز نصب نمیشود بنابراین سعی کنید یادتان باشد که محتویات فایل زیپ شده را در کدام مسیر ذخیره کردهاید. حالا حافظه USB خود را به کامپیوتر متصل کنید و برنامه را با دو بار کلیک کردن روی ImageUSB.exe اجرا نمایید. وقتی برنامه اجرا شد، فلش خود را از بین گزینههای نمایش داده شده فعال کنید.
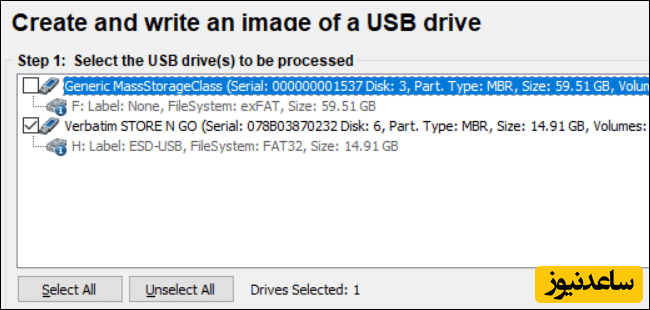
حالا Create Image From USB Drive را انتخاب کنید.
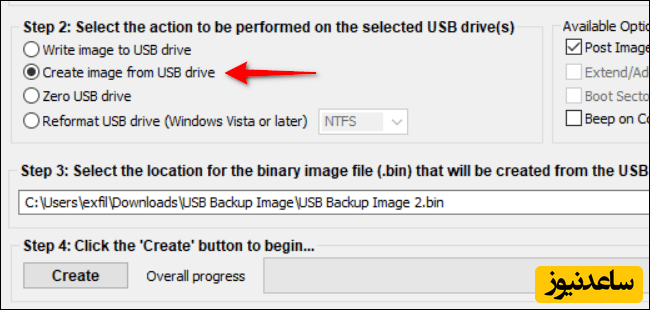
گزینه Browse را بزنید تا یک مسیر برای ذخیرهسازی ایمیج خود ایجاد نمایید. همنین ممکن است بخواهید یک نام برای فایل خود انتخاب کنید. البته لازم به ذکر است که امکان تغییر پسوند فایل یعنی BIN وجود نخواهد داشت.
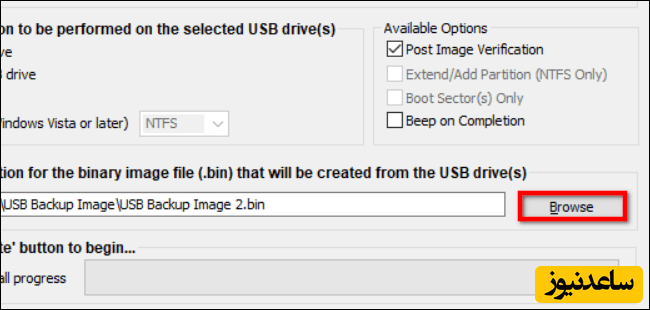
دکمه Create را بعد از انتخاب نام فایل و محل ذخیرهسازی فشار دهید تا فرآیند ذخیرهسازی ایمیج آغاز شود.
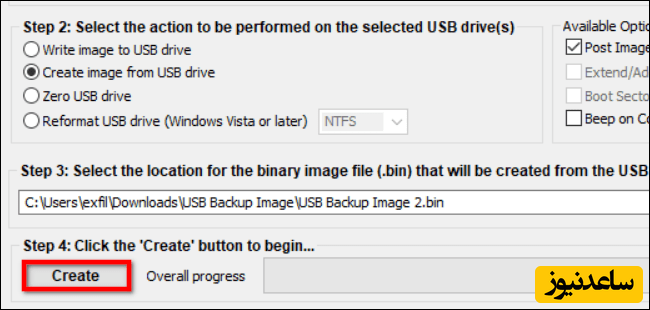
در نهایت گزینه Yes را در پنجرهای که اجرا میشود انتخاب کنید تا اطلاعات درج شده را تایید نمایید. از زیر بخش Available Options گزینه Post Image Verification به صورت پیش فرض فعال است. با فعال بودن این گزینه، برنامه به طور خودکار پس از انجام فرآیند سلامت فایل را بررسی میکند. اگر این بررسی با موفقیت همراه نباشد، باید مجددا فرآیند ایمیج گرفتن را انجام دهید. همچنین میتوانید با فعالسازی گزینه Beep On Completion از نرم افزار نوتیفیکیشن پایان کار را دریافت نمایید.
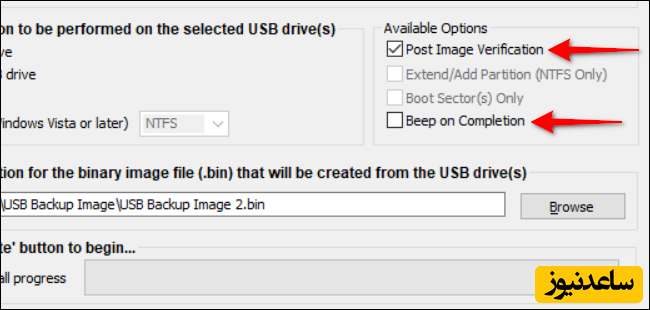
در این بخش به چگونگی انتقال مجدد فایلهای ایمیج شده به فلش USB خواهیم پرداخت که از لحاظ حجم به طور دقیق به اندازه محل ذخیره سازی اولیه باشند. به طور مثال، اگر ایمیج خود را از یک درایو 128 گیگابایتی گرفته باشید، باید محل جدید ذخیره سازی هم همان 128 گیگابایت باشد. در واقع باید دقت داشته باشید که حتی اگر محتوای داخل این فلش قبل از ایمیج گرفتن کمتر از 128 گیگابایت باشد، باز هم فایل نهایی 128 گیگابایتی خواهد بود چون همانطور که گفتیم حتی حافظههای بلا استفاده را هم دربر میگیرد.
مثل بخش قبلی دو بار روی ImageUSB.exe کلیک کنید تا برنامه اجرا شود. بعد از اجرا شدن برنامه گزینه Write Image To USB Drive را انتخاب کنید.
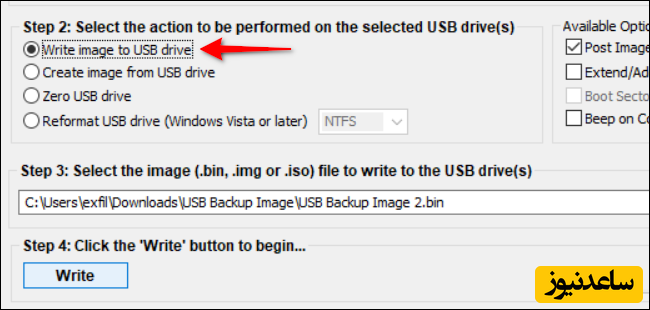
حالا گزینه Browse را انتخاب کنید تا فایل ایمیج انتخابی که روی کامپیوتر ذخیره کرده بودید را بیابید.
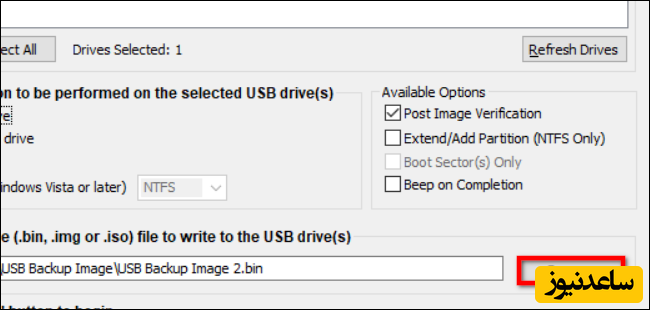
پس از آنکه فایل ایمیج شده را پیدا کردید، گزینه Write را فشار دهید تا فرآیند آغاز شود. به یاد داشته باشید که ImageUSB همه محتویات ذخیره شده در USB درایو مقصد را حذف میکند و دادههای مربوط به ایمیج را به آن انتقال خواهد داد.
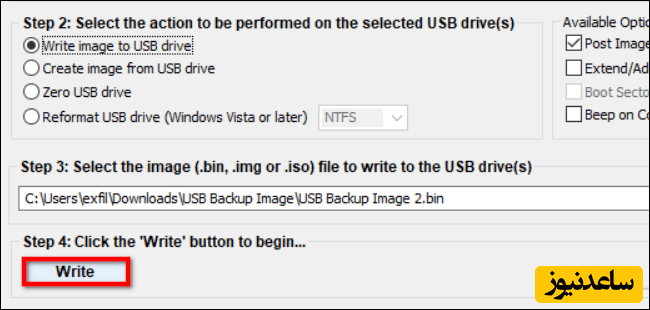
بنابراین بعد از پایان یافتن فرآیند بهتر است فایل ایمیج را حذف کنید چرا که حجم قابل توجهی از حافظه را به خود اقتصاد میدهد. اگر میخواهید چند کلون مختلف را به انجام برسانید، یک درایو USB جدید انتخاب کرده و مراحل یاد شده در این بخش را تکرار کنید. همچنین برای مشاهده ی مطالب مرتبط دیگر به بخش آموزش عمومی ساعدنیوز مراجعه نمایید.