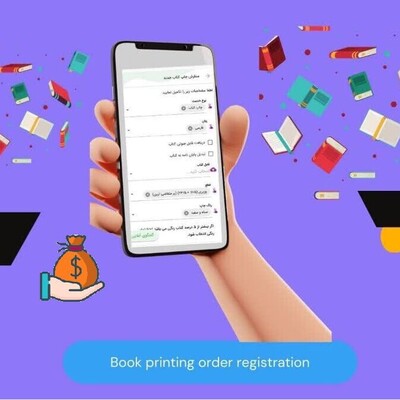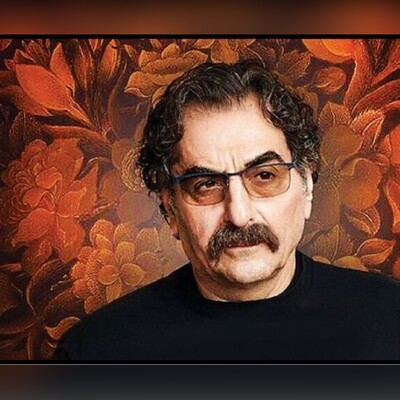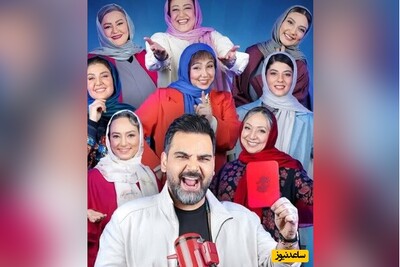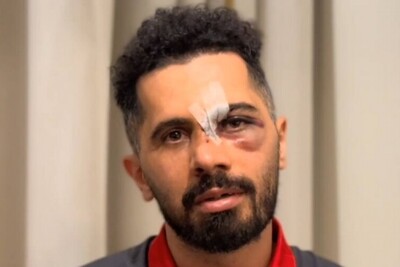دیسکورد Discord چیست ؟
Discord یک برنامه ارتباطی رایگان است که بیشتر شبیه برنامه Skype می باشد که با عنوان «چت برای گیمرها» شناخته می شود. این برنامه دارای متن، صدا و چت ویدئویی است که در سرورهای عمومی یا خصوصی هر کسی می تواند به صورت رایگان آن را نصب کند. در حقیقت به شما این امکان را می دهد که متن و گفتگوی صوتی را با دیگر گیمرهای سرور برقرار کنید.
برنامه Discord با سیستم عامل های دسک تاپ و موبایل کار می کند و فضای زیادی را هم اشغال نمی کند. علت محبوبیت این برنامه این است که ادغام آن با پلتفرم های بازی مانند Steam و Twitch و Mixer بسیار ساده و جذاب است که توجه سیل عظیمی از گیمرها را به خود جلب کرده است.
تنظیمات مختلف و متنوعی در لیست دیسکورد موجود است که به وسیله آن ها قادر خواهید بود حساب کاربریتان را شخصی سازی کرده و تنظیمات خاصی را برای هر گونه ارتباطی اعمال نمایید.
دیسکورد Discord چه مزایایی برای گیمرها دارد؟
- Discord با ارائه گزینه ای برای اجرای برنامه در یک مرورگر یا استریم بازی، به شما امکان می دهد سطح میکروفون افراد را تغییر دهید و یک گپ صوتی با تأخیر پایین تر ارائه دهید.
- با دیسکورد می توانید هر چیزی را سریعاً تایپ کنید بدون اینکه نیازی به alt / tab به یک پنجره دیگر باشد.
- هنگامی که سرور Discord را می سازید می توانید کانال های جداگانه ای با سطح مختلف مجوزهای دسترسی را برای کاربران مختلف ایجاد نمایید. اینکار برای بازی هایی با گروه های بزرگ کارآمد است.
- ادغام این برنامه با برنامه پخش موسیقی اسپاتیفای به کاربران این امکان را می دهد که هم زمان با اجرای دیسکورد به مرور، ایجاد، پخش یا کار کردن با اسپاتیفای نیز بپردازند.
- برای بازی هایی مانند Minecraft که گروه های بزرگی ممکن است روی سرور قرار گیرند تا ۱۰۰ هزار کاربر را هم پوشش می دهد.
- امکان دعوت از دوستان خود در دیگر مسنجر ها خواهید داشت.
- با Discord می توان دیگران را در مورد اینکه هر کس چه بازی ای انجام می دهد ، مطلع سازد تا کاربران ببینند چه کسی آنلاین است و اگر آنلاین است مشغول به چه بازی است.
- چت صوتی با حداقل کاهش پینگ برای داشتن بازی روان یکی از مهمترین ویژگی های دیسکورد است.
حال که متوجه شدید دیسکورد Discord چیست و چه مزایایی برای گیمرها دارد، اگر بخواهید از خدمات پیشرفته Discord استفاده کنید، می توانید برای پرداخت دلاری آن از خدمات پرداخت ارزی مجموعه اول پرداخت استفاده نمایید.
حل مشکل نصب دیسکورد : رفع ارور دیسکورد هنگام نصب برنامه
دیسکورد برنامه محبوبی است اما مشکلات آن از همان ابتدای کار و با نصب برنامه آغاز میشود. اولین مشکلی که برخی از کاربران با آن مواجه میشوند مشکل نصب نشدن دیسکورد است که در این بخش به حل مشکل نصب دیسکورد میپردازیم.
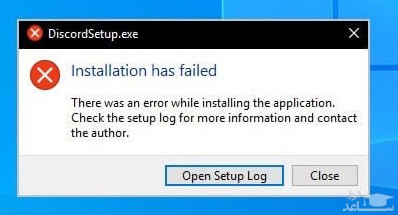
بخش اول: حذف دیسکورد
اگر دیسکورد را پیش از این نصب کرده اید ابتدا باید آنرا حذف کنید. پیش از این کار اما باید از بسته بودن برنامه به طور کامل مطمئن شوید. برای انجام اینکار و سپس حذف کامل دیسکورد مراحل زیر را دنبال کنید.
- در صفحه کلید خود کلید های Ctrl + Shift + Esc را فشار دهید. تا تسک منجر شما باز شود.
- به سربرگ Processes رفته و دیسکورد را پیدا کنید.
- روی END TASK کلیک کنید. با این کار شما دیسکورد را غیر فعال می کنید.
- حالا از تسک منجر خارج شوید.
- روی نوار وظیفه خود رفته و روی علامت جستجو کلیک کنید.
- Control Panel را بدون هیچ چیز اضافه ای تایپ کنید.
- حالا روی Uninstall a Program در دسته Programs کلیک کنید.
- روی دیسکورد کلیک کرده و گزینه Uninstall کلیک کنید.
بخش دوم: حذف باقی مانده های دیسکورد
- روی صفحه کلید خود Windows Key + R را فشار دهید.
- بدون هیچ مورد اضافه دیگری appdata را تایپ کرده و روی OK کلیک کنید.
- اکنون پوشه هایی که دارای نام های LocalAppData / Discord و AppData / Discord هستند را حذف کنید.
- حالا سیستم خود را خاموش کرده و دوباره روشن کنید.
- سپس دوباره دیسکورد خود را نصب کنید. این بار به احتمال زیاد بدون هیچ مشکلی نصب خواهد شد.
البته ممکن است آنطور که اخیرا مشخص شده است، مشکل عدم نصب دیسکورد روی ویندوز 10 ناشی از آخرین آپدیت های ویندوز و تداخل آنها با فایل های نصبی دیسکورد بوده باشد. در اینجا شما برای حل مشکل نصب دیسکورد ناگزیر از حذف آخرین پک های آپدیت ویندوز هستید. برای اینکار مراحل زیر را دنبال کنید.
- روی صفحه کلید خود Windows Key + I را فشار دهید تh تنظیمات اجرا شود.
- در اینجا روی Update & Security کلیک کنید. سپس در پنجره سمت چپ Windows Update را انتخاب کنید.
- اکنون به پنجره سمت راست رفته و روی گزینه View History of Update کلیک کنید.
- روی حذف به روز رسانی کیک کنید.
- در پنجره جدید دنبال به روزرسانی اخیرا نصب شده بگردید. روی آن ها کلیک کرده و حذف نصب را بزنید.
- حالا مراحل اول و دوم را که در بخش پیشین ذکر کردیم دوباره اجرا کنید تا مشکلات دیسکورد شما حل شود.
باز نشدن دیسکورد: رفع ارور دیسکورد
حالا اگر فرض بگیریم که برنامه بدون مشکل خاصی برایتان نصب شود، یا اصلا مشکل نصب نشدن دیسکورد را حل کنید. ممکن است در مرحله بعد یعنی باز شدن دیسکورد با مشکلاتی مواجه میشوید.
اولین توصیه ما این است که اگر برنامه در اولین اجرا پس از نصب باز نشد، ابتدا یکبار سیستم را ری استارت کنید تا اشکالات جزئی برطرف شوند. در صورتی که در ادامه نیز دیسکورد باز نشد برای رفع ارور دیسکورد راه هایی به شما ارائه خواهیم داد.
در درجه اول و به مانند مرحله قبل، دیسکورد را از طریق پنجره تسک منیجر ببندید. در مواقعی دیسکورد در پس زمینه در حال اجراست و شما از این مهم بی اطلاعید.. برای بستن دیسکورد از تسک منیجز مراحل زیر را بپیمایید.
- بر روی صفحه کلید، کلیدهای Ctrl + Alt + Del کلیک کنید.
- در صفحه آبی که برای شما ظاهر می شود بر روی گزینه Task Manager کلیک کنید.
- در تب Apps دیسکورد را پیدا کنید.
- بر روی دکمه End Task که در گوشته سمت راست پایین پنجره قرار دارد، کلیک کنید.
- منتظر باشید تا فرایند لازم به پایان برسد.
در نهایت و پس از انجام این مراحل، دوباره چک کنید که آیا مشکل باز نشدن دیسکورد همچنان پابرجاست یا خیر. اگر همچنان با این معضل مواجه بودید به راهکار بعدی مراجعه کنید.
تنظیم زمان ویندوز برای حل مشکل دیسکورد
یکی از مشکلاتی که بسیاری از اپلیکیشن های آنلاین را در ویندوز تحت تاثیر قرار میدهد، عدم تنظیم زمان است. برای حل مشکل دیسکورد بد نیست وضعیت تاریخ و ساعت سیستم خود را نیز چک کنید و با تنظیم دقیق، آنرا در حالت به روزرسانی خودکار قرار دهید، چراکه دقیق نبودن زمان میتواند مانع از باز شدن دیسکورد شود.
برای این کار مراحل زیر را بپیمایید:
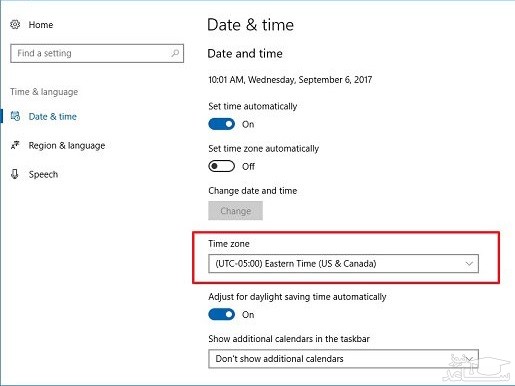
- بر روی زمان و تاریخ گوشه پایین سمت راست صفحه راست کلیک کنید. سپس گزینه Adjust date / time را انتخاب کنید.
- در پنجره Date & time گزینه Set time automatically را روشن کنید.
- برای حل مشکل دیسکورد حالا دوباره آن را بر روی سیستم خود راه اندازی کنید.
غیرفعال کردن پروکسی برای حل مشکل دیسکورد
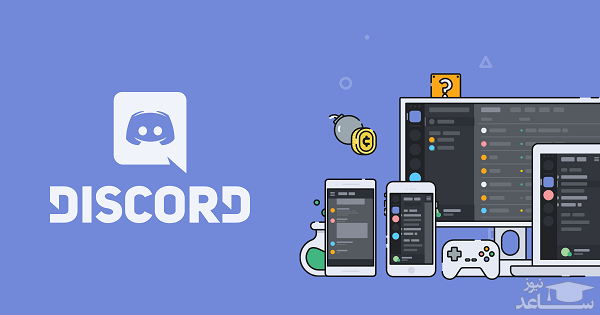
- بر روی منوی استارت ویندوز کلیک راست کرده و بر روی جستجو کلیک کنید.
- در قسمت جستجو، Control Panel را جستجو کرده و در نتایج بر روی همین نام کلیک کنید.
- از گزینه های کنترل پنل Network and Internet را انتخاب کنید.
- روی گزینه های internet Options کلیک کنید.
- در پنجره Internet Properties که ظاهر می شود، از میان گزینه های عمودی بالای صفحه روی گزینه Connections کلیک کنید.
- در بخش (Local Area Network (LAN روی LAN Settings کلیک کنید.
- در این بخش باید Proxy server را پیدا کرده و مطمئن شوید که گزینه Use a proxy server for your LAN تیک نخورده است.
- در پنجره ”Internet Properties برای اطمینان بیشتر Ok را فشار دهید.
- دیسکورد را دوباره اجرا کنید و از حل مشکل دیسکورد اطمینان حاصل کنید.
در صورتی که همچنان مشکل پابرجا بود با روشهای مذکور در ابتدای این گفتار دیسکورد را کاملا حذف کرده و دوباره نصب کنید.
چرا دیسکورد آپدیت نمیشود؟
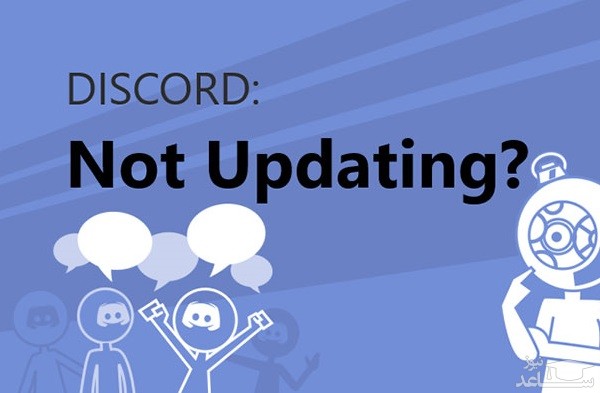
- ابتدا نسخه آپدیت را دانلود کنید.
- سپس آن را به صورت run as an administrator اجرا کنید.
- بعد از این که از شما سوال کرد که مطمئن هستید، بله را کلیک کنید
- در این حالت دیسکورد بسته شده و به صورت آپدیت شده فعال می شود.
حل مشکل صدای دیسکورد
یکی از مشکلات جدی و اساسی کاربران دیسکورد مربوط به معضلات ارتباطات صوتی اپلیکیشن است که در واقع یکی از بخش های مهم کاربری در این اپلیکیشن است. برای بررسی و حل مشکل صدای دیکسورد راه های چندی وجود دارد که در ادامه به آنها خواهیم پرداخت.
در درجه اول برای رفع مشکل صدای دیسکورد باید از عدم وجود هرگونه ایرادی در سرورهای این اپلیکیشن اطمینان حاصل کنید. برای اینکار باید به سایت بررسی سرور دیکسورد بروید و در صورتی که مطمئن شدید مشکل از سرورهاست تنها راه شما، صبر کردن برا رفع مشکل است. اما کمتر پیش می آید که مشکل از سرورها باشد. در این شرایط ادامه مقاله را از دست ندهید.
به علاوه شاید خیلی ساده به نظر برسد اما گاهی Mute کردن ناخواسته ممکن است ایجاد کننده مشکل شما باشد. همچنین جهت اطمینان بهتر است یکبار صدا را Mute کرده و مجدد آن را فعال کنید. اما در شرایطی که مشکل از این بخش های ساده نبود، راهکارهای جدی تر را پیگیری کنید.
راه اول رفع مشکل صدای دیسکورد
در برخی از اوقات ممکن است سخت افزار سیستم شما با Subsystem دیسکورد سازگار نباشد. تنها راه رفع این مشکل بازگشت به سیستم قدیمی برنامه است. برای این کار بعد از باز کردن دیسکورد، روی آیکن User Settings یا همان چرخ دنده کلیک کنید.
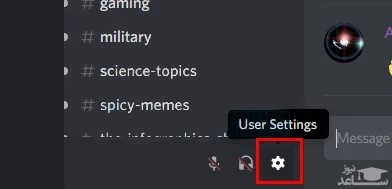
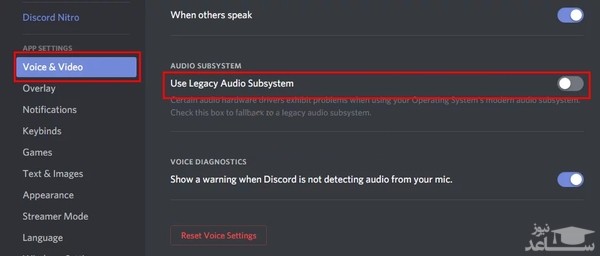
در پیام نمایش داده شده روی Okay کلیک کنید.
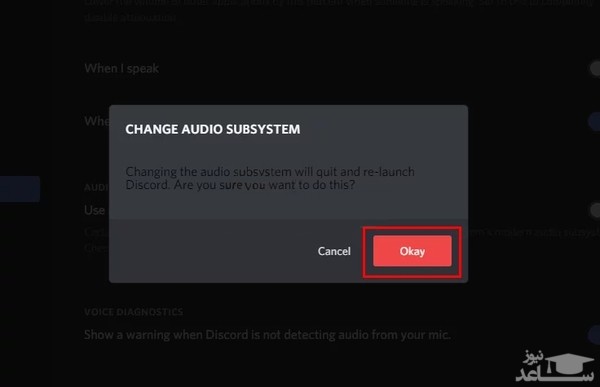
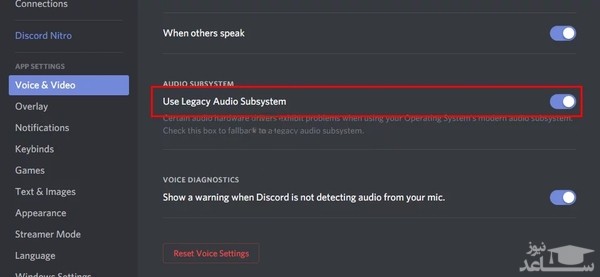
در نوار وظیفه ویندوز روی آیکن صدا کلیک راست کرده و Playback Devices را انتخاب کنید.
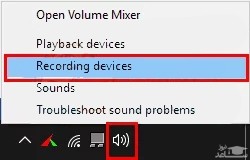
در اینجا اگر دستگاه مورد نظر شما در فهرست نبود، در یک بخش خالی پنجره راست کلیک کرده و گزینه های View Disabled Devices و View Disconnected Devices را فعال کنید. سپس روی دستگاه مشاهده شده راست کلیک کرده و Enable را بزنید. در نهایت مراحل قبلی ذکر شده را روی دستگاه انجام دهید. در پایان Apply و سپس Ok را بزنید.
راه سوم رفع مشکل صدای دیسکورد
ابتدا دیسکورد را باز کرده و آیکون User Settings یا همان شکلک چرخ دنده را انتخاب کنید. در اینجا به بخش Audio & Video بروید.
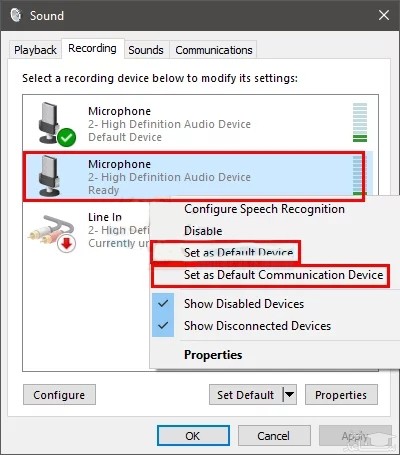
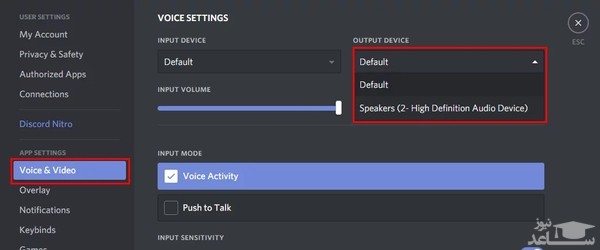
در نهایت باید گفت اگر همچنان و پیش از انجام تمام راهکارها با مشکل صدا در دیسکورد مواجه بودید، مطابق با آنچه در ابتدای این جستار آورده ایم، دیسکورد را کاملا حذف کرده و دوباره نصب کنید.


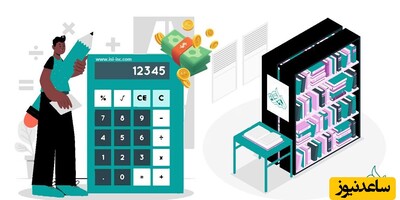



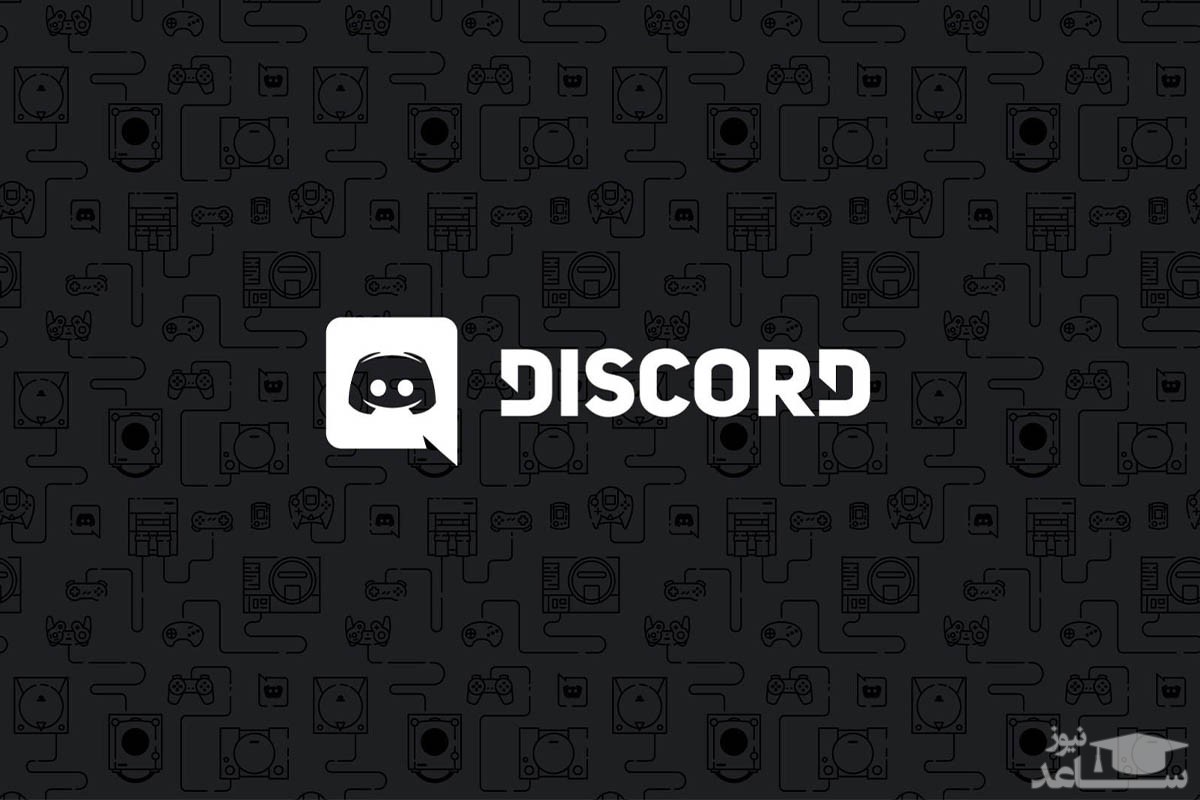
 رفع مشکل قفل شدن فیسبوک
رفع مشکل قفل شدن فیسبوک