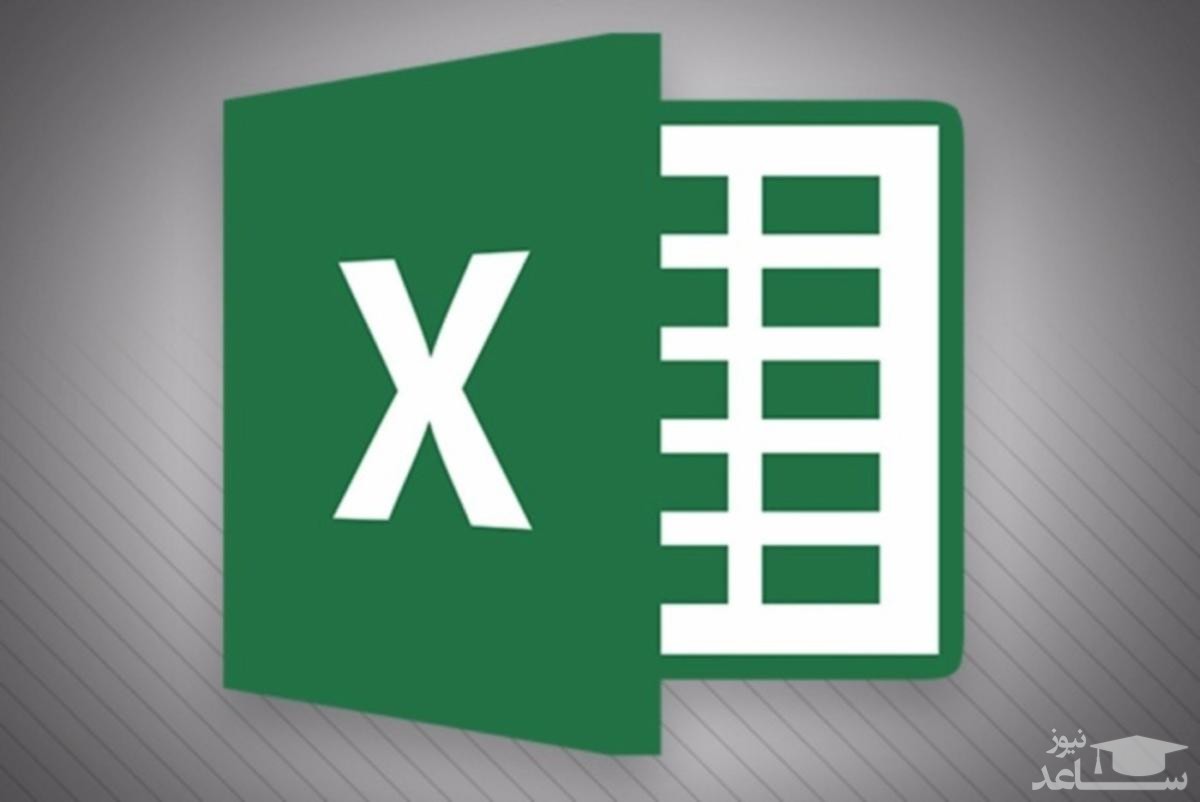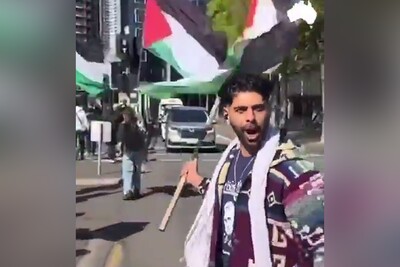مایکروسافت اکسل چیست؟
به زبان ساده اکسل یک نرم افزار صفحه گسترده است. این نرم افزار از سلول هایی در ستون ها و سطر های خود برای مدیریت، سازماندهی و انجام عملیات محاسباتی روی داده ها استفاده می کند. شما می توانید در آن از جداول میله ای، چارت ها، فرمول ها و توابع به طرق مختلف استفاده کنید.
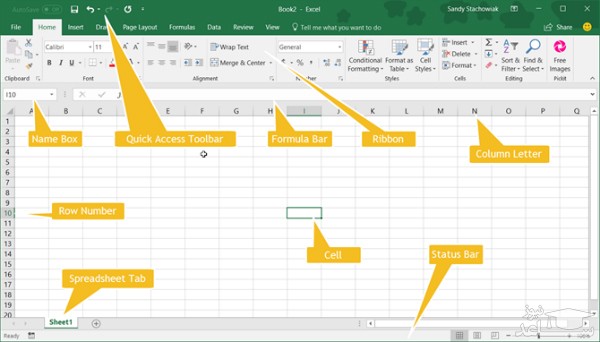
علاوه بر این، اکسل بر خلاف ظاهرش صرفا به اعداد محدود نیست. شما می توانید به آن متن، عکس، ویدئو و چیزهای دیگری برای توالی، مدیریت و مشاهده ی ساده تر اطلاعات اضافه کنید.
کاربردهای عمومی اکسل
مدیریت بودجه برای خانواده ها یا دارایی کسب و کارها
مدیریت فاکتور ها و رسید ها
پیگیری پروژه ها، فروشنده ها و مشتری ها و سوابق سلامت اشخاص
مدیریت برنامه ها و تقویم ها
ایجاد چک لیست و لیست وظایف
محاسبات مالی، وام، بدهی و گرونامه ها
مدیریت اموال
این لیست را می توان باز هم ادامه داد. اما برای استفاده از اکسل برای هر کاری که دلتان می خواهد، باید به بعضی گزاره ها دقت کنید.
آشنایی با اصطلاحات اکسل
در حین این آموزش ممکن است با گزاره هایی رو به رو شوید که چندین بار مورد استفاده قرار می گیرند. آشنا شدن با این گزاره ها و اصطلاحات به شما کمک می کند که در حین آموزش مطالب را بهتر متوجه شوید.
کتاب کار و صفحه ی گسترده: کتاب کار چیزی است که وقتی اکسل را باز می کنید آن را مورد استفاده قرار می دهید. کتاب کار حاوی صفحات گسترده است. یک کتاب کار می تواند چندین صفحه گسترده داشته باشد و شما می توانید با استفاده از تب هایی [که عموما در پایین صفحه قابل مشاهده هستند] از صفحه گسترده های مختلفی که باز هستند استفاده کنید. [برای راحتی کار از این به بعد به جای صفحه گسترده که معادل آن در زبان انگلیسی SpreadSheet است، از گزاره ی صفحه استفاده می کنیم.]
سلول: صفحه ها از بلوک های کوچکی به نام سلول تشکیل شده اند. هر سلول حاوی داده ای است که در آن وارد می کنید؛ از اعداد تا حروف و عکس و حتی فرمول . سلول ها وظیفه دارند این اطلاعات را در خود ذخیره کنند. شما می توانید یا به صورت مستقیم اطلاعات را وارد سلول ها کنید یا اینکه از نوار فرمول بالای صفحه استفاده نمایید.
در سمت چپ نوار فرمول، جعبه ای برای وارد کردن نام مشاهده می کنید. به طور پیش فرض، این جعبه نمایش دهنده سطر و ستون هر کدام از سلول هاست. برای مثال، اولین سلول در گوشه ی بالای سمت چپ یک صفحه A1 است. که A نشانگر ستون و 1 نشانگر سطر است.
فرمول ها و توابع: شما می توانید به فرمول ها به چشم یک معادله نگاه کنید. با استفاده از اکسل این فرمول ها به صورت درونی مورد استفاده قرار می گیرند و می توانند به صورت خودکار برای شما اعمال جمع و ضرب را انجام بدهند.
علاوه بر محاسبات، شما می توانید از توابع برای شمارش تعداد آیتم ها در یک ستون یا نشان دادن اعداد کمینه و بیشینه در میان گروهی از سلول ها هم استفاده کنید.
تب ها و نوار ابزار در اکسل
آشنایی و تسلط کامل بر نوار ابزار اکسل کمی زمان می خواهد. مثل تمام نرم افزار های مایکروسافت آفیس، نوار بالایی شامل مجموعه ای از دکمه هاست که در تب های مختلف از آن ها استفاده خواهید کرد. این نوار ابزار کاملا قابل شخصی سازی است، اما احتمالا به صورت پیشفرض با نواری که در ادامه تصویرش را می بینید مواجه خواهید شد:
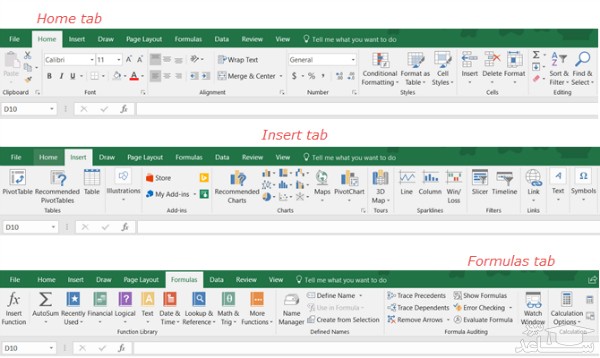
در زیر به اختصار راجع به هر کدام توضیح می دهیم:
File: کتاب کار جدید ایجاد می کند / یکی از کتاب کار های پیشتر تولید شده را باز می کند / ذخیره سازی، چاپ و به اشتراک گذاشتن کتاب ها و صفحه ها را انجام می دهد.
Home: به کنترل کلیپ بورد، فونت، چیدمان، اعداد، استایل ها، سلول ها و ویرایش این موارد می پردازد.
Insert: برای درج جداول، نمودارها، تصاویر، فیلتر ها و لینک ها به کار می رود.
Page Layout: محیط ظاهری صفحه را تنظیم می کند و به طور کلی به اعمال مربوط به صفحه می پردازد.
Formulas: می توانید از این طریق یک فرمول یا تابع انتخاب کرده و یا به آن ها رسیدگی کنید.
Data: دریافت و انتقال داده ها، تماشای جستار ها، مرتب سازی، فیلتر کردن و استفاده از ابزار داده ها از اعمالی است که از طریق این تب قابل انجام است.
Review: این تب شامل ابزاریست که برای اصلاح، تنظیمات دسترسی، تنظیمات زبان و تفسیر داده ها کاربرد دارند.
View: شامل گزینه هایی تغییر نمایش کتاب کار، ابزار هایی که نمایش داده می شود، بزرگنمایی و کوچک نمایی و کار با پنجره اکسل.
همچنین جعبه Tell me what you want to do را فراموش نکنید. در این بخش اگر نیاز به کمک یا اطلاعات بیشتر در زمینه ی یکی از ویژگی ها داشته باشید، می توانید کلمات کلیدی مورد نظرتان را در آن وارد کنید و نتایج را مشاهده کنید.
ابزار دسترسی سریع
همانند نوار بالای صفحه و تب ها، اگر از نرم افزار های مایکروسافت آفیس استفاده کرده باشید باید با ابزار دسترسی سریع آن ها آشنا باشید. اما اگر این طور نیست، باید بدانید که این ابزار در قسمت بالایی پنجره ی اکسل وجود دارد. اهمیت این ابزار اینجاست که باعث می شود کار های خود را خیلی سریع Undo یا Redo کنید. همچنین امکان ذخیره سازی را هم به شما می دهد.
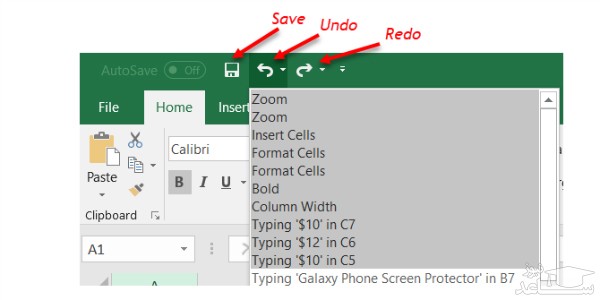
اگر اشتباهی کردید و می خواهید آن را به حالت قبل برگردانید یا اصطلاحا Undo کنید، کافیست روی گزینه ی Undo کلیک کنید. اگر یک بار کلیک کنید، آخرین فعالیت شما را به حالت قبل بر می گرداند. از سوی دیگر می توانید روی فلش کنار این گزینه کلیک کنید و با هایلایت کردن فعالیت های مورد نظر خود همه را به حالت قبلی برگردانید.
اگر یک بار از گزینه ی Undo استفاده کنید، گزینه ی Redo فعال می شود. این گزینه به شما اجازه می دهد تا یکی از کار هایی که Undo کرده اید را دوباره انجام دهید. همانند گزینه ی Undo، با کلیک کردن روی فلش کوچکی که کنار گزینه ی Redo وجود دارد می توانید چند عدد از کار هایی که می خواهید را Redo کنید.
دکمه ی ذخیره سازی یا Save به شما اجازه می دهد که به سرعت فایلی که روی آن کار می کنید را با همان نامی که دارد ذخیره سازی کنید.
گزینه های صفحه گسترده [یا به اختصار صفحه]
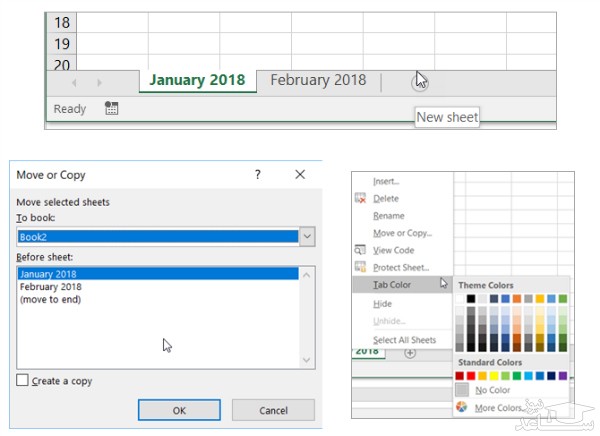
مدیریت صفحات متعدد در اکسل کار سختی نیست. بنابراین می توانید چند صفحه را به طور همزمان باز کنید. برای مثال، شما می توانید از چند صفحه به طور همزمان استفاده کنید و به فرض یکی را برای گزارش ماهانه و دیگری را برای گزارش سالانه در نظر بگیرید.
علاوه بر امکان استفاده از چندین صفحه، شما می توانید از ویژگی های پایه ای صفحات نیز بهره مند شوید:
اضافه کردن یک صفحه: برای این کار روی دکمه ی + کنار آخرین صفحه ی خود کلیک کنید.
تغییر چیدمان صفحات: برای این کار روی تب صفحات کلیک کنید و در حالی که کلیک را نگه داشتید آن را به جای که می خواهید بکشید.
نامگذاری صفحات: برای این کار روی تب صفحه دو بار کلیک کنید و نام مورد نظرتان را وارد کنید. به صورت پیش فرض، نام این صفحات Sheet 1، Sheet 2 و ... خواهد بود.
تغییر رنگ صفحات: برای این کار روی تب صفحه کلیک راست کنید و در بخش Tab Color یک رنگ جدید را انتخاب کنید.
رمزگذاری یک صفحه: برای این کار روی صفحه کلیک راست کرده و از تب Protect Sheet یک رمز عبور انتخاب نمایید.
انتقال و کپی کردن یک صفحه: برای این کار روی تب صفحه کلیک راست کنید و گزینه ی Move or Copy را بزنید. از اینجا می توانید صفحه را به نقطه ی دیگری از کتاب کار انتقال داده یا حتی آن را به کتاب کار متفاوتی بفرستید. همچنین می توانید از این طریق یک کپی از آن برای کار های دیگر مد نظرتان داشته باشید.
حذف یک صفحه: برای این کار روی تب صفحه ی مورد نظر کلیک راست کرده و گزینه ی Delete را بزنید. این کار را باید در پنجره ی بعدی که باز می شود نیز تایید کنید.
کار با ستون ها، سطر ها و سلول ها در اکسل
گزینه هایی مثل انتخاب، درج و حذف سطر ها ، ستون ها و سلول ها در اکسل وجود دارند. این عملیات که در ادامه به آن ها اشاره می کنیم می توانند برای صفحاتی که دارید مفید واقع شوند:
انتخاب یک سطر یا ستون به طور کامل
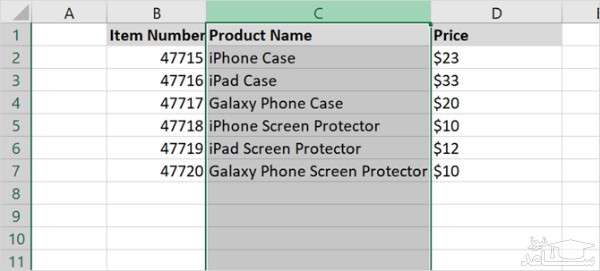
وقتی نشانگر ماوس خود را روی نوشته ی یکی از سطر ها یا ستون ها می برید، فلش کوچکی در گوشه آن ظاهر خواهد شد. اگر روی آن کلیک کنید، تمام سطر یا ستون مورد نظر انتخاب می شود. شما می توانید با این حرکت برای استفاده از یک تابع، قالب بندی یا مرتب سازی ستون ها بهره بگیرید.
انتخاب گروهی از سطر ها، ستون ها یا سلول ها
زمانی که می خواهید بیشتر از یک سطر، ستون یا سلول را انتخاب کنید باید توجه کنید که آیا سطر ها، ستون ها یا سلول ها به هم چسبیده و کنار هم قرار دارند یا خیر.
انتخاب سطر ها، ستون ها و سلول هایی که کنار هم قرار دارند
زمانی که بخواهید سطرها، ستون ها و سلول هایی را انتخاب کنید که در کنار یکدیگر قرار داشته و به هم چسبیده اند، ابتدا اولین آیتم مورد نظر خود را انتخاب کنید. سپس، کلیک چپ ماوس را نگه دارید و آن را روی بقیه ی گزینه های مد نظرتان بکشید. متوجه می شوید که ستون ها با هایلایتی خاکستری انتخاب می شوند. هرجایی که انتخاب هایتان تمام شد کلیک را رها کنید.
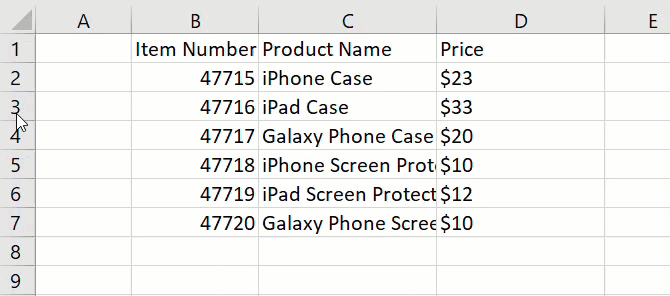
راهی دیگر برای انجام این کار این است که ابتدا آیتم اول مورد نظر خود را انتخاب کنید، سپس دکمه ی شیفت روی کیبورد را نگه دارید، و سپس آخرین آیتم مورد نظرتان را انتخاب کنید. اگر این کار را با سلول ها انجام دهید، می توانید گروهی از سلول ها را به روش گیف پایین انتخاب نمایید:
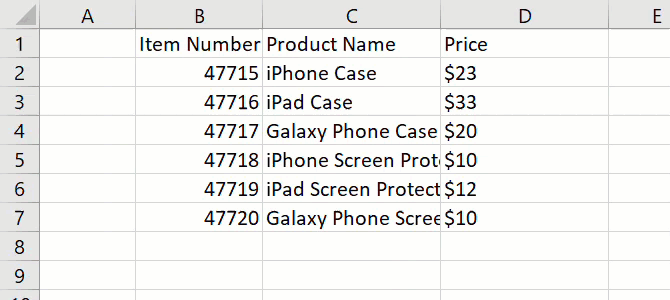
انتخاب سطر ها، ستون ها و سلول های پراکنده
اگر بخواهید ستون ها، سطر ها یا سلول هایی را انتخاب کنید که کنار هم نیستند، ابتدا یکی از آن ها را انتخاب کرده، سپس دکمه ی Ctrl رو کیبورد را نگه دارید و سپس گزینه های دیگر مد نظر خود را به سادگی با کلیک کردن روی آن ها انتخاب کنید. بعد از پایان کار، دکمه ی Ctrl را رها کنید.
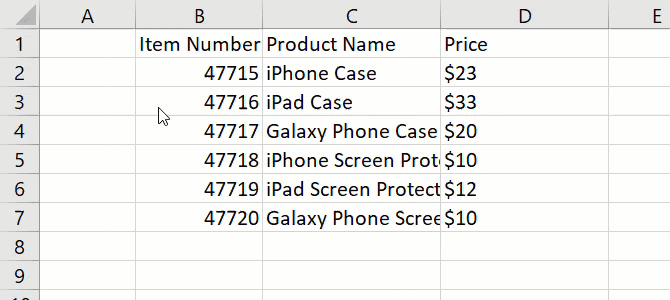
درج یا حذف یک ستون، سطر یا سلول
شما به راحتی می توانید ستون یا سطری که دیگر به آن نیاز ندارید را حذف کنید. باز هم نشانگر ماوس خود را روی حرف یا عدد یکی از ستون ها یا سطر ها ببرید. اما به جای کلیک چپ، از کلیک راست استفاده کنید. در منویی که باز شد، گزینه ی Insert یا Delete را بزنید. [گزینه ی Insert عمل درج و گزینه ی Delete عمل حذف را انجام می دهد.]
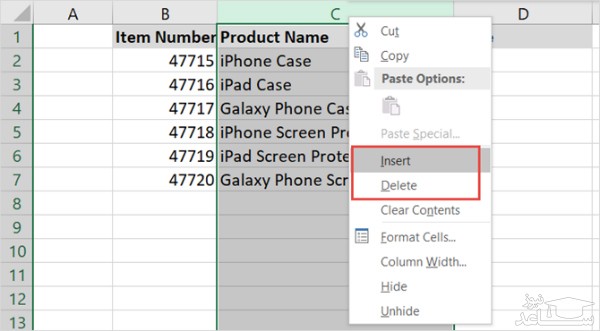
همچنین می توانید به راحتی سطر یا ستونی را نامرئی و مرئی کنید. با انتخاب گزینه های Hide یا Unhide از منویی که پیشتر باز کرده بودید.
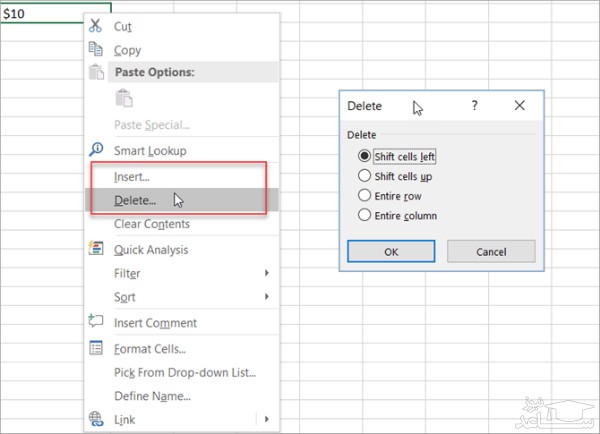
برای حذف یا درج یک سلول هم می توانید از روش مشابه استفاده کنید. هرچند، با هرکدام از روش ها پنجره ای می بینید که از شما درباره ی وضعیت تغییر جایگاه سلول ها می پرسد. یکی از گزینه ها را انتخاب کنید و سپس OK را فشار دهید.
جابجایی یک سطر، ستون یا سلول
اگر تصمیم بگیرید تا یک ستون، سطر یا سلول را به نقطه ای دلخواه در صفحه جابجا کنید؛ باید مراقب باشید. اول این که ستون، سطر یا سلولی که می خواهید را طبق دستورات بالا انتخاب کنید. سپس نشانگر ماوس را روی محدود انتخاب نگه دارید تا دو فلش که به بالا، پایین، چپ و راست اشاره می کنند ظاهر شوند. سپس با نگه داشتن کلیک چپ، ماوس را به جایی در صفحه بکشانید که مد نظرتان است. سپس کلیک چپ را رها کنید، درست مثل گیف پایین:
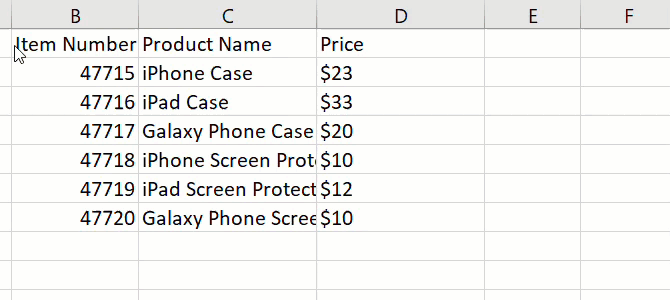
چیزی که باید مراقب آن باشید این است که شاید ستون، سطر یا سلول انتقال داده شده را به جایی ببرید که پیشتر در آن سلول دیگری وجود داشته. در صورت پیش آمدن چنین اتفاقی، پنجره ای باز می شود و از شما می پرسد که آیا قصد جایگزینی دارید یا خیر. اگر چنین قصدی دارید می توانید دکمه ی OK را بزنید. اگر به اشتباه چنین کاری را انجام داده اید با زدن گزینه ی Cancel همه چیز به حالت قبل بر می گردد.
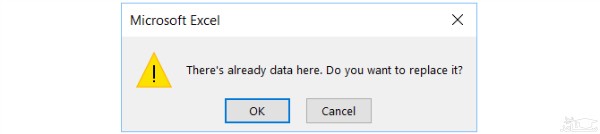
تغییر اندازه ی یک سطر یا ستون
ممکن است بخواهید همه یا بعضی از ستون ها یا سطر های داخل صفحه را به یک اندازه ی خاص (فارغ از مقدار داده ها) تغییر دهید. خوشبختانه تغییر طول و عرض سطر ها یا ستون ها ساده است و به دو روش انجام می گیرد.
اول از همه، روی سطر یا ستون مورد نظر خود کلیک راست کنید. سپس گزینه ی Column Width یا Row Width را انتخاب نمایید. در پنجره ی کوچکی که باز می شود، طول یا عرض کنونی را مشاهده خواهید کرد. حالا کافیست این عدد را با عدد مورد نظر خود تغییر دهید و سپس گزینه ی OK را بزنید.
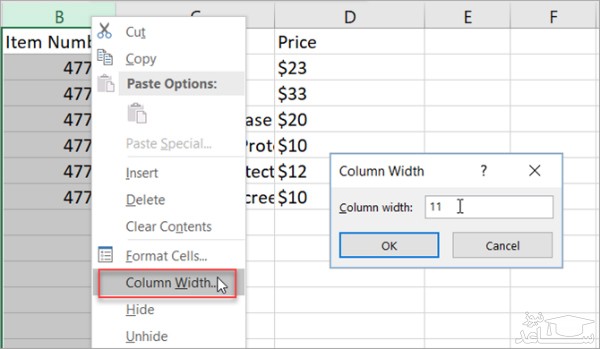
روش دیگر این است ابتدا سطر یا ستون مورد نظر خود را انتخاب کنید. ماوس را روی مرز آن ببرید تا اینکه نشانگر تبدیل به یک فلش شود. به محض مشاهده ی تغییر در نشانگر، کلیک چپ را نگه دارید و آن را به اندازه ی که می خواهید به سمتی که مد نظرتان است بکشید. برای درک بهتر موضوع گیف پایین را ببینید:
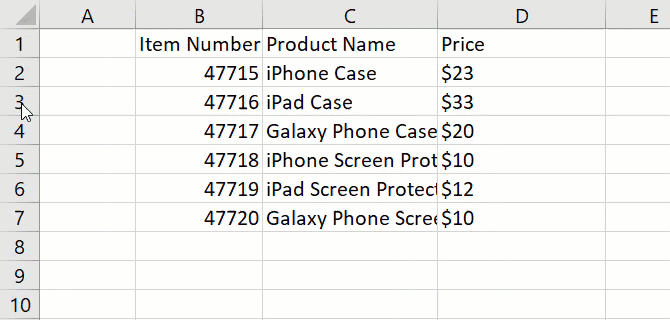
تنظیم اندازه با توجه به مقدار داده ها
برای این کار چند کلیک ساده کافیست. اول کل صفحه را انتخاب کنید. برای این کار از گوشه ی بالا و سمت چپ صفحه، مثلث بالای A و 1 را انتخاب کنید.
سپس نشانگر ماوس را مثل تصویر زیر، روی خط میان دو ستون نگه دارید تا نشانگر ماوس به فلشی چهار جهته تغییر شکل دهد. سپس همانجا دو بار کلیک کنید. کار مشابه را برای سطر ها هم انجام بدهید. این گزینه به طور خودکار اندازه ی همه ی سطر ها و ستون ها را با توجه به داده هایی که درون آن قرار دارد، تنظیم می کند.
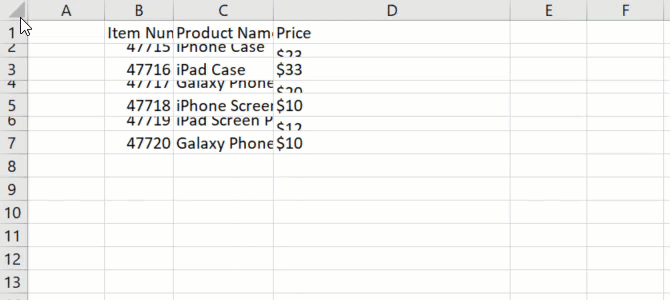
قالب بندی
اکسل روش های زیادی برای قالب بندی صفحات در اختیارتان قرار می دهد، از پایه ای ترین روش تا پیشرفته ترین آنها. اما از آنجا که این آموزش برای افراد مبتدی آماده شده، فقط به مواردی از روش های قالب بندی اشاره می کنیم که بیشتر از سایرین کاربردی هستند.
تنظیمات فونت ، سایه زنی و رنگ
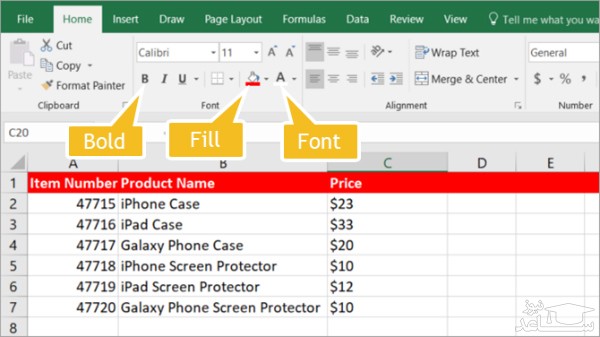
مهم نیست که از اکسل برای چه کاری استفاده می کنید. قالب بندی سطر ها، ستون ها و سلول ها به شما این اجازه را می دهد تا داده های خود را به راحتی مشاهده کنید. برای مثال، ممکن است از سطر اول صفحه برای درج سر تیتر استفاده کنید.
برای اینکه بالاترین سطر با توجه به داده هایی که زیر آن قرار گرفته اند نمای بهتری داشته باشد می توانید آن را به راحتی قالب بندی کنید. سطر مورد نظر را انتخاب کنید و سپس با استفاده از تب Home گزینه ی قالب بندی مورد نظر خود را انتخاب نمایید. از اینجا می توانید نوشته را پر رنگ کنید، آن را سایه بزنید و رنگ فونت را تغییر دهید.
۱. بالاترین سطر را برگزینید
۲. روی Bold کلیک کنید
۳. روی فلش کوچک کنار Fill Color کلیک کرده و یک رنگ انتخاب کنید
۴. روی فلش کوچک کنار Font Color کلیک و یک رنگ در نظر بگیرید
یادتان باشد که این دستور العمل ها برای تمامی داده های سطر اول اعمال می شود. اگر تنها چند ستون محدود دارید، می توانید بعد از انتخاب سلول های مورد نظر مراحل بالا را انجام دهید تا به قالب بندی مد نظرتان برسید.
تاریخ، واحد ها و اعداد اعشاری
اگر در حال آماده کردن صفحه ای برای پیگیری داده ها هستید، قالب بندی پیش فرض برای تاریخ و واحد ها بسیار ساده است. همه ی این کار ها را می توانید با چند کلیک از تب Home به انجام برسانید.
تاریخ
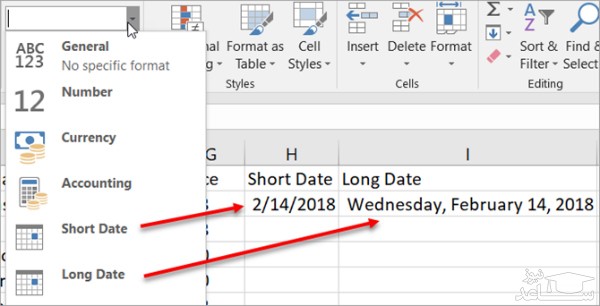
شاید بنا به دلایلی یکی از ستون هایتان را به تاریخ اختصاص داده باشید. مثلا برای زمانی که داده وارد می شود و یا زمانی که خریدی اتفاق می افتد.
۱. سطر، ستون یا سلول مورد نظر را برای درج تاریخ انتخاب کنید.
۲. زیر Number در نوار بالای پنجره، روی فلش بخش General کلیک کنید.
۳. یکی از گزینه های Short Date یا Long Date را انتخاب کنید.
به یاد داشته باشید با انتخاب گزینه ی Long Date نیازی نیست که همه ی تاریخ ها را خودتان دستی تایپ کنید. مثلا اگر 2/14/18 را وارد ستون هایتان کنید، به صورت خودکار تبدیل به Wednesday, February 14, 2018 می شود.
واحد ها
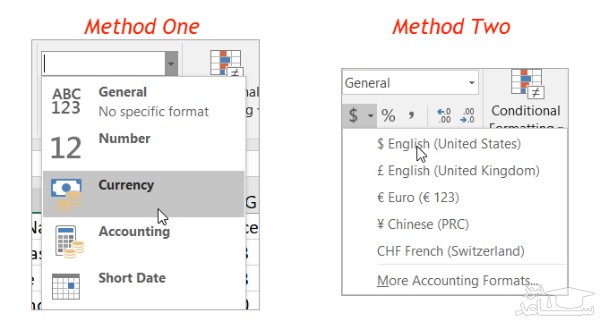
اگر صفحه ای برای مدیریت بودجه، لیست قیمت ها یا صورتحساب داشته باشید، می توانید به راحتی قالب بندی واحد ها را به طرق مختلف به آن اضافه کنید.
روش اول:
۱. ستون، سطر یا سلول مورد نظر خود را انتخاب کنید
۲. زیر Number در نوار بالای پنجره، روی فلشی که در General می بینید کلیک کنید
۳. گزینه ی Currency را انتخاب نمایید
روش دوم:
این روش به شما این امکان را می دهد که نوع واحد مورد نظرتان که می خواهید را تعیین کنید:
۱. ستون، سطر و سلول مورد نظر خود را انتخاب کنید
۲. از بخش Number در نوار پنجره، روی فلش کنار Currency کلیک کنید
۳. نوع واحد مورد نظر خودتان را برگزینید
از هر روشی که پیش بروید، همه ی اعدادی که در ستون، سطر یا سلول اعمال شده وارد شده به قالب بندی مد نظرتان تغییر خواهند کرد.
اعداد اعشاری
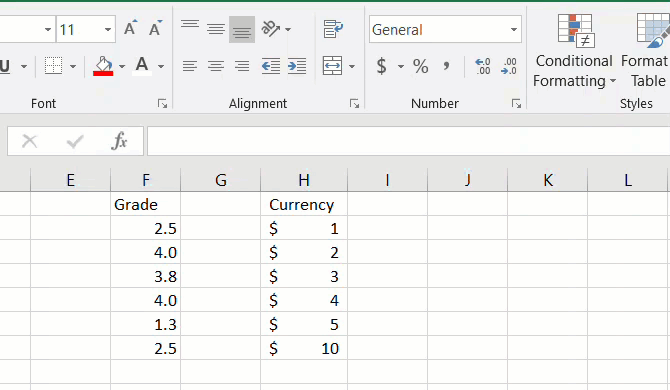
شما در اکسل می توانید از قالب بندی اعداد اعشاری برای تنظیم واحد ها یا اعداد ساده استفاده کنید. به عنوان مثال، ممکن است بخواهید نمرات دانش آموزان خود را وارد کنید یا حتی نمرات خودتان را، بنابراین به اعداد اعشاری نیاز دارید. برای اعمال این قالب بندی می توانید دو مرحله ی زیر را پیش بگیرید:
۱. ستون، سطر یا سلول مورد نظر خود که قرار است در آن عدد خود را وارد کنید، انتخاب نمایید
۲. از بخش Number در نوار بالای پنجره، یا روی Increase Decimal یا Deacrease Decimal کلیک کنید. این انتخاب با توجه قالب بندی کنونی شما تغییر خواهد کرد
روش های دیگر برای قالب بندی اعداد
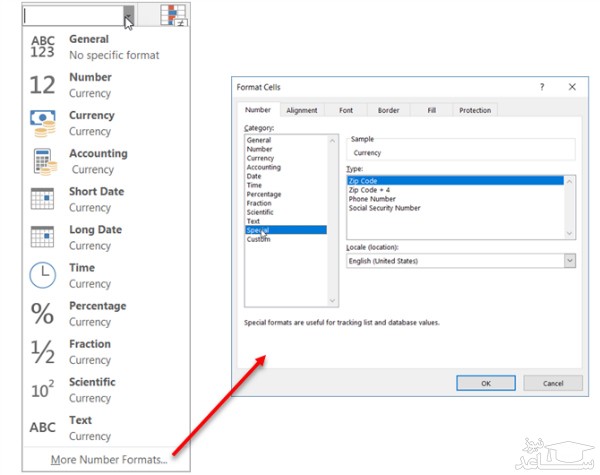
احتمالا از بررسی بخش Number در تب Home متوجه گزینه های دیگری برای قالب بندی اعداد شده باشید. با پیشرفت در استفاده از اکسل ممکن است تک تک این موارد برایتان مفید واقع شوند.
این گزینه ها شامل زمان، کسر ها، درصد ها و ... می شوند. به علاوه شما می توانید با انتخاب بخش More Number Formats از پایین ستون (مثل عکس بالا)، به گزینه هایی نظیر کد پستی، شماره تلفن و ... هم دسترسی داشته باشید.
فرمول های ساده: ابزار جمع خودکار
یکی از بهترین ابزار ها در اکسل که صرفه جویی زیادی در زمان هم می کند ابزار جمع خودکار یا AutoSum است. استفاده از این ابزار راحت است و به شما کمک می کند تا از اکثر اشتباهات محاسباتی در امان بمانید. همچنین اگر از اکسل برای پروژه هایی نظیر دخل و خرج یا مدیریت وام و ... استفاده می کنید، ویژگی AutoSum برایتان فوق العاده ظاهر می شود.
این ابزار ساده می تواند اعمال جمع کردن، میانگین گرفتن، شمردن یا پیدا کردن کمینه و بشینیه در یک ستون، سطر یا گروهی از سلول ها را برایتان انجام بدهد. به طور پیش فرض، شما باید دکمه ی AutoSum را در نوار بالای پنجره در تب Home و در راست ترین بخش آن مشاهده کنید. همچنین می توانید از طریق تب Formulas به آن دسترسی داشته باشید.
اگر روی دکمه ی AutoSum کلیک کنید، به صورت خودکار تابع جمع را درج می کند. اما اگر روی فلش کوچک زیر دکمه کلیک کنید، فرمول های پر کاربردی را می بینید که در بالا هم به آن ها اشاره کردیم:
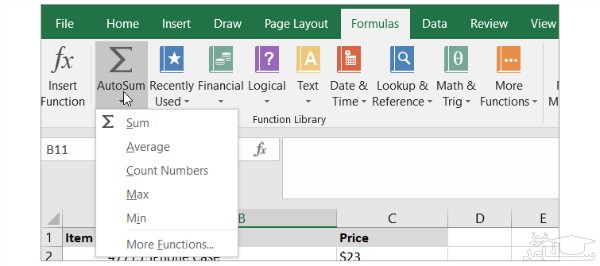
فرض کنید شما ستونی از اعداد داشته باشید که می خواهید جمع همه شان را بدست آورید. اول از همه سلولی که می خواهید حاصل جمع اعداد در آن درج شود را انتخاب کنید. سپس، روی دکمه ی AutoSum کلیک کنید. اکسل به طور خودکار اعدادی که می خواهید اضافه کنید را تشخیص می دهد. این اعداد هایلایت می شوند و حالا می توانید فرمول را مشاهده کنید، فرمولی که باید چیزی شبیه به این عبارت باشد: =SUM(C2:C7)
نکته: علامت مساوی نشانگر اصلی یک فرمول در اکسل است. SUM تابع است. C2:C7 همه ی سلول هایی هستند که اعداد در آن ها قرار دارند.
اگر اطلاعات نشان داده شده به نظر شما صحیح است کلید اینتر را روی کیبورد فشار دهید. با این کار محاسبات انجام شده و حاصل در سلول مورد نظر شما به نمایش در می آید، درست مثل تصویر پایین:
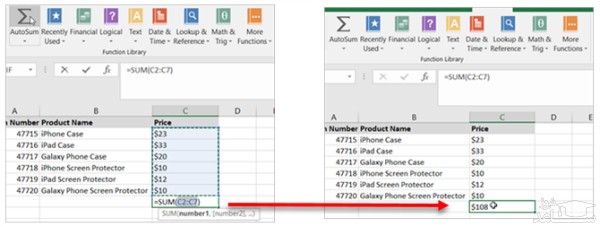
اما شاید بخواهید میانگین گروهی از سلول ها را محاسبه کنید. اول، روی سلولی که می خواهید جواب در آن قرار بگیرد کلیک کنید. سپس فلش کوچک روی دکمه ی AutoSum را انتخاب کنید. مجددا، اکسل به صورت خودکار اعداد را تشخیص می هد، سلول ها را هایلایت کرده و در نهایت فرمول را اعمال می کند. کلید Enter را از کیبورد فشار دهید تا نتیجه ی نهایی را مشاهده کنید.
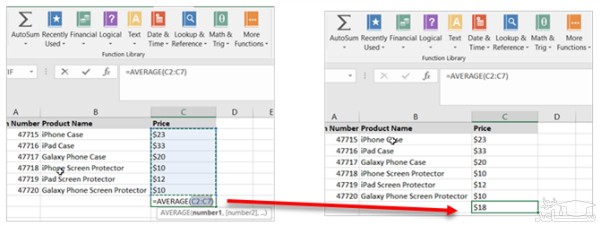
همانطور که در بخش گزاره های عمومی در اکسل گفتیم، فرمول ها و توابع بسیار زیادی برای استفاده در این نرم افزار وجود دارند. توصیه می کنیم که حتما همه ی آن ها را از تب Formulas مورد ارزیابی قرار داده و کار با آن ها را یاد بگیرید.
استفاده از الگو های آماده در اکسل
یکی از بهترین راه ها برای شروع استفاده از اکسل این است که از یکی از الگو های آماده ی آن استفاده کنید. برای این کار با گزینه های بسیار متفاوت و جالبی رو به رو خواهید شد.
الگو های داخلی اکسل
برای مشاهده ی الگو ها در اکسل، به مسیر File>New بروید. در اینجا شما تعدادی از الگو های آماده که قابل استفاده هستند را مشاهده می کنید. شما می توانید از طریق دسته بندی های مختلف الگویی را که بیشتر از همه نزدیک به کار شماست را انتخاب کنید. همچنین می توانید با استفاده از جستجو مورد مناسب برای خود را بیابید.
الگو های داخل برنامه ی اکسل شامل تقویم های ساده تا صفحه های پیشرفته برای مدیریت کارنامه ی مالی هستند. اما همیشه یک الگوی نزدیک به چیزی که می خواهید را می توانید در میان آن ها پیدا کنید.
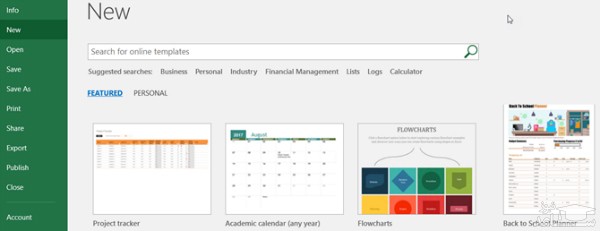
اگر بخواهید الگویی را مشاهده کنید، کافیست روی آن کلیک کرده و سپس اطلاعاتش را که حاوی حجم الگو هم هست در پنجره ای جدید ببینید. اگر علاقه مند به استفاده از آن بودید می توانید به راحتی روی دکمه ی Create کلیک کنید تا صفحه برایتان ساخته شود.
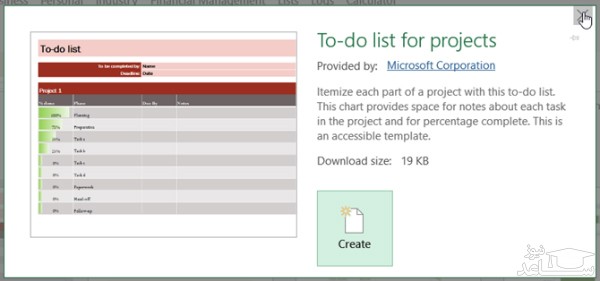
لازم به ذکر است که الگوهای آماده زیادی برای اکسل در سطح اینترنت وجود دارد که با یک جستجوی ساده در گوگل می توانید به آن ها برسید.
مطالب مرتبط با این موضوع
آموزش ترفند های نرم افزار اینستاگرام
طرز کار با نرم افزار ایلوستریتور Adobe Illustrator
آموزش طرز کار با نرم افزار اوتوکد AutoCAD
دانلود و آموزش استفاده از نرم افزار شاد