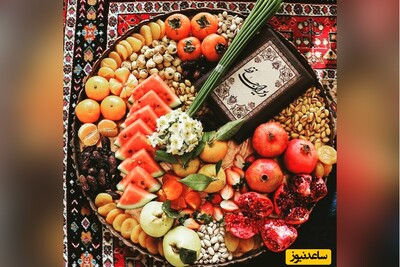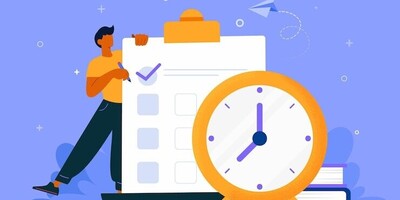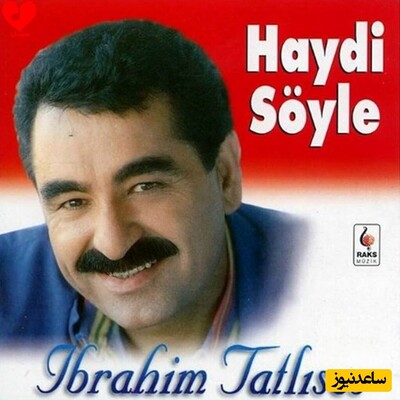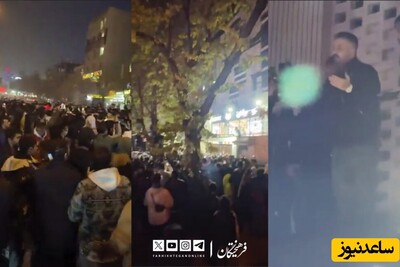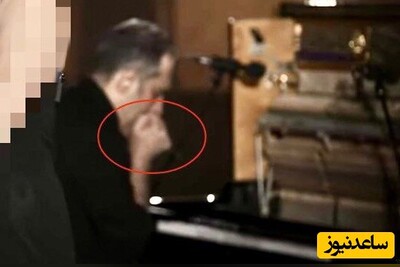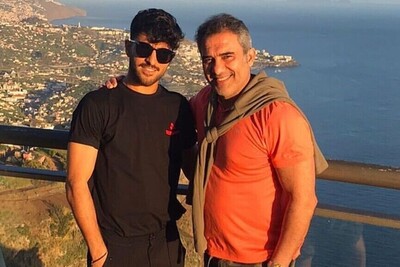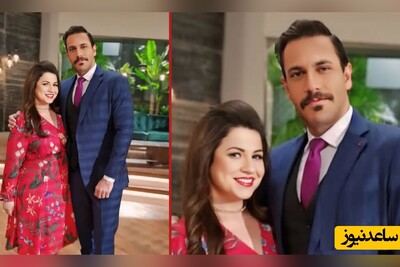این روزها اکثر کاربران برای رد و بدل کردن اطلاعات بین دستگاه های مختلف از فناوری های بی سیم استفاده می کنند. بلوتوث یکی از قابلیت های فوق العاده کاربردی برای اتصال بی سیم بوده که در دستگاه های مختلف یافت می شود.
با توجه به حضور بلوتوث در لپ تاپ ها و اکثر کامپیوترهای جدید، کاربر می تواند فایل های مختلف را به صورت بی سیم از یک دستگاه دیگر به آن ها منتقل کند.
از آن جایی که ویژگی دریافت و ارسال فایل توسط بلوتوث به طور پیش فرض در سیستم عامل ویندوز 10 موجود است، به هیچ گونه برنامه اضافی برای فعال سازی این قابلیت نیاز نخواهد بود. در ادامه مراحل همگام سازی دستگاه های مختلف توسط بلوتوث در کامپیوتر را به شما توضیح می دهیم.
- منوی استارت را باز کنید.
- با کلیک روی آیکون چرخ دنده وارد منوی Settings یا همان تنظیمات شوید.
- روی Devices کلیک کنید.
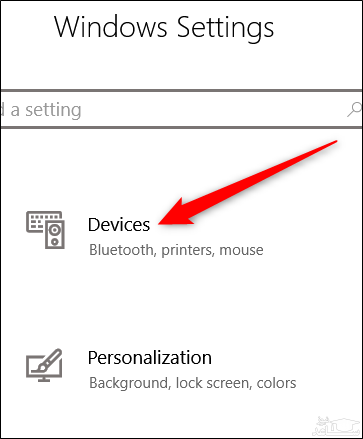
- گزینه Bluetooth را فعال کنید.
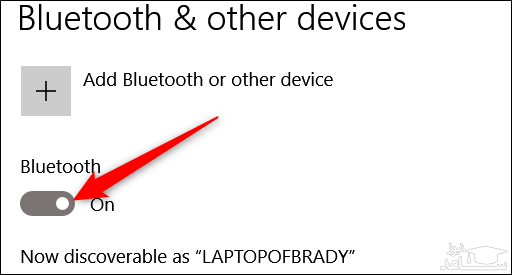
- بعد از فعال سازی بلوتوث، روی گزینه Add Bluetooth or other device کلیک کنید.
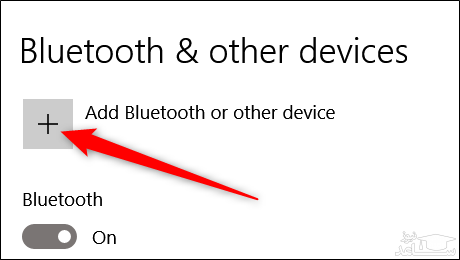
- در صفحه باز شده روی Bluetooth کلیک کرده و منتظر بمانید تا دستگاه های اطراف نمایان شود. (در این مرحله باید بلوتوث دستگاه مقابل روشن باشد تا در صفحه نمایش داده شود.)
- روی دستگاه مورد نظر کلیک و سپس گزینه Pair را انتخاب کنید.
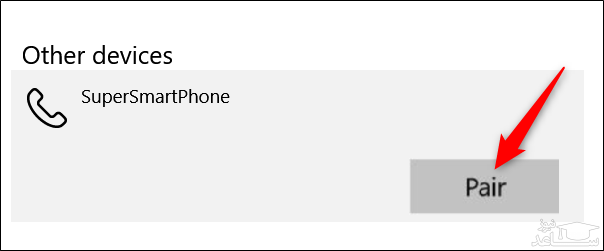
با طی این مراحل دستگاه مقابل در ویندوز شناسایی شده و اکنون اجازه تبادل اطلاعات با آن به شما داده می شود.
ارسال فایل
برای ارسال فایل از کامپیوتر به دستگاه دیگر می بایست بعد از کلیک راست روی فایل مورد نظر، مسیر Send to > Bluetooth Device را طی کنید. در صفحه باز شده، نام دیوایس های موجود نمایش داده می شود. با کلیک روی دستگاه مورد نظر، فایل برای آن دستگاه ارسال خواهد شد.
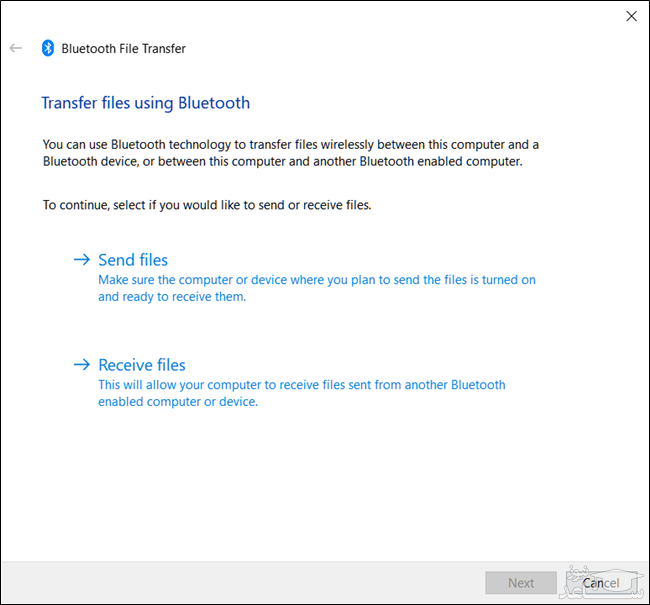
دریافت فایل
برای دریافت فایل توسط بلوتوث، روی آیکون آن که در بخش اپ های استارتاپ تسک بار قرار گرفته، راست کلیک کنید. در پنجره باز شده، گزینه Receive a File را برگزینید. با باز شدن صفحه دریافت، نام سیستم شما در دستگاه مورد نظر نمایان خواهد شد.
برای استفاده از قابلیت بلوتوث در کامپیوتر به نکات زیر هم توجه کنید:
- پیش از تبادل فایل توسط بلوتوث، دستگاه های مختلف را باید با سیستم عامل Pair (همگام) کنید.
- حین همگام کردن دستگاه ها ممکن است از شما کد امنیتی سوال شود. این کد در دستگاه مقابل نمایش داده می شود.
- فایل های دریافت شده توسط بلوتوث در پوشه Document ویندوز قرار می گیرند.
- با کلید ترکیبی ویندوز+A یا کلیک روی آیکون مشخص شده در تصویر پایین می توانید روشن و خاموش بودن بلوتوث را کنترل کنید.